LibreOffice er en gratis kontorsuite med flere platforme og open source, der bruges af millioner af organisationer og mennesker over hele verden. LibreOffice er fuld af funktioner og øger din produktivitet til at udføre dine personlige såvel som officielle opgaver. LibreOffice-pakken indeholder mange nyttige applikationer som tekstbehandler, regneark og tegne- og præsentationsapplikationer.
LibreOffice kan installeres på Ubuntu og Linux Mint fra Software Center, standardlager, snap-applikationsstyring og PPA-lager.
Vi bruger Ubuntu 20.04 LTS til udførelse af kommandoer og visning af installationsproceduren.
Installation af LibreOffice på Ubuntu og Linux Mint fra standardlageret
LibreOffice er inkluderet i Linux Mint 20 og Ubuntu 20.04 standardlagre. Start terminalen, og opdater apt-cachen, inden du installerer LibreOffice:
$ sudo apt opdatering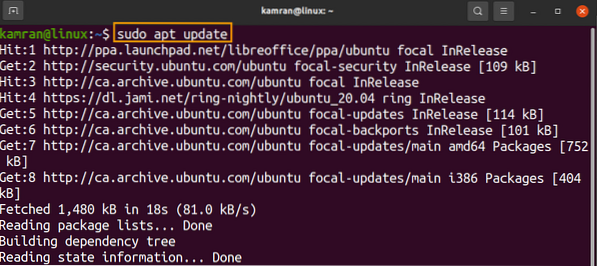
Installer nu LibreOffice-pakken med kommandoen:
$ sudo apt installere libreoffice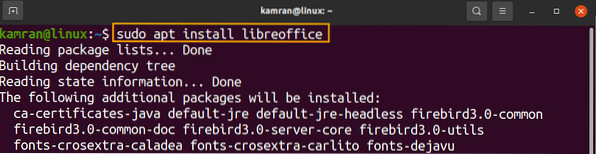
Tryk på 'y' for at fortsætte installationen af LibreOffice.

Når LibreOffice er installeret, skal du kontrollere den installerede version med kommandoen:
$ libreoffice --version
Installation af LibreOffice på Ubuntu og Linux Mint fra PPA repository
PPA-arkiverne indeholder ofte den nyeste udgivelse af softwareapplikationer. Udfør nedenstående trin for at installere LibreOffice fra PPA-arkivet:
Trin 1: Tilføj LibreOffice PPA-lager
Skyd terminalen, og tilføj LibreOffice PPA-lageret med kommandoen:
sudo add-apt-repository ppa: libreoffice
Tryk på 'Enter' for at fortsætte med at tilføje LibreOffice PPA repository.

Trin 2: Opdater systemets cache
Opdater systemets apt repository cache med kommandoen:
$ sudo apt opdatering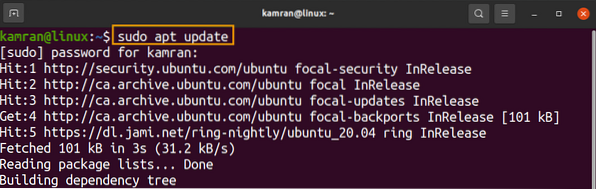
Trin 3: Installer LibreOffice
Opdater systemets apt repository cache med kommandoen:
$ sudo apt installere libreoffice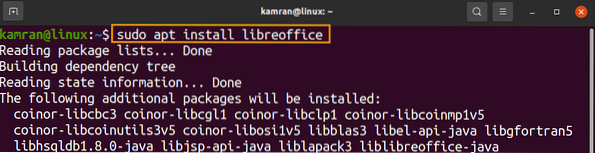
Tryk på 'y' for at fortsætte med at installere LibreOffice fra PPA-arkivet.

Bekræft den installerede version ved hjælp af kommandoen:
$ libreoffice --version
Outputtet viser, at LibreOffice 7.0.4.2 er installeret på min Ubuntu 20.04-systemet, den nyeste version.
Installation af LibreOffice på Ubuntu og Linux Mint fra snap
Snap er en applikationsadministrator, der er udviklet af Canonical. Ubuntu 20.04 er snap som standard. I tilfælde af Linux Mint 20 er snap blokeret som standard. For at aktivere og installere snap on Linux Mint 20, vi er nødt til at slette nosnap.pref-fil ved hjælp af kommandoen:
$ sudo rm / etc / apt / præferencer.d / nosnap.præfDernæst opdaterer apt cache og installerer snap ved hjælp af kommandoen:
$ sudo apt opdatering$ sudo apt installer snapd
Indtast derefter nedenstående kommando for at installere LibreOffice via snap:
$ sudo snap installere libreoffice
Desuden skal du kontrollere installationen ved hjælp af kommandoen:
$ snap info libreoffice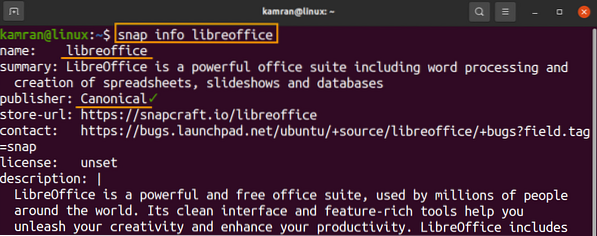
Installation af LibreOffice på Ubuntu fra Ubuntu Software Center
Alle de ovenfor beskrevne metoder bruger kommandolinjen til at installere LibreOffice. Hvis du er interesseret i at installere LibreOffice ved hjælp af den grafiske brugergrænseflade, er det den anbefalede metode til dig.
Åbn Ubuntu Software Center.
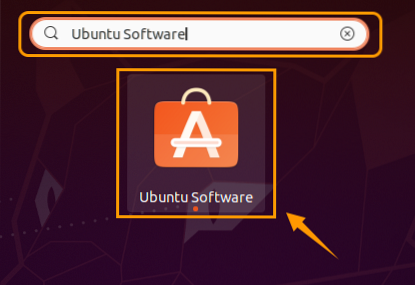
Søg i LibreOffice.
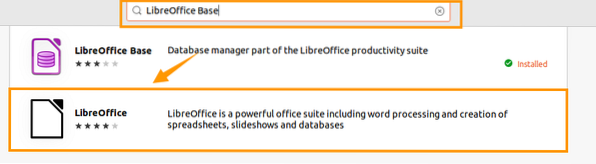
Vælg LibreOffice-applikationen, og klik på 'Installer'.
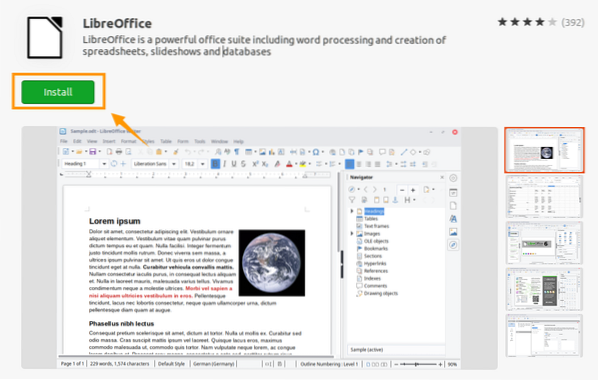
Godkendelse er påkrævet for at installere LibreOffice. Indtast adgangskoden, og klik på 'Godkend'.

LibreOffice-pakken installeres.
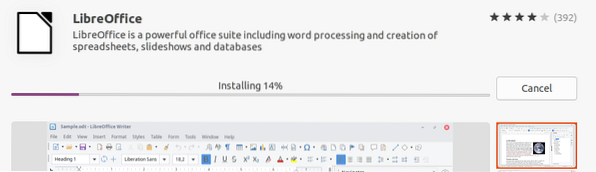
Konklusion
LibreOffice er en populær kontorpakke, der indeholder mange nyttige applikationer. Vi kan installere LibreOffice på Linux-distroer som Linux Mint og Ubuntu fra forskellige metoder. Dette indlæg beskriver installationen af LibreOffice på Linux Mint 20 og Ubuntu 20.04.
 Phenquestions
Phenquestions


