LibreOffice er en multi-platform, open source og kraftfuld kontorsuite, der leveres med funktionsrige værktøjer og en minimalistisk brugervenlig grænseflade. Nogle bemærkelsesværdige funktioner i LibreOffice inkluderer følgende:
- En fuldt udstyret suite, der kommer med alt, hvad der tilbydes af en premium-suite.
- Leveres med tegningsprogrammer til flowdiagrammer, figurer osv.
- Giver kompatibilitet med Microsoft Office-pakken.
- Giver dig mulighed for at redigere PDF-filer, hvilket ikke er muligt i Microsoft Word.
- Aktivt vedligeholdt af samfundet.
- På tværs af platforme og tilgængelig til alle operativsystemer som et alternativ til Microsoft Office.
LibreOffice kan installeres ved hjælp af et par forskellige metoder i Ubuntu. Denne artikel viser dig, hvordan du installerer LibreOffice i Ubuntu 20.04 ved hjælp af forskellige metoder.
Installer LibreOffice ved hjælp af Ubuntu Software Center
Den første tilgang til installation af LibreOffice i Ubuntu bruger Ubuntu Software Center. Åbn først Software Center:
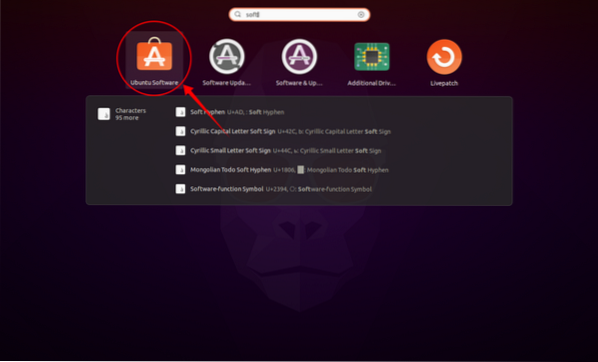
Klik på knappen Søg ikon, og skriv "LibreOffice" i søgefeltet. Alle programmerne i LibreOffice-pakken kan downloades og installeres separat, eller hele pakken kan installeres på én gang, hvilket er hvad vi laver for denne vejledning. Se billederne nedenfor for reference:
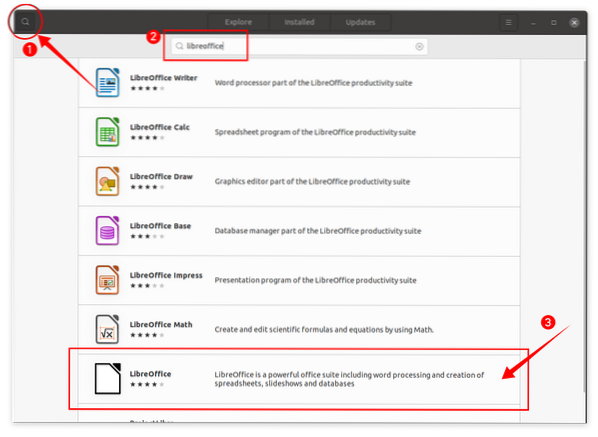
Klik på LibreOffice og derefter Installere knappen, og download- og installationsprocessen begynder:
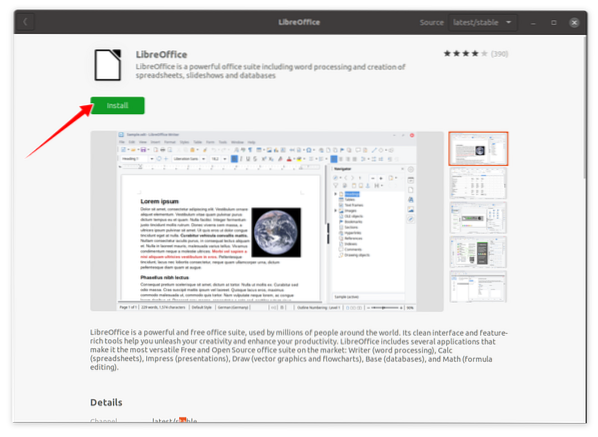
Efter installation af LibreOffice-pakken kan alle programmerne i pakken ses i Ansøgninger:
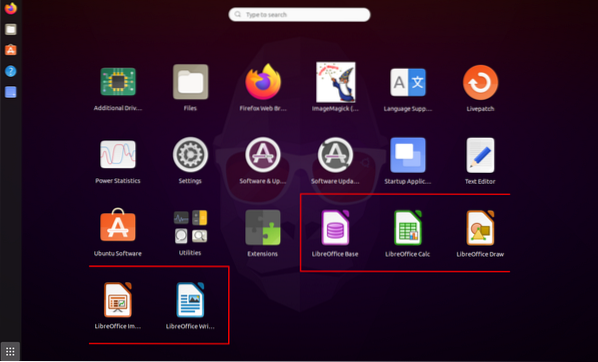
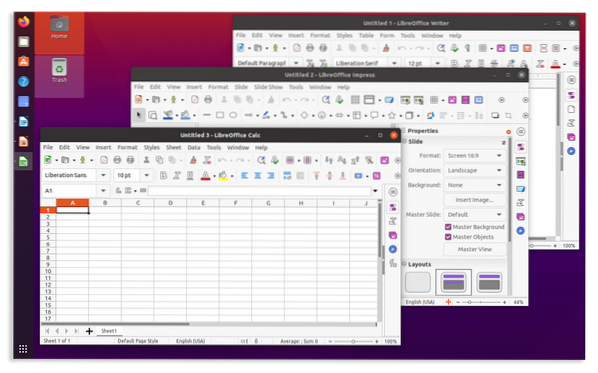
Installer LibreOffice ved hjælp af terminalen+
Den anden tilgang til installation af LibreOffice sker via terminalen. Brug følgende kommando til at installere LibreOffice ved hjælp af terminalen:
sudo apt installere libreoffice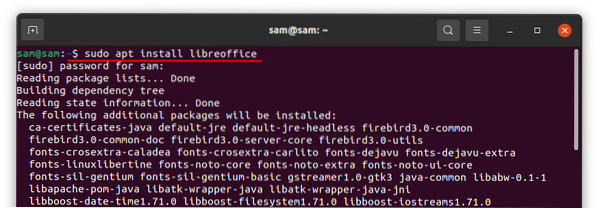
Når download og installation er afsluttet, kan alle programmer i LibreOffice-pakken tilgås fra Ansøgninger.
Afinstallation af LibreOffice fra Ubuntu
Hvis LibreOffice-pakken blev installeret ved hjælp af Software Center, skal du åbne den igen, klikke på Installeret fanen, søg derefter efter “LibreOffice” og klik Fjerne:
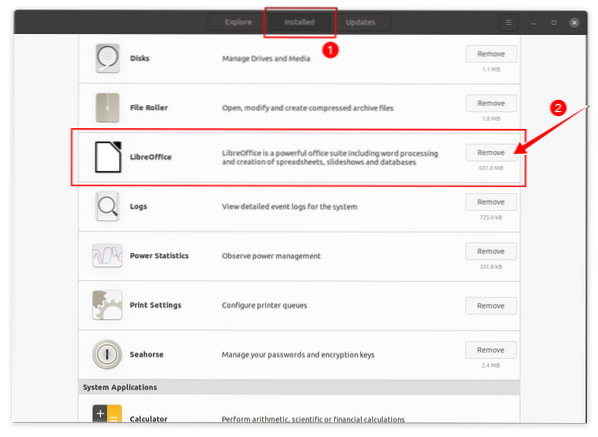
Du bliver bedt om at bekræfte; hit Fjerne afinstallere LibreOffice:
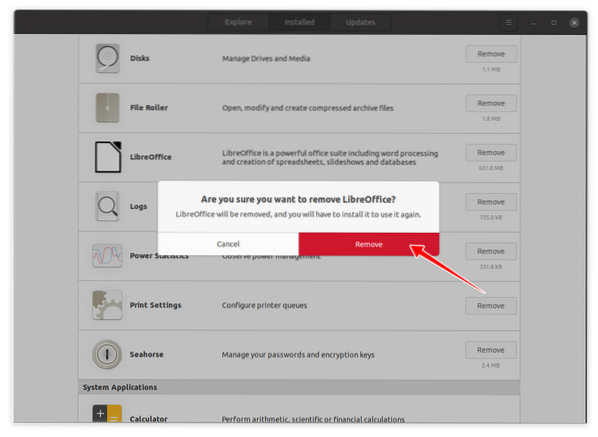
LibreOffice fjernes nu fra din enhed.
Hvis LibreOffice blev installeret ved hjælp af terminalen, skal du bruge følgende kommando for at afinstallere LibreOffice fuldstændigt:
sudo apt fjern libreoffice *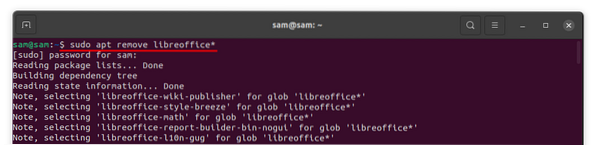
Du bliver bedt om tilladelse til at afinstallere programmet. tryk på “Y / y” for at fortsætte sletningsprocessen.
 Phenquestions
Phenquestions


