Denne artikel viser dig, hvordan du installerer Krita på din Ubuntu 20.04-systemet. Artiklen giver også et overblik over nogle vigtige aspekter, der gør Krita nyttigt at arbejde med.
Hvad er Krita?
Krita er en gratis og open source fotoredigering og digital maling applikation. Selvom det hovedsageligt er bygget til KDE Plasma, har Krita også versioner til Windows og macOS, hvilket gør det til en platform på tværs af software. Krita er et fuldt udstyret digitalt kunststudie, der på trods af en meget minimalistisk brugergrænseflade tilbyder brugerne mange kraftfulde funktioner. Funktionerne inkluderer en avanceret penselmotor, ikke-destruktive lag og masker, understøttelse af flere billedformater og farvemønstre og meget mere.
Krita indeholder også flere værktøjer, der hjælper brugerne med at skabe deres design, som blanding, udjævning, lagdeling, farveblanding og så videre. Det kommer derfor ikke overraskende at se, at det bliver brugt i den professionelle filmindustri.
Installation af Krita
Ubuntu tilbyder flere måder for brugere at installere Krita på deres computere. De næste sektioner vil se på nogle af disse installationsmetoder.
a) Installation af Krita med et snap
En enkel måde at installere Krita på dit system er ved at bruge et Snap. Snaps er pakker, der for nylig er udviklet af Canonical, der giver brugerne mulighed for at installere et program på enhver distribution af Linux uden at gennemgå en fejl på grund af softwaren, der ikke understøttes.
For at installere Krita ved hjælp af Snap-butikken skal du åbne terminalen ved at trykke på Ctrl + Alt + T eller ved at søge i Ubuntu Dash. Indtast derefter følgende kommando inde i den:
$ sudo snap installere kritab) Installation af Krita med PPA Repository
Da Snaps stadig ikke er meget stabile, vælger mange brugere stadig at installere applikationer ved hjælp af deres PPA-arkiver. For at installere Krita ved hjælp af dit PPA-arkiv skal du først tilføje Krita til dit system, hvilket kan gøres ved at køre følgende kommando:
$ sudo add-apt-repository ppa: kritalime / ppaDernæst opdater dit system ved at køre kommandoen nedenfor:
$ sudo apt opdateringEndelig skal du indtaste følgende kommando for at installere Krita på dit Ubuntu-system:
$ sudo apt-get install kritac) Installation af Krita med AppImage
For brugere, der ikke vil være besværet med at opbygge applikationer til snesevis af distributioner, kan de bruge AppImage til at installere applikationer, der følger en lignende installationsrutine som hvad vi gør i Windows og macOS. For at installere AppImage af Krita skal du gå til det officielle Krita-websted og klikke på afsnittet "Download".
Klik derefter på AppImage-filen, og dette downloader Krita til dit system.
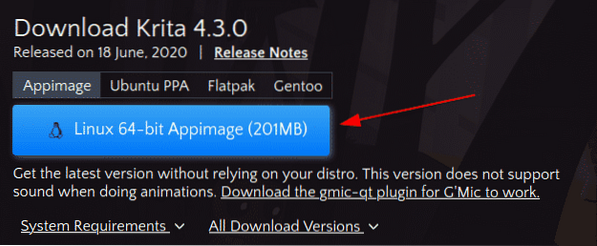
For at køre denne fil skal du først gøre den eksekverbar. For at gøre dette skal du åbne det bibliotek, hvor AppImage blev downloadet, og køre følgende kommando:
$ chmod + x ./ *.appimageDobbeltklik nu på AppImage, vælg knappen "Udfør" på prompten, og Krita starter.
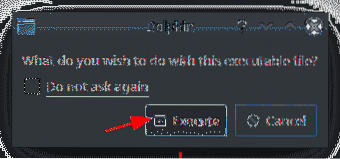
Brug af Krita Editor
Krita giver brugerne en ekstremt brugervenlig grænseflade. Interfacelayoutet kan let tilpasses ved at flytte ting rundt i arbejdsgangen. Når du starter Krita, er det første, du ser, et vindue, der spørger dig, om du vil oprette et Ny fil eller hvis du vil åbne en bestemt fil, skal du vælge Åben fil. Dette vindue giver dig også links til nogle community-baserede sider.
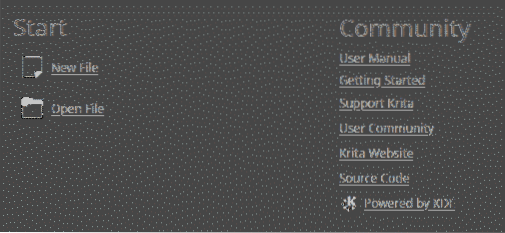
Hvis du vælger at oprette en ny fil, kan du konfigurere en af dem et brugerdefineret dokument eller Opret det fra et udklipsholder. I begge tilfælde skal du angive højde, bredde, og løsning af din fil. Du kan også bruge forskellige skabeloner, der følger med Krita til din fil.
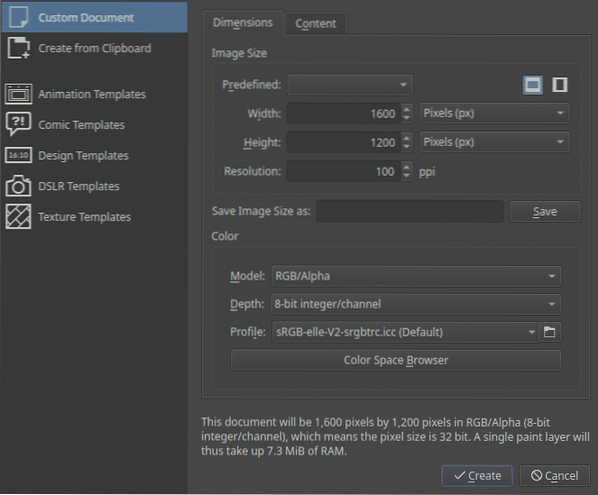
Krita giver dig en række børster og viskelæder sammen med en farvepalet, som du kan bruge til at hjælpe dig med tegning.
Børster og viskelæder sæt:
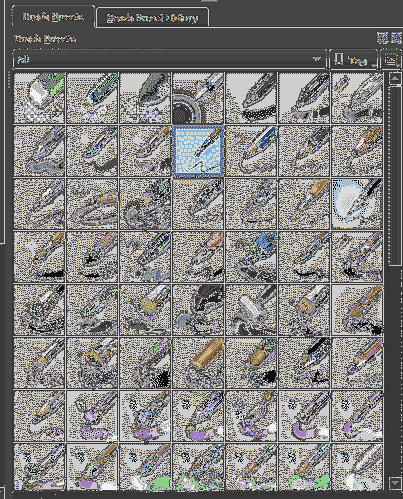
Farvepalet:
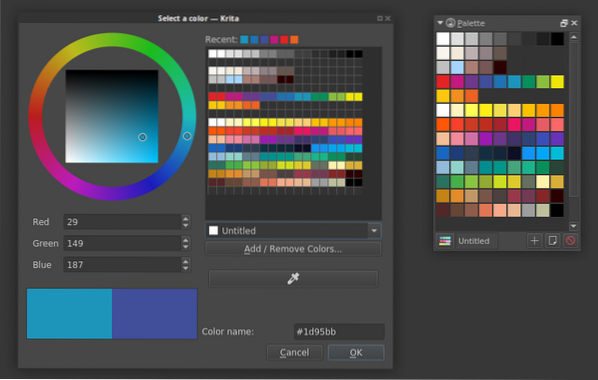
For hurtig adgang til nogle af de værktøjer, der ofte bruges af brugerne, tilbyder Krita også en pop op-palette, som er en af de bedste funktioner, der følger med den. Du kan let få adgang til dette ved at højreklikke på lærredet:
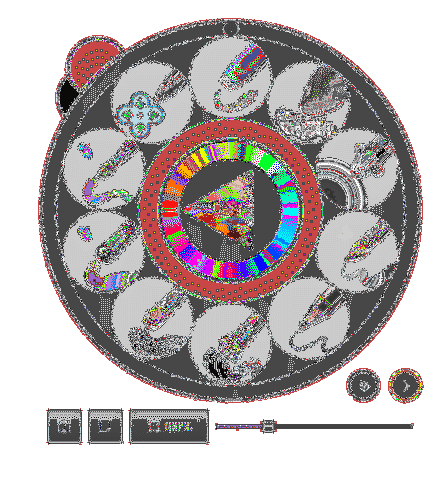
Derudover har Krita også nogle redigeringsværktøjer, såsom et rektangelværktøj, et linjeværktøj osv. Nedenfor brugte vi en kombination af værktøjet kalligrafi og rediger figurværktøjet som et eksempel:

Ganske fint kunstværk, hvis jeg må sige.
Det er kernen i nogle af de grundlæggende funktioner, som Krita har at tilbyde.
Hvorfor bruge Krita?
Krita er en gratis og kraftfuld malerisoftware udviklet af KDE. Det tilbyder adskillige funktioner, der gør det ideelt til digitalt maleri. Effekter og filtre til billedbehandling, teksturer til gengivelse, understøttelse af vektorkunst og understøttelse af lagstyring er kun nogle af funktionerne fra den lange liste, som Krita besidder. Det er derfor ikke underligt, hvorfor Krita er opstået som en af favoritterne hos mange visuelle skabere og 2D / 3D-kunstnere.
 Phenquestions
Phenquestions


