Katoolin er et Python-script, der tillader installation af Kali Linux-værktøjer på én gang automatisk eller manuelt en efter en. I denne vejledning skal vi vise dig, hvordan du installerer Kali Linux Tools ved hjælp af Katoolin på Ubuntu.
Installation af Kali Linux-værktøjer ved hjælp af Katoolin på Ubuntu
Forudsætninger
For at installere Kali Linux Tools skal vi først installere følgende en efter en:
- Git
- Python 2.7
- Katoolin
Trin 1 - Installer Git
Start terminalen, og indtast følgende kommando for at installere Git.
sudo apt-get install git
Tjek Git-versionen. Fra i dag er det version 2.17.1.
sudo git --version

Trin 2 - Installer Python
Se efter tilgængelig Python-version.
sudo apt-cache politik python
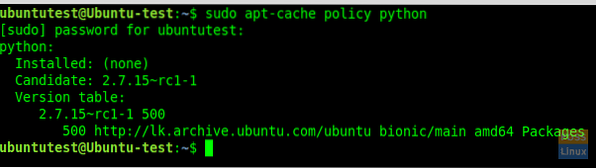
Start installationen af Python 2.7.
sudo apt-get installer python
Tjek nu for installeret version:
sudo python -V
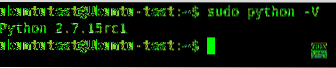
Trin 3 - Installer Katoolin
Inden du installerer Katoolin, skal du klone git-arkivet til vores nuværende placering. Her skal vi klone git til "/ opt" -mappen.
sudo git klon https: // github.com / LionSec / katoolin.git
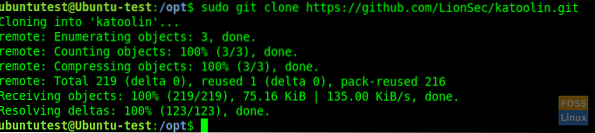
Kopier Katoolin binær til din sti:
sudo cp katoolin / katoolin.py / usr / bin / katoolin
Giv eksekverbar tilladelse til katoolin:
sudo chmod + x / usr / bin / katoolin
Det er det. Katoolin er nu installeret. Lad os begynde at bruge det.
Trin 4 - Kontroller Katoolin-interface og indstillinger
Start katoolin.
sudo katoolin
Nu kan du se Katoolins hovedgrænseflade og fire muligheder:
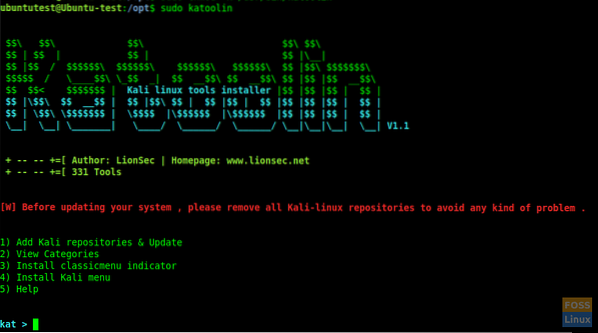
Du vil se en masse muligheder:
- Tilføj Kali-arkiver og opdater
- Se kategorier
- Installer classicmenu-indikatoren
- Installer Kali-menuen
- Hjælp
Lad os diskutere hver af mulighederne fra 1 til 4, der er anført ovenfor i dybden.
Trin 5 - Tilføj Kali Repositories & Update
Denne mulighed vil tilføje Kali Linux-arkiver til dit Ubuntu-system. Skriv 1 og tryk Enter. Derefter vises undermenuen. Skriv 1 igen for “Tilføj kali linux repositories”
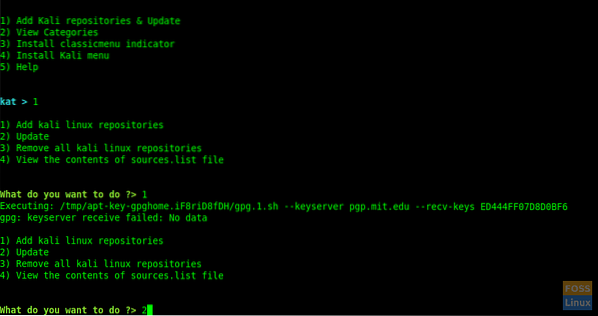
Nogle gange kan du få følgende fejl:
gpg: Keyserver-modtagelse mislykkedes: Ingen data
Klik derefter på "CTRL + c" for at afslutte Katoolin og udføre følgende kommandoer.
Tilføj nøgler og opdater systemet.
wget -q -O - arkiv.kali.org / arkivnøgle.asc | sudo apt-key tilføj
sudo apt-get opdatering
Fortsæt derefter med katoolin og gå til det forrige trin.
Indtast 2 for at opdatere arkiver.
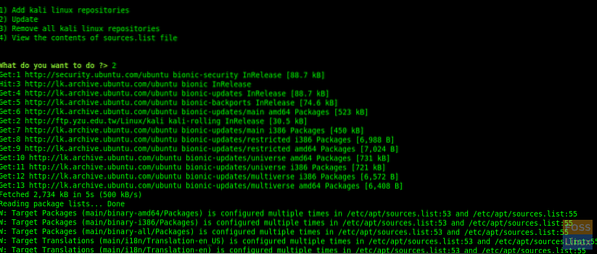
Når du indtaster 3 og 4, kan du fjerne arkiver og se indholdet af “kilder.liste ”-fil.
Skriv nu "tilbage" for at gå til hovedmenuen.
Skriv “gohome” og tryk enter for at gå til hovedmenuen.
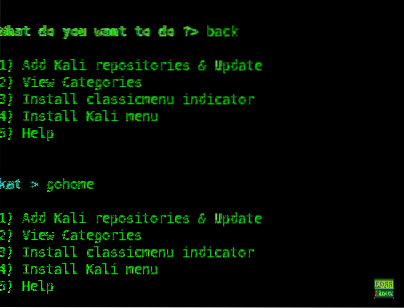
Trin 6 - Visning af kategorier
Skriv 2 fra hovedmenuen, og den viser en liste over alle kategorier.
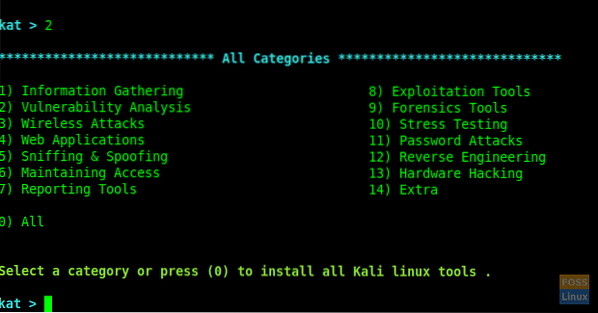
Du kan bruge et bestemt nummer til at installere værktøjer, eller hvis du vil have alle indtast 0 (Nul).
Her valgte vi "Sårbarhedsanalyse" efter at have skrevet 2 ved prompt.
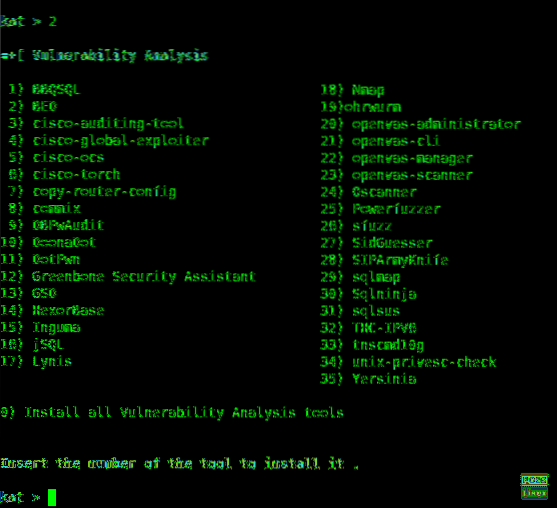
Du kan installere enhver form for værktøj, der skriver dets nummer, og hvis du vil installere dem alle, skal du skrive “Nul” 0.
Her installerer vi “Greenbone Security Assistant” efter indtastning af 12.
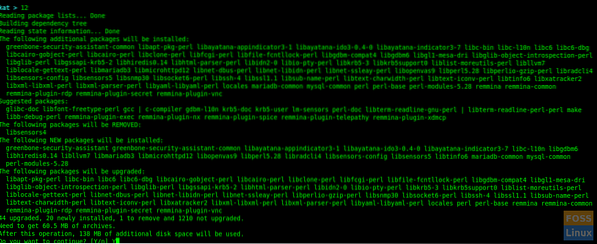
Under installationen beder den om at genstarte tjenesterne. Du kan vælge “ja” for at fortsætte.
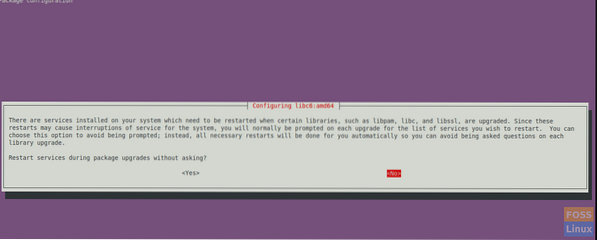
Installationen afsluttes, og du får menuen "Sårbarhedsanalyse".
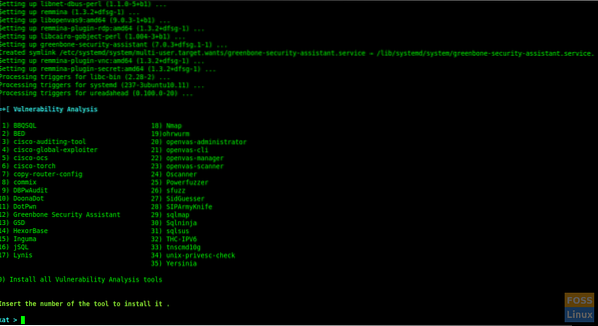
Her har vi med succes installeret “Greenbone Security Assistant”, og du kan følge den samme procedure for at installere ethvert andet værktøj efter eget valg.
Trin 7 - Installer ClassicMenu-indikatoren
Skriv 3 og tryk Enter. Derefter vil den bede om at bekræfte. Skriv y for at bekræfte og installere det.
Dette er en applet til meddelelsesområdet til toppanelet i Ubuntu-skrivebordsmiljøet. Det giver en enkel måde at få en klassisk applikationsmenu på.
Efter installationen kan du se menuen som følger:
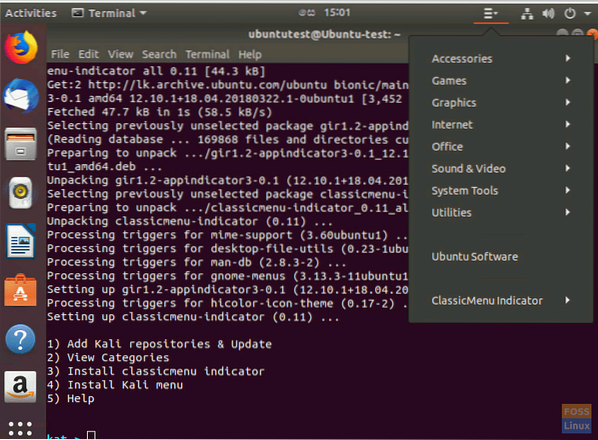
Trin 8 - Installer Kali-menuen
Hvis du vil installere Kali Menu, skal du skrive 4 og skrive 'y' for at bekræfte installationen.
Det er alt. Ved hjælp af Katoolin lærte vi lige hvordan man automatisk installerer Kali Linux-værktøjer ved hjælp af Katoolin. Hvis du fandt denne tutorial nyttig, hjælp med at sprede kærligheden ved at dele dette med dine venner på de sociale platforme.
 Phenquestions
Phenquestions



