I denne artikel vil jeg vise dig, hvordan du installerer PHPStorm på Ubuntu. Processen vist her fungerer på Ubuntu 16.04 LTS og senere. Jeg bruger Ubuntu 18.04 LTS til demonstrationen. Så lad os komme i gang.
Installation af PHPStorm:
PHPStorm har en snap-pakke til Ubuntu 16.04 LTS og senere i det officielle snap-pakke lager. Så du kan installere PHPStorm meget let på Ubuntu 16.04 LTS og senere. Sådan installeres PHPStorm snap-pakke på Ubuntu 16.04 LTS og senere, kør følgende kommando:
$ sudo snap installere phpstorm --classic
Som du kan se, downloades PHPStorm snap-pakken.

På dette tidspunkt er PHPStorm snap-pakke installeret.

Du kan også installere PHPStorm manuelt på Ubuntu. Men jeg anbefaler, at du bruger snap-pakkeversionen, da den har bedre integration med Ubuntu.
Indledende konfiguration af PHPStorm:
Nu hvor PHPStorm er installeret, lad os køre det.
For at køre PHPStorm skal du gå til applikationsmenuen og søge efter phpstorm. Klik derefter på ikonet PHPStorm som markeret i skærmbilledet nedenfor.
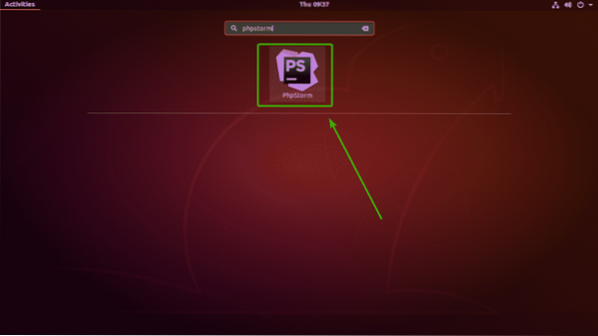
Da du kører PHPStorm for første gang, skal du konfigurere det. Vælg her Importer ikke indstillinger og klik på Okay.
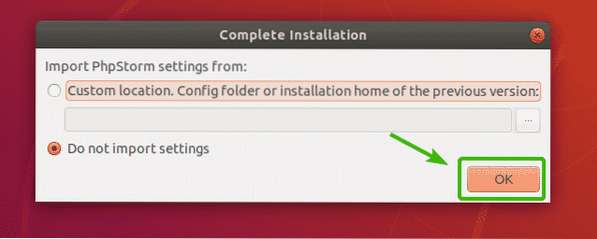
Nu vil du se Jetbrains-brugeraftalen. Hvis du vil, kan du læse det.
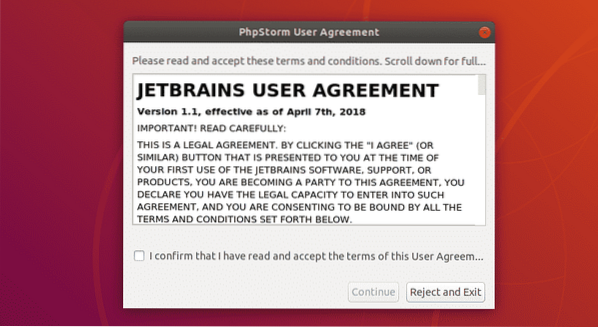
Når du er færdig med at læse den, skal du kontrollere Jeg bekræfter, at jeg har læst og accepterer vilkårene i denne brugeraftale afkrydsningsfelt og klik på Blive ved.
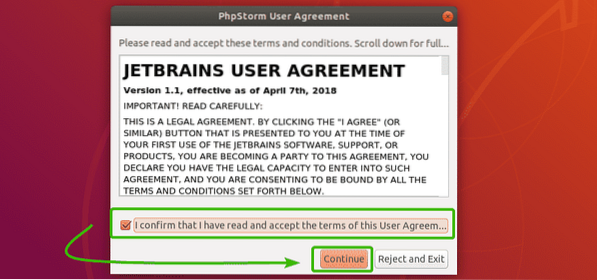
Her spørger PHPStorm dig, om du vil dele data om brugsstatistik med JetBrains for at hjælpe dem med at forbedre PHPStorm. Du kan klikke på Send statisk brug eller Send ikke afhængigt af dine personlige præferencer.
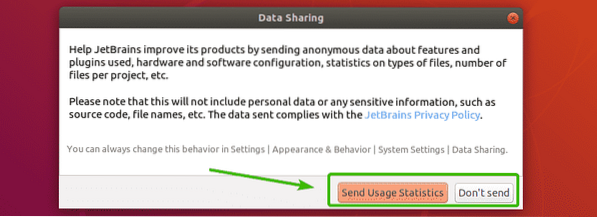
Nu vil PHPStorm bede dig om at vælge et tema. Jetbrains IDE'er har et mørkt tema kaldet Darcula og en Lys tema. Du kan se, hvordan hvert af temaerne ser ud her. Vælg den, du kan lide.
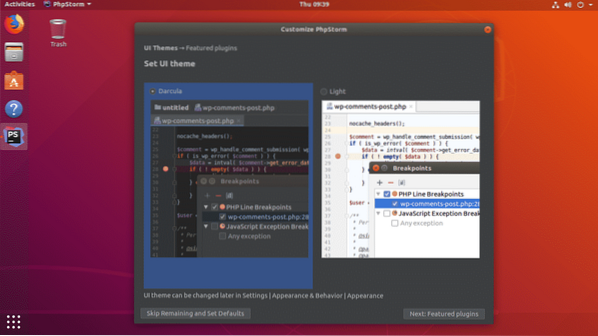
Hvis du ikke ønsker at tilpasse noget andet og efterlade standardindstillingerne for resten af indstillingerne, skal du bare klikke på Spring over resterende og angiv standardindstillinger.
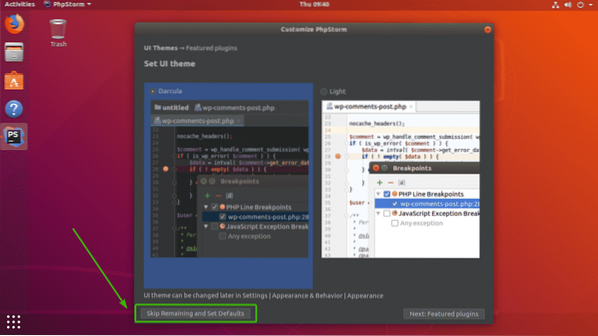
Hvis du vil tilpasse PHPStorm mere, skal du klikke på Næste: Fremhævede plugins.
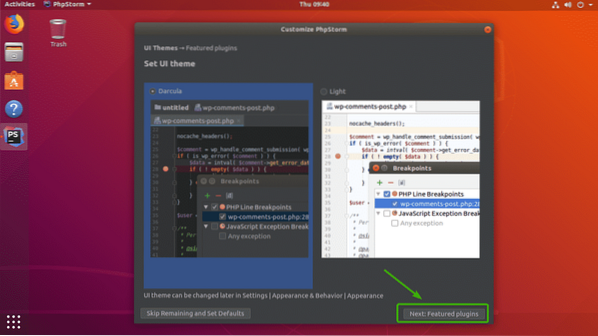
Nu vil du se nogle almindelige plugins. Hvis du vil, kan du klikke på Installer for at installere dem, du kan lide herfra. Du kan også gøre det senere.
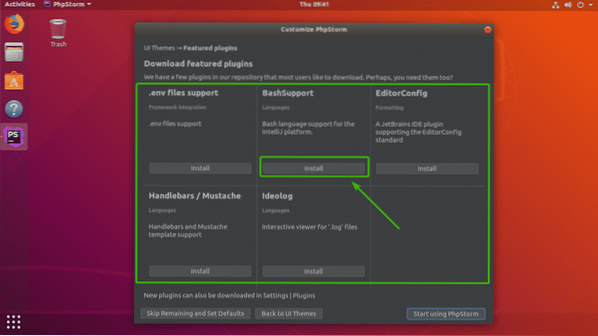
Når du er færdig, skal du klikke på Begynd at bruge PhpStorm.
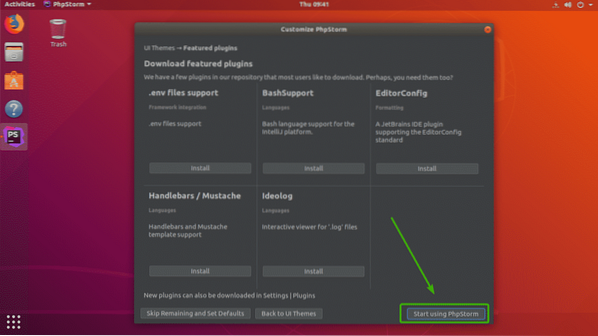
Nu bliver du bedt om at aktivere PHPStorm. PHPStorm er ikke gratis. Du bliver nødt til at købe en licens fra JetBrains for at kunne bruge PHPStorm. Når du har licens, kan du aktivere PHPStorm herfra.
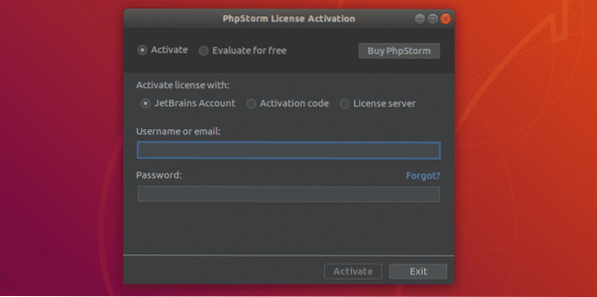
Hvis du vil prøve PHPStorm, før du køber det, kan du. Vælg Evaluer gratis og klik og Vurdere. Dette skulle give dig en 30-dages prøveperiode.
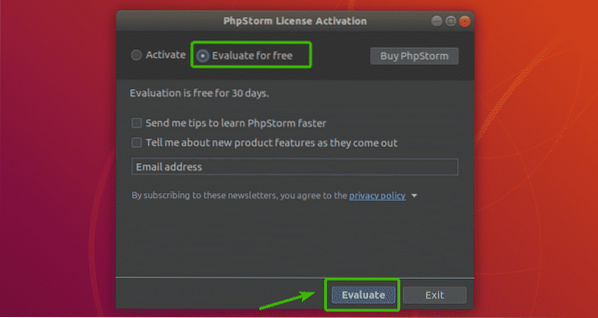
Som du kan se, starter PHPStorm. Det er allerede smukt.
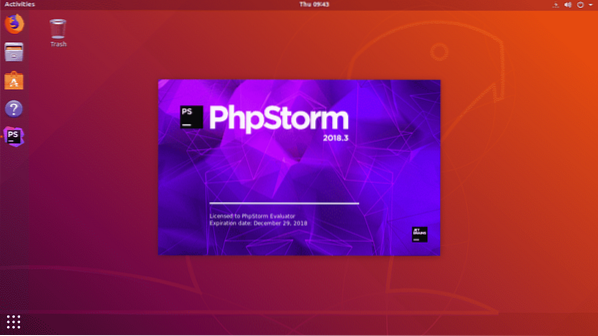
Dette er instrumentbrættet for PHPStorm. Herfra kan du oprette nye projekter eller importere projekter.
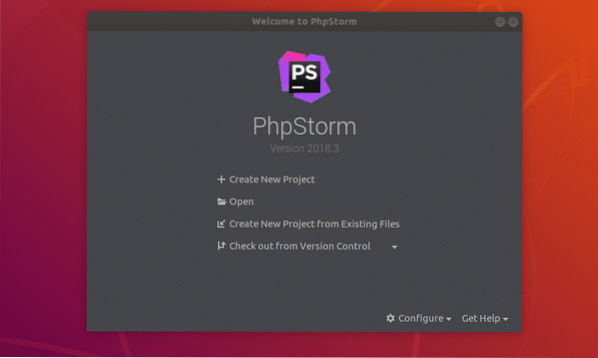
Oprettelse af et nyt projekt med PHPStorm:
Åbn først PHPStorm, og klik på Opret nyt projekt.
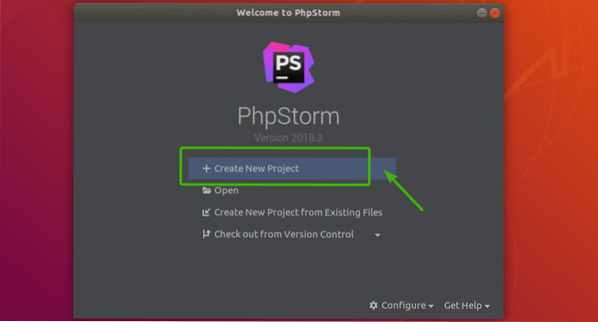
Vælg nu projekttypen, og vælg derefter placeringen af filerne til dine nye projekter. Klik derefter på skab.
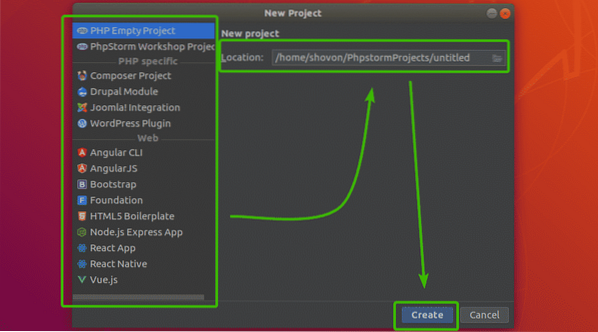
Som du kan se, oprettes et nyt projekt. Klik på Tæt for at lukke Dagens tip vindue.
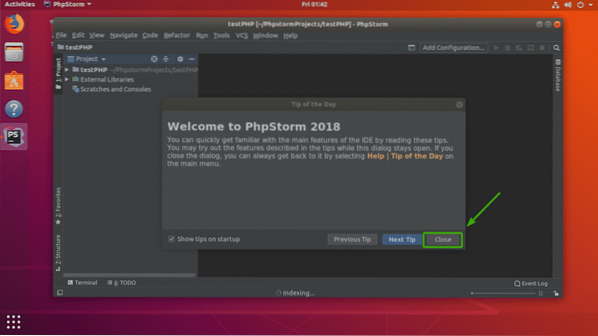
Nu kan du oprette nye filer i dit projekt som følger. Lad os oprette en PHP-fil.
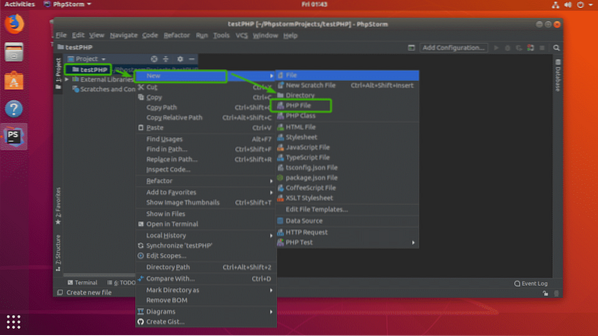
Indtast nu en Filnavn og sørg for, at Filudvidelse er korrekt. Klik derefter på Okay.
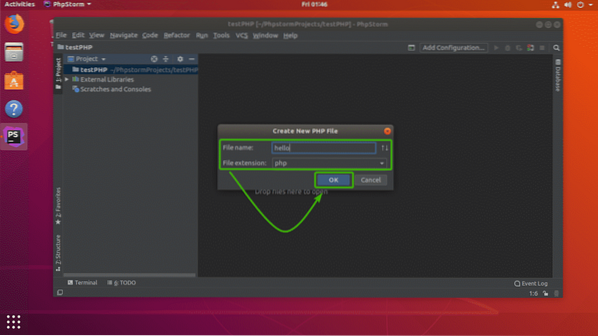
Som du kan se, en ny PHP-fil Hej.php er oprettet. Nu kan du begynde at skrive PHP-kode her.
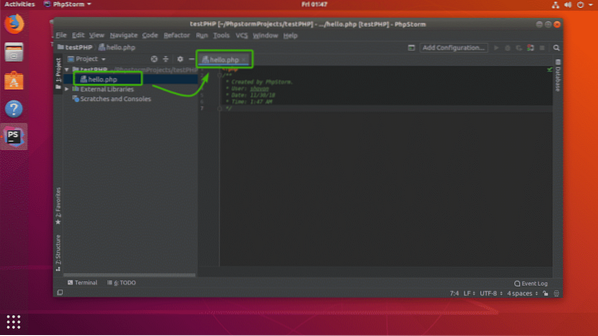
Som du kan se, får du automatisk udfyldning, når du skriver PHP-kode. Det er fantastisk.
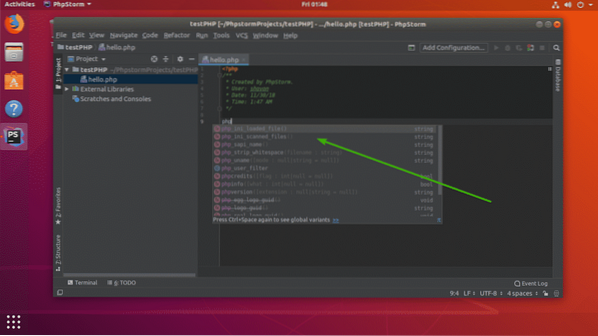
Ændring af skrifttyper og skriftstørrelse:
Hvis du ikke kan lide standardskrifttypen, eller hvis skriftstørrelsen er for lille til dig, kan du nemt ændre den fra indstillingerne.
Gå til Fil > Indstillinger. Udvid nu Redaktør.
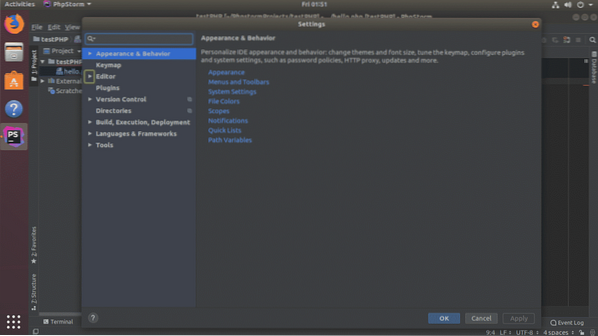
Klik nu på Skrifttype. Fra fanen Font kan du ændre fontfamilien, skriftstørrelsen, linjeafstand osv. Når du er færdig, skal du klikke på Okay.
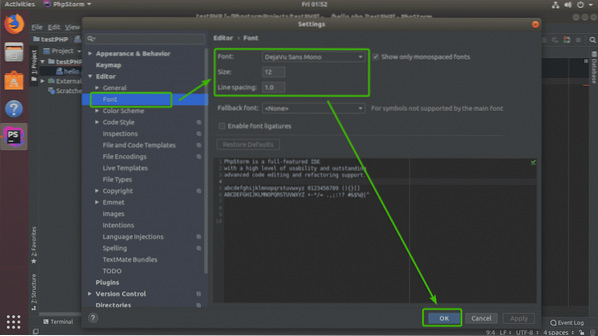
Som du kan se, ændrede jeg skrifttyperne til 20px Ubuntu Mono og det fungerede.
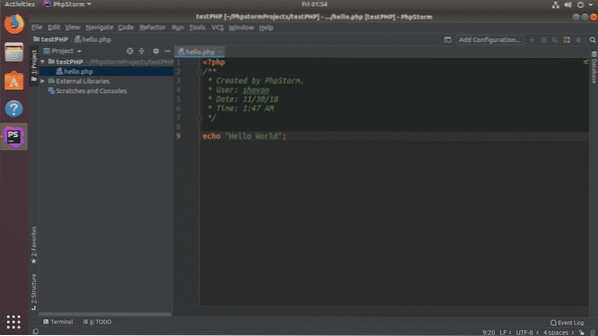
Administration af plugins på PHPStorm:
Plugins tilføjer nye funktioner eller forbedrer PHPStorm IDE. PHPStorm har et stort sæt plugins, der er tilgængelige til download og brug.
Gå til for at installere plugins Fil > Indstillinger og klik derefter på Plugins afsnit.
Her kan du søge efter plugins. Når du har fundet det plugin, du kan lide, skal du bare klikke på Installere for at installere pluginet.
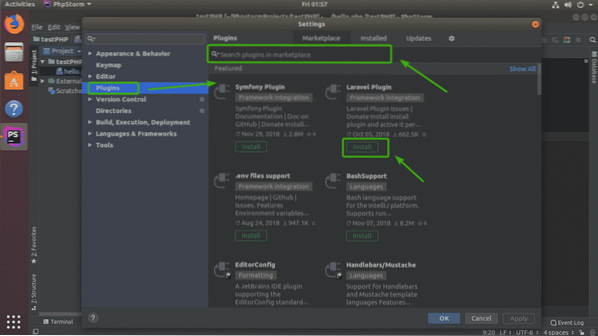
Når du klikker på Installere, du skulle se følgende bekræftelsesvindue. Klik bare på Acceptere.
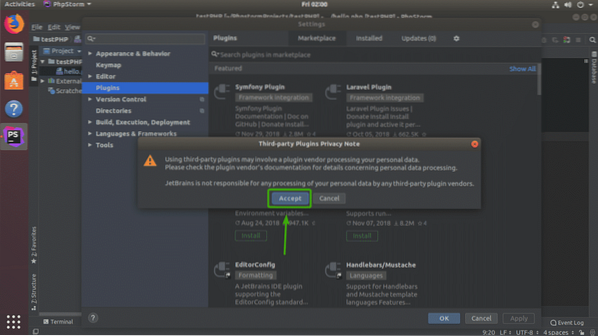
Pluginet skal installeres. Klik nu på Genstart IDE for at ændringerne skal træde i kraft.

Klik på Genstart.
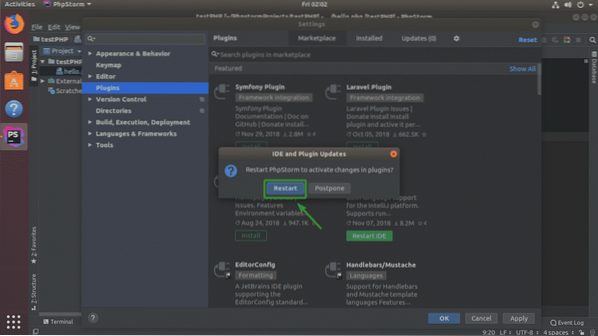
Som du kan se, er det plugin, jeg installerede, anført i Installeret fanen.
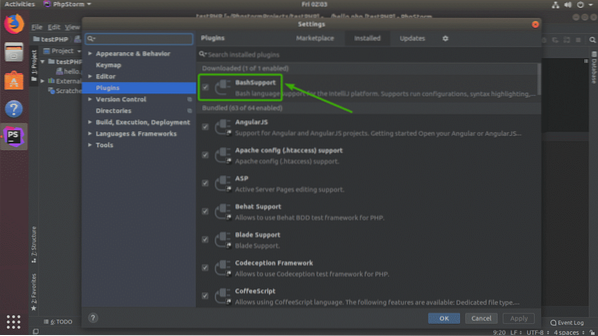
For at afinstallere et plugin skal du bare vælge pluginet og trykke på
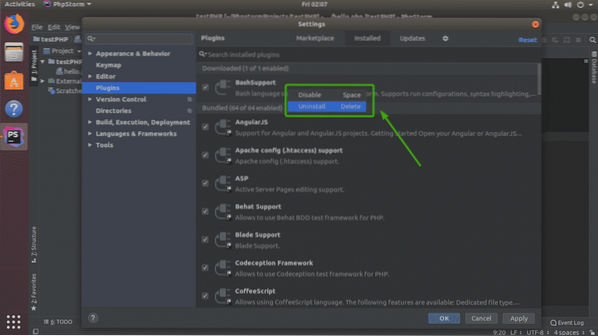
Du kan også deaktivere specifikke plugins, hvis du vil. Vælg bare det plugin, du vil deaktivere, og tryk på
Så det er sådan, du installerer og bruger JetBrains PHPStorm på Ubuntu. Tak, fordi du læste denne artikel.
 Phenquestions
Phenquestions


