I denne artikel vil jeg vise dig, hvordan du installerer DataGrip på Ubuntu. Proceduren vist her fungerer på Ubuntu 16.04 LTS og senere. Jeg bruger Ubuntu 18.04 LTS i denne artikel til demonstration. Så lad os komme i gang.
Installation af DataGrip:
På Ubuntu 16.04 LTS og senere er den nyeste version af DataGrip tilgængelig som en snap-pakke i det officielle snap-arkiv. Så du kan nemt installere DataGrip på Ubuntu 16.04 LTS og senere.
Sådan installeres DataGrip snap-pakke på Ubuntu 16.04 LTS og senere, kør følgende kommando:
$ sudo snap installere datagrip --classic
Som du kan se, installeres DataGrip.

DataGrip er installeret.

Indledende konfiguration af DataGrip:
Nu kan du starte DataGrip fra Applikationsmenu af Ubuntu. Søge efter datagrip i Ansøgning Menu, og du skal se DataGrip-ikonet. Bare klik på det.
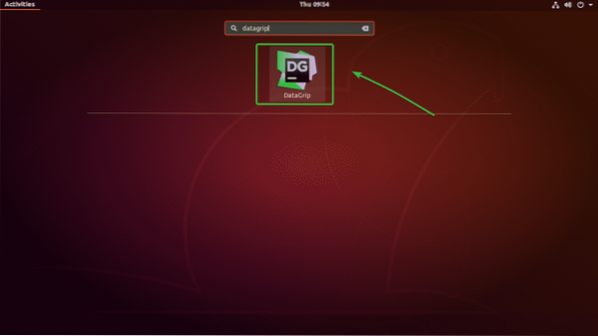
Da du kører DataGrip for første gang, skal du foretage en indledende konfiguration. Fra dette vindue skal du vælge Importer ikke indstillinger og klik derefter på Okay.
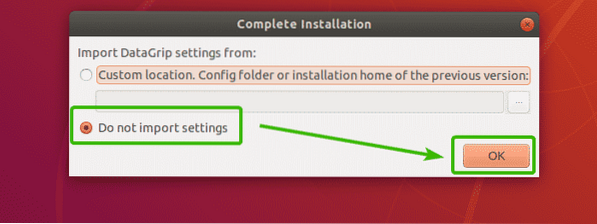
Nu vil du se aktiveringsvinduet. DataGrip er ikke gratis. For at bruge DataGrip skal du købe det fra JetBrains. Når du har købt det, kan du bruge dette vindue til at aktivere DataGrip.
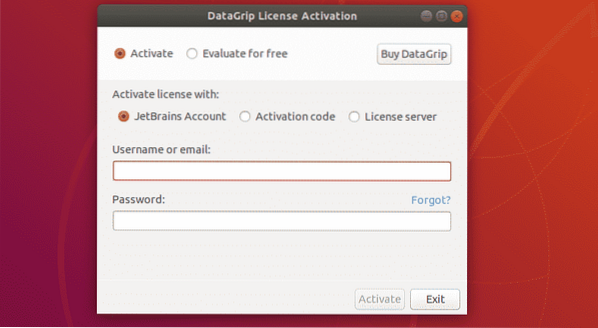
Hvis du vil prøve DataGrip, før du køber det, skal du vælge Evaluer gratis og klik på Vurdere.
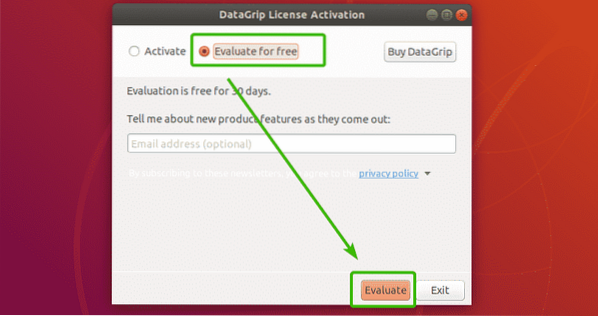
DataGrip startes.
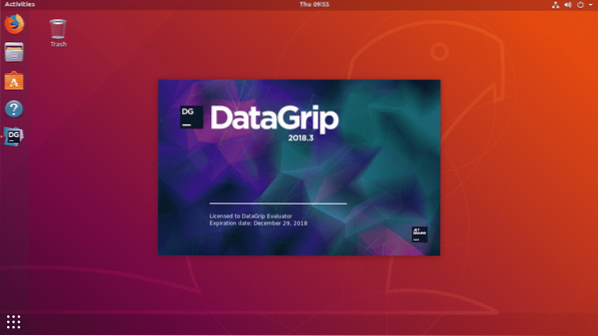
Nu bliver du nødt til at tilpasse DataGrip. Herfra skal du vælge et UI-tema. Du kan enten bruge Darcula mørkt tema fra JetBrains eller Light-temaet afhængigt af dine præferencer. Bare vælg den, du kan lide.
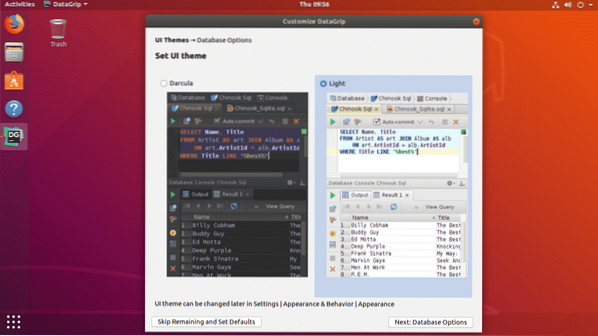
Hvis du ikke vil tilpasse DataGrip nu, skal du i stedet forlade standardindstillingerne og derefter klikke på Spring over resterende og angiv standardindstillinger.
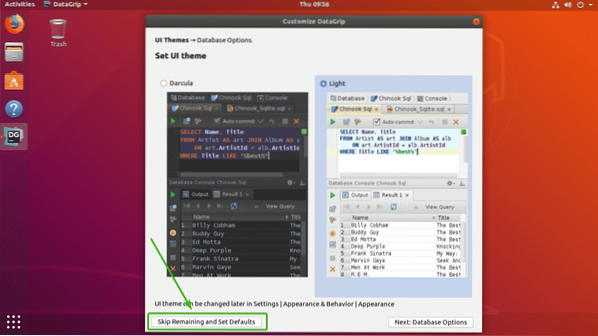
Ellers skal du klikke på Næste: Databaseindstillinger.
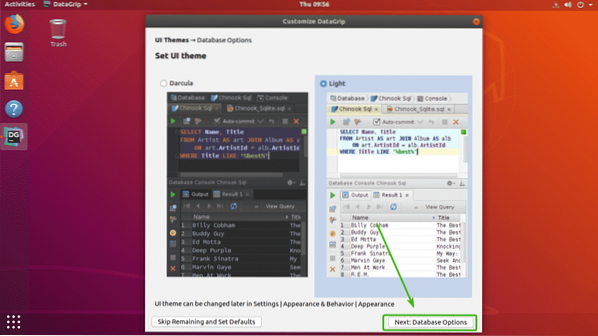
Vælg nu standard SQL-dialekt. For eksempel, hvis du for det meste bruger MySQL, skal du vælge MySQL. Du kan også indstille standard scriptmappen til din valgte databasedialekt. Det er valgfrit.
Når du er færdig, skal du klikke på Begynd at bruge DataGrip.
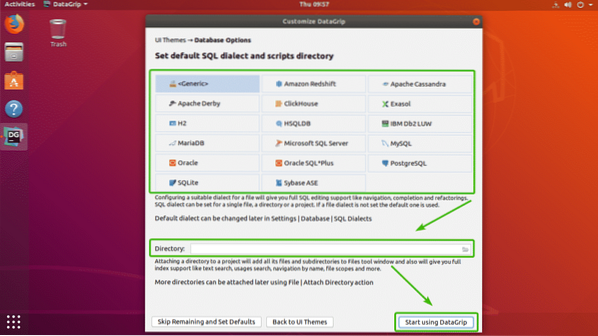
DataGrip skal starte. Du kan klikke på Tæt at lukke for Dagens tip.
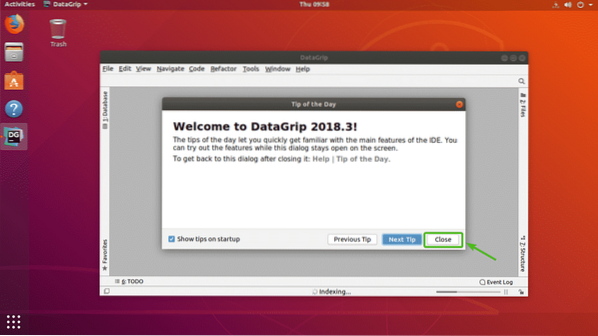
Dette er hovedvinduet i DataGrip.
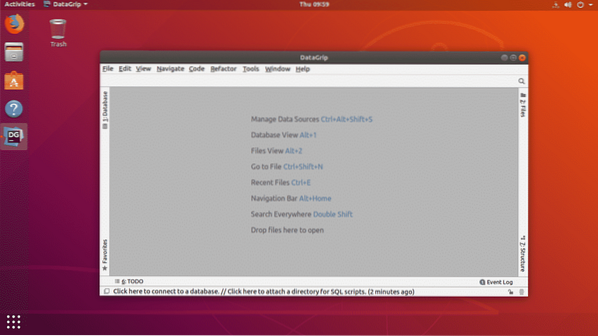
Oprettelse af forbindelse til en database:
I dette afsnit vil jeg vise dig, hvordan du opretter forbindelse til en SQL-database med DataGrip.
Først fra Database skal du klikke på + som markeret i skærmbilledet nedenfor.
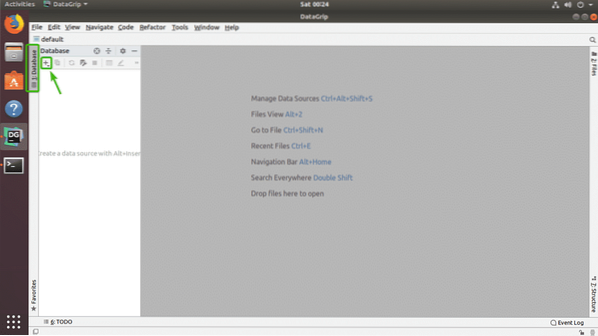
Nu fra Datakilde, vælg den database, du vil oprette forbindelse til. Jeg vælger MariaDB.
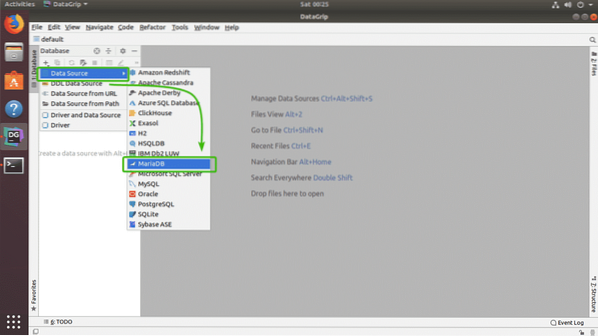
Da du kører DataGrip til denne database (MariaDB i mit tilfælde) for første gang, skal du downloade databasedriveren. Du kan klikke på Hent som markeret i skærmbilledet nedenfor for at downloade databasedriveren.
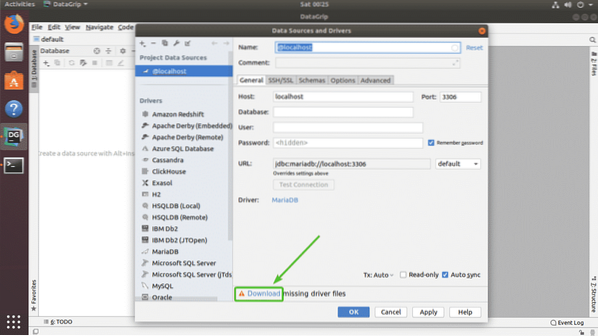
Som du kan se, downloades de nødvendige databasedriverfiler.
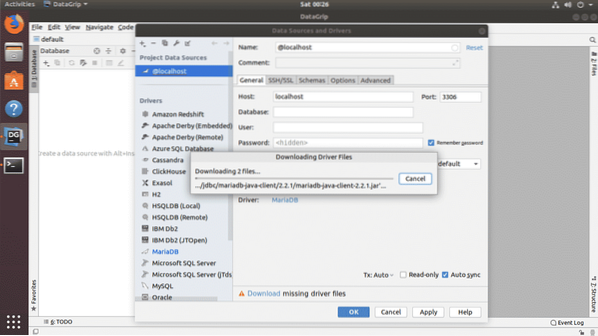
Når driveren er downloadet, skal du udfylde alle detaljer og klikke på Test forbindelse.
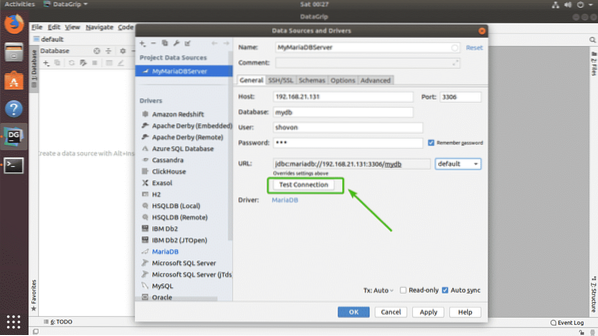
Hvis alt er i orden, skal du se en grøn Vellykket besked som vist på skærmbilledet nedenfor.
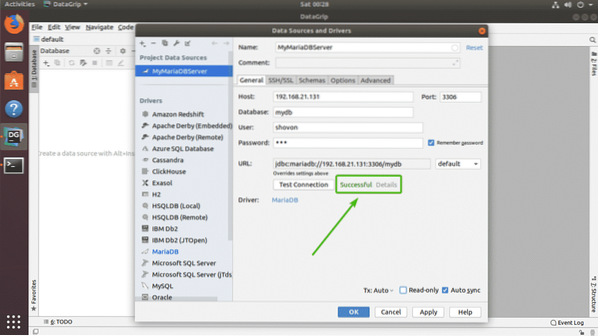
Til sidst skal du klikke på Okay.
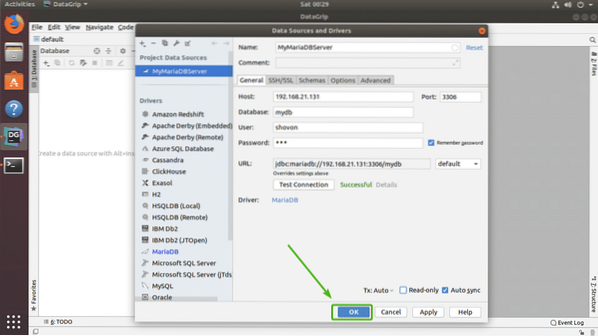
Du skal være forbundet til den ønskede database.
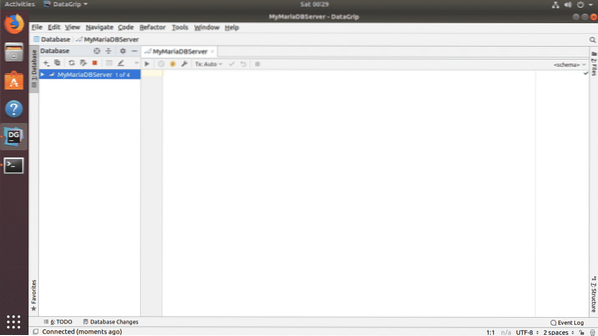
Oprettelse af tabeller med DataGrip:
Du kan oprette tabeller i din database grafisk ved hjælp af DataGrip. Højreklik først på din database fra listen, og gå til Ny > Bord som markeret i skærmbilledet nedenfor.
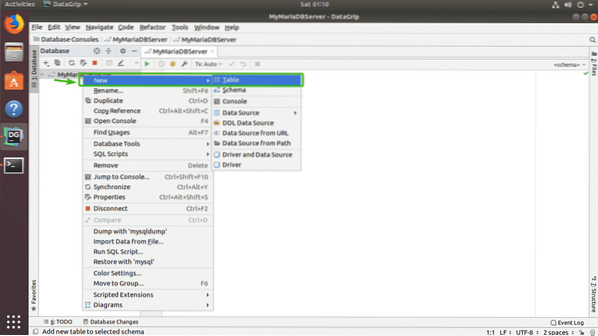
Indtast nu dit tabelnavn. Klik på for at tilføje nye kolonner til tabellen + som markeret i skærmbilledet nedenfor.
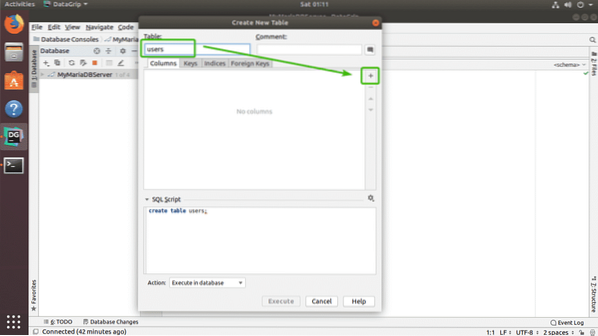
Indtast nu kolonnenavn, type, standardværdi, hvis det har i dit design, og kontroller kolonneattributterne såsom Auto Increment, Not null, Unique, Primary key afhængigt af dit behov.
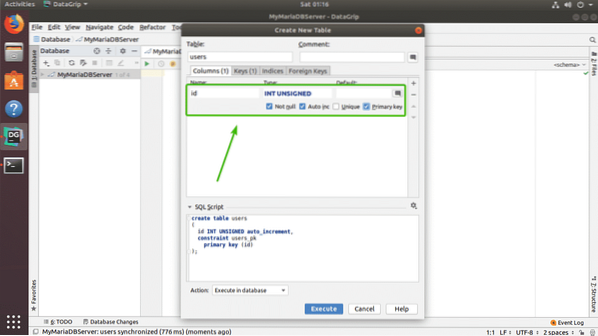
Hvis du vil oprette en ny kolonne, skal du bare klikke på + ikon igen. Som du kan se, skabte jeg id, fornavn, efternavn, adresse, alder, telefon, og Land kolonner. Du kan også bruge - ikon for at fjerne en kolonne, pil op og pil ned for at ændre kolonnens position. Når du er tilfreds med dit bord, skal du klikke på Udfør.
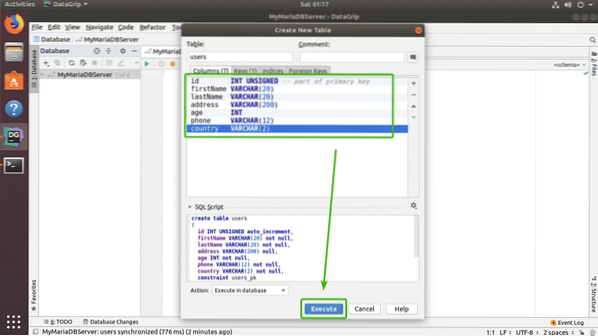
Din tabel skal oprettes.
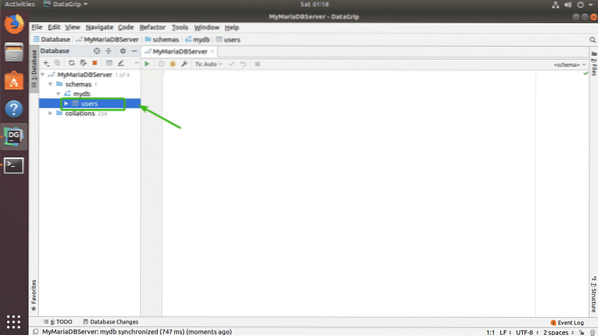
Du kan dobbeltklikke på tabellen for at åbne den i en grafisk editor. Herfra kan du tilføje, ændre, slette tabelrækker meget let. Dette er emnet i det næste afsnit af denne artikel.
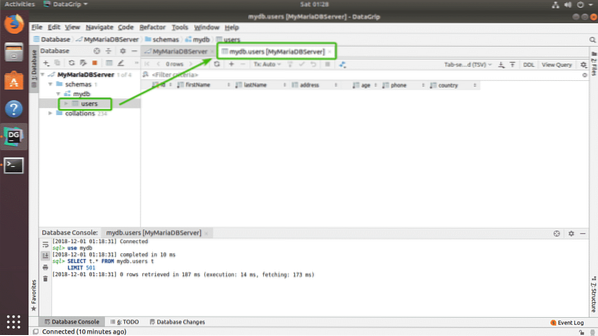
Arbejde med tabeller i DataGrip:
Hvis du vil tilføje en ny række, skal du bare klikke på knappen i tabeleditoren + som markeret i skærmbilledet nedenfor.
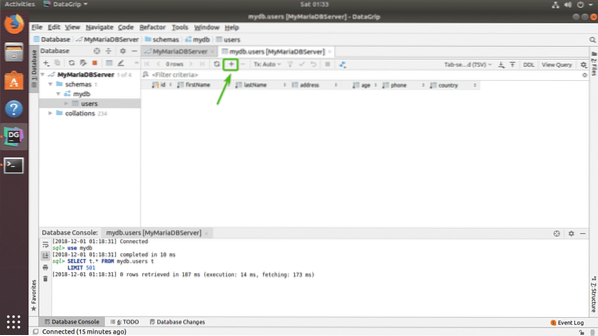
En ny tom række skal vises.
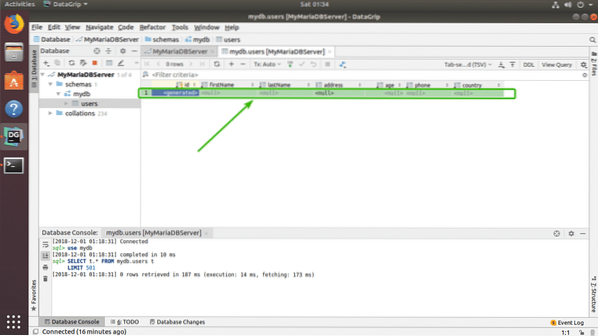
Klik nu på kolonnerne, og skriv de værdier, du vil have til den nye række. Når du er færdig, skal du klikke på DB-uploadikonet som markeret i nedenstående skærmbillede.
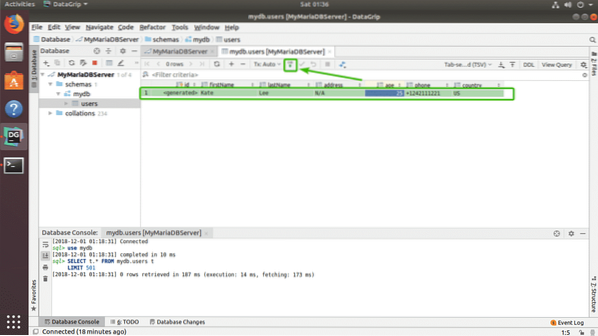
Som du kan se, gemmes ændringerne permanent i databasen.
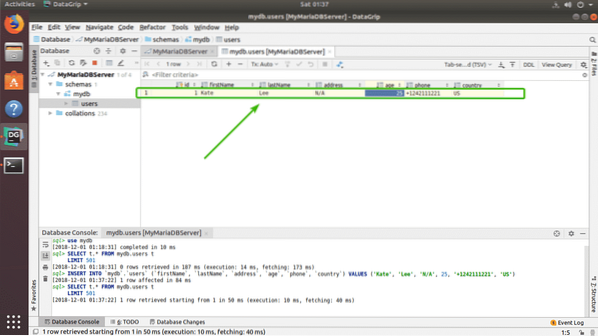
Jeg tilføjede endnu en række dummy-data bare for at demonstrere, hvordan sletning og ændring fungerer.
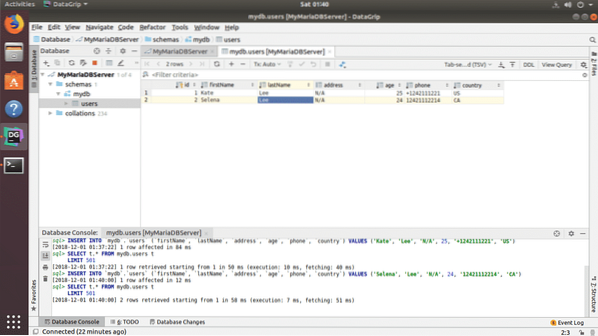
For at slette en række skal du vælge en hvilken som helst kolonne i rækken, du vil slette, og klikke på - ikon markeret i nedenstående skærmbillede.
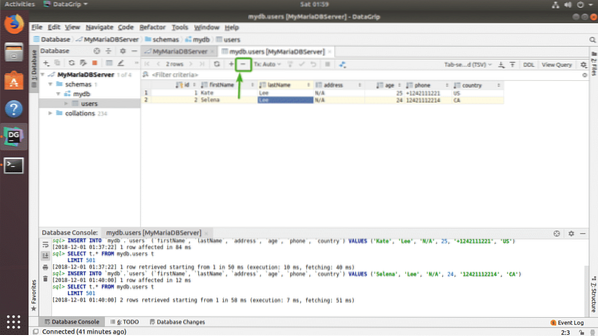
Som du kan se, er rækken ikke i grå farve. For at gemme ændringerne skal du klikke på DB-uploadikonet som markeret i skærmbilledet nedenfor.
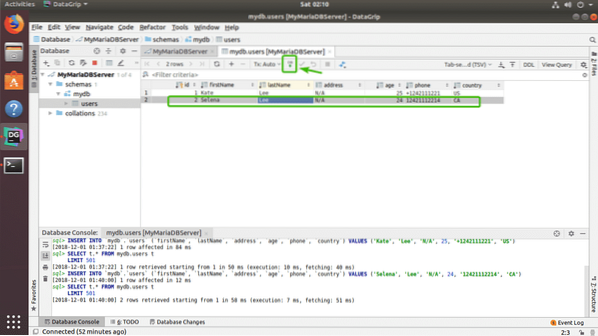
Som du kan se, er tabellen væk.
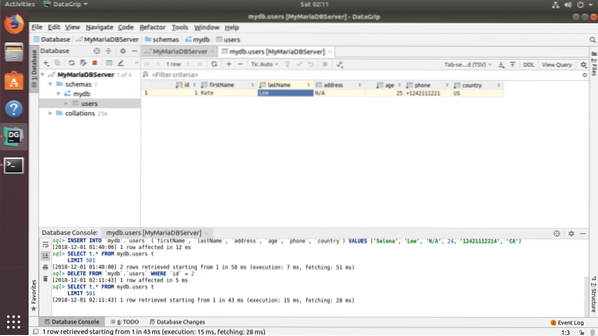
For at redigere en række skal du blot dobbeltklikke på kolonnen i rækken, som du vil redigere, og indtaste den nye værdi.
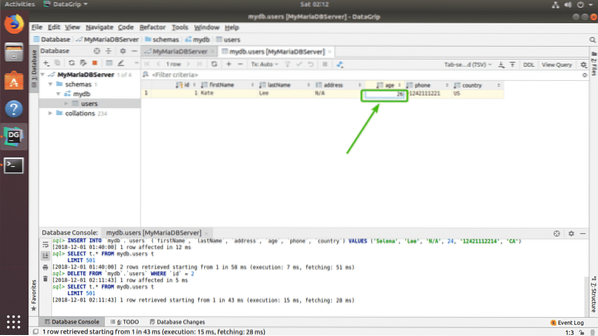
Endelig skal du klikke et andet sted og derefter klikke på DB-uploadikonet for at få de ændringer, der skal gemmes.
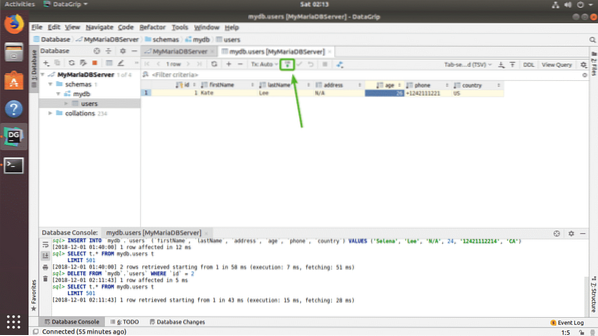
Kørsel af SQL-sætninger i DataGrip:
For at køre SQL-sætninger skal du bare indtaste SQL-sætningen, flytte markøren til slutningen af SQL-sætningen og trykke på
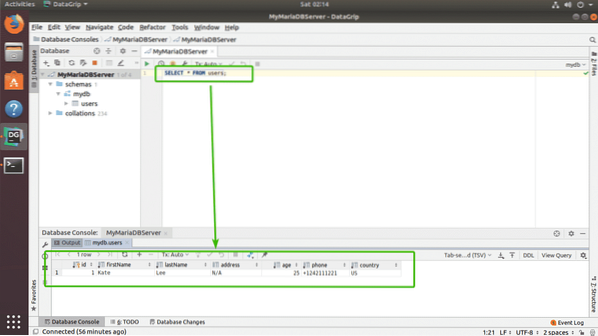
Så det er sådan, du installerer og bruger DataGrip på Ubuntu. Tak, fordi du læste denne artikel.
 Phenquestions
Phenquestions


