Installation
Jenkins kan installeres på Ubuntu 20.04 ved at tilføje lagernøglerne til systemet, men inden det skal vi have Java Development Kit installeret først. Lad os installere OpenJDK af Java med open source-samfund, hvis det ikke er installeret på din Ubuntu 20.04-systemet endnu.
Installer Open Java Development Kit
Den seneste stabile version af OpenJDK kan installeres fra det officielle Ubuntu-pakkelager. På tidspunktet for skrivningen af dette indlæg var den seneste stabile version af Open Java Development kit OpenJDK 11.
Opdater først systemets APT-cache-lager:
$ sudo apt opdatering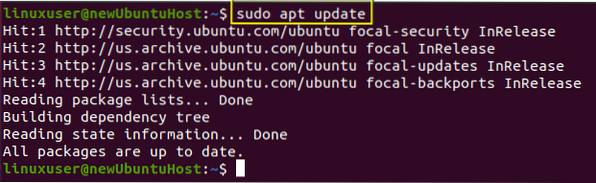
Skriv kommandoen nedenfor for at installere OpenJDK 11:
$ sudo apt installere openjdk-11-jdk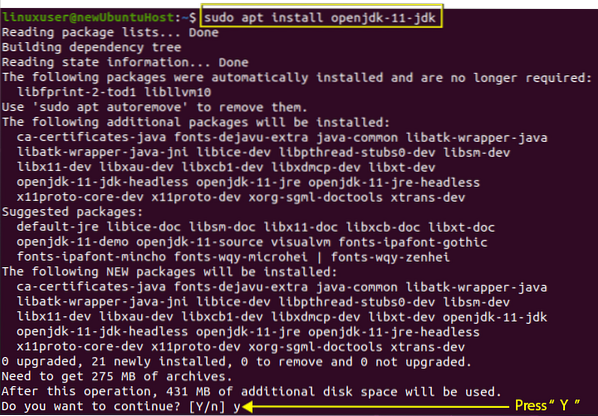
Hvis det beder om at tage yderligere diskplads, skal du skrive "y" og trykke på "Enter".
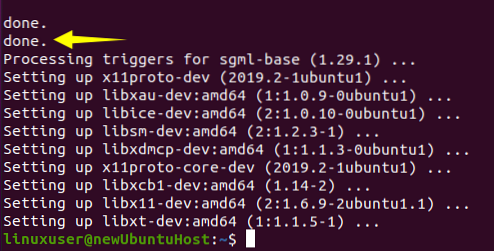
Efter afslutningen af installationsprocessen kan versionen af Java verificeres ved at skrive den givne kommando nedenfor:
$ java - version
Du kan være vidne til den version 11.0.9.1 er installeret med succes på Ubuntu 20.04-systemet. Nu kan vi gå til installationen af Jenkins.
Installation af Jenkins på Ubuntu 20.04
Jenkins kan let installeres på Ubuntu ved at importere og tilføje GPG-nøglerne til systemet.
Nu skal du tilføje GPG-nøgler:
$ wget -p -O - https: // pkg.jenkins.io / debian / jenkins.io.nøgle | sudo apt-key tilføj -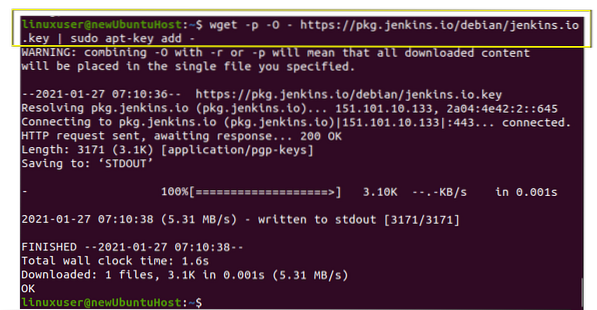
Når du har tilføjet GPG-nøgler, skal du tilføje Jenkins-pakke-adressen til kildelisten ved at skrive kommandoen nedenfor:
$ sudo sh -c 'ekko deb http: // pkg.jenkins.io / debian-stabil binær /> / etc / apt / kilder.liste.d / jenkins.liste'
Efter at have aktiveret Jenkins-arkivet, skal du blot opdatere systemets APT-cache en gang.
$ sudo apt opdatering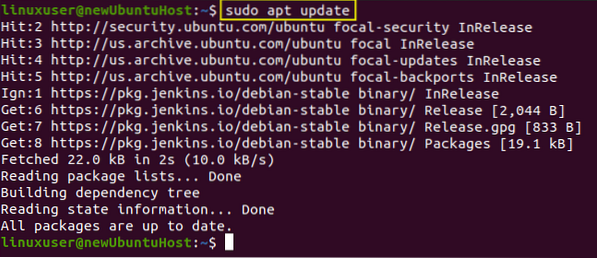
Lad os gå videre og gøre det rigtige arbejde med at installere Jenkins.
$ sudo apt installere jenkins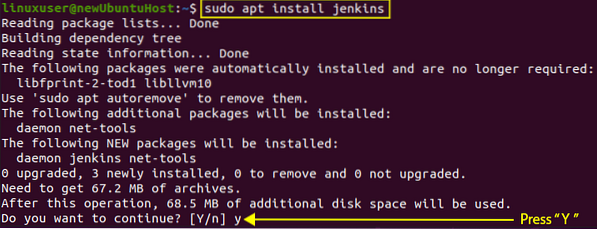
Indtast det krævede “y” og fortsæt installationsprocessen ved at trykke på “Enter” -tasten.
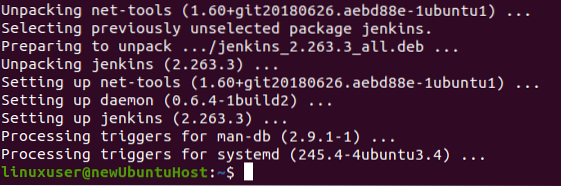
Jenkins er installeret med succes. Lad os starte og konfigurere Jenkins-serveren.
Start Jenkins Server
Jenkins-tjenesten skal automatisk starte ved installationen af Jenkins. For at kontrollere status for Jenkins-tjenesten skal du skrive nedenstående kommando.
$ sudo systemctl status jenkins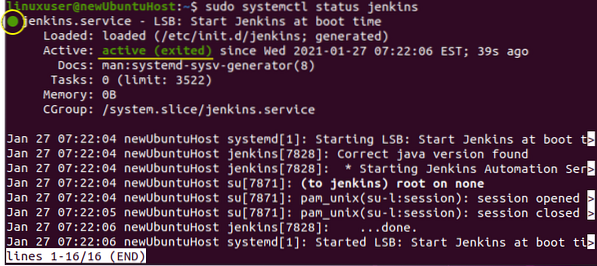
Det er aktivt i mit tilfælde, men hvis det ikke er i dit tilfælde, skal du starte med at skrive kommandoen nedenfor:
$ sudo systemctl start jenkins
Efter at have tjekket og startet tjenesten, lad os justere firewallen.
Konfigurer Firewall til Jenkins Server
For at konfigurere firewallen til Jenkins-serveren ved hjælp af UFW-værktøjet er vi nødt til at aktivere firewallen og åbne port 8080 til fjernadgang fra hvor som helst. Skriv blot kommandoen nedenfor:
$ sudo ufw tillader 8080
Og kontroller status for UFW ved at skrive kommandoen nedenfor:
$ sudo ufw status
Hvis status er inaktiv, skal du aktivere den ved at skrive kommandoen nedenfor:
$ sudo ufw aktivere
Kontroller nu status for UFW.
$ sudo ufw status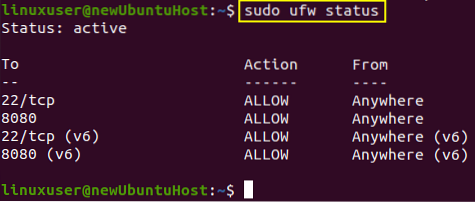
Du kan være vidne til, at port 8080 er tilladt.
Opsæt Jenkins
For at konfigurere Jenkins skal du skrive dit domænenavn eller IP-adresse sammen med port 8080 i browserens adresselinje, og du skal have låse op Jenkins-siden, der beder om en adgangskode, som det viste billede nedenfor.
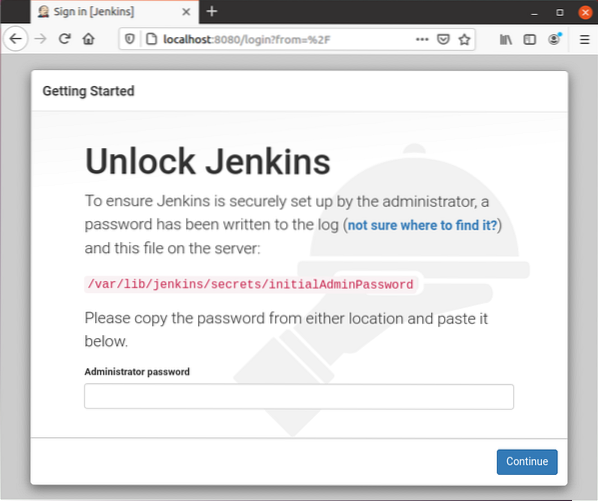
Du kan få adgangskoden fra den givne placering ved hjælp af cat-kommandoen i terminalen. Kommandoen til at få adgangskoden ville være sådan:
$ sudo cat / var / lib / jenkins / secrets / initialAdminPassword
Denne kommando udskriver adgangskoden lige ud, og du kan kopiere og indsætte den i adgangskodefeltet på Jenkins Unlock-skærmen og klikke på knappen "Fortsæt".
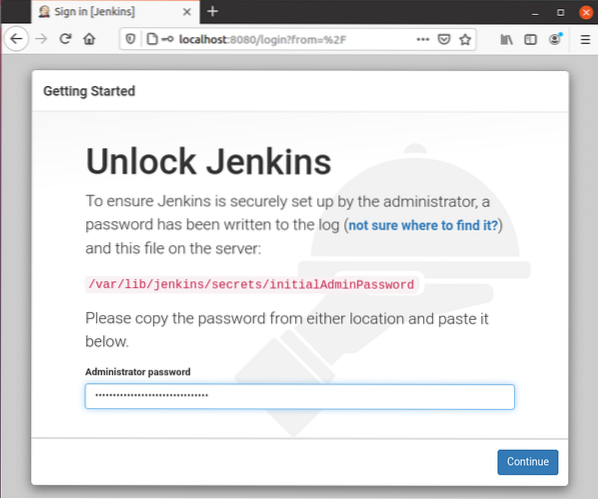
Det navigerer dig til det næste skærmbillede, hvor det beder om enten "installer de foreslåede plugins" eller "vælg de plugins du ønsker".
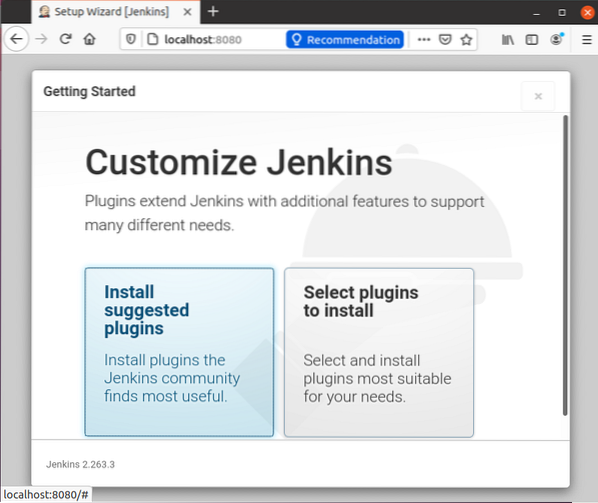
Vælg "Installer foreslåede plugins". Ved klik starter installation af standard plugins.
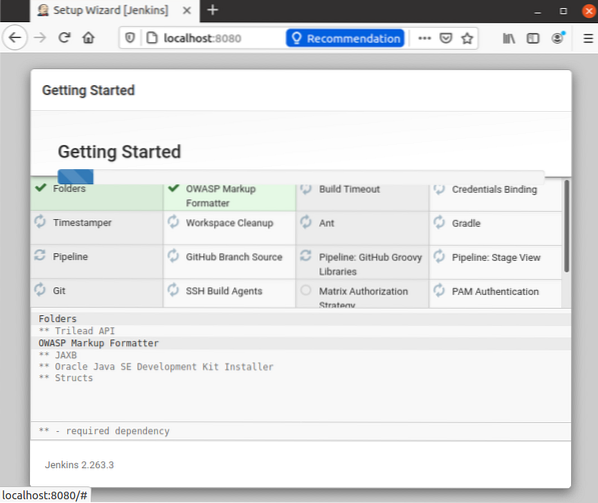
Efter en vellykket installation af plugins beder den om indstilling af admin-brugerens brugernavn, adgangskode og e-mail-adresse.
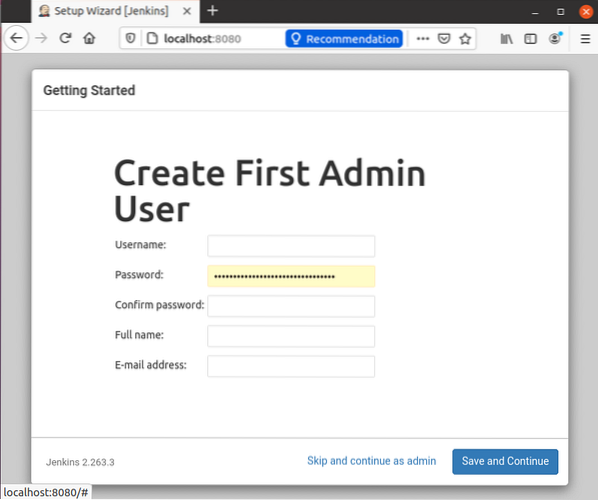
Angiv de krævede indtastningsfelter, og tryk på knappen "Gem og fortsæt".
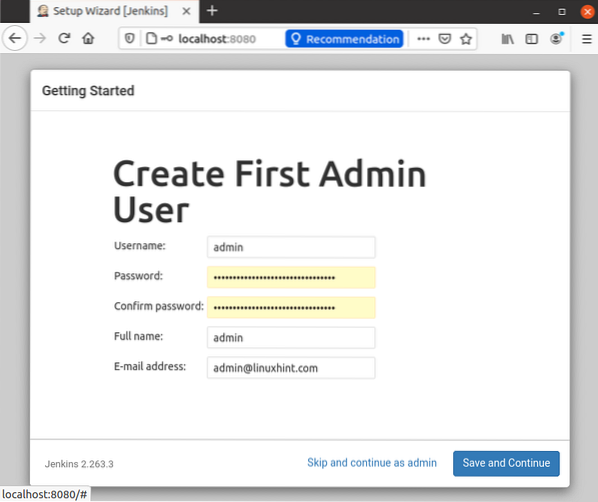
Derefter navigerer du dig til en side til konfiguration af Jenkins URL.
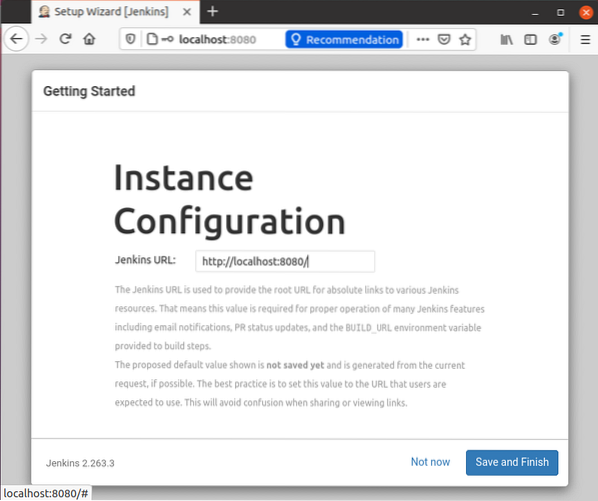
For nu, gå med den standard auto-genererede URL og klik på knappen "Gem og afslut" i nederste højre hjørne.
Efter afslutningen af Jenkins-opsætningen kan du få skærmen med succesmeddelelsen “Jenkins er klar!”, Som vist nedenfor.
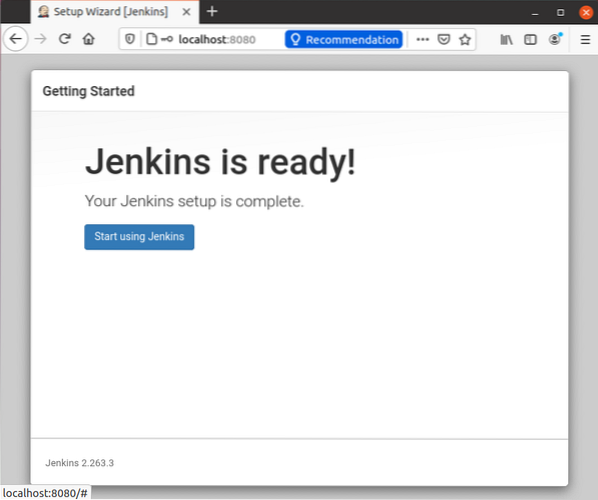
Tryk på knappen "Start med at bruge Jenkins", og på den næste side ser du et rent kig på instrumentbrættet.
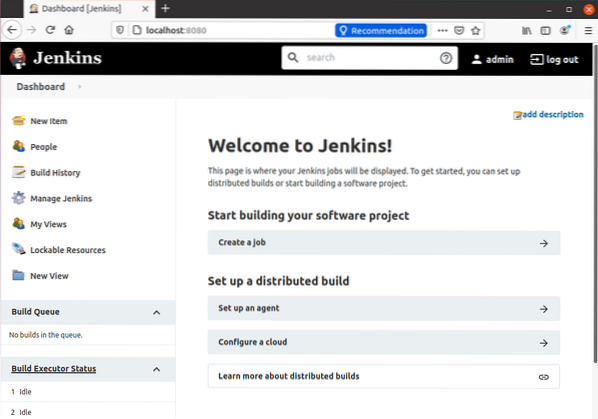
Og sådan kommer vi til slutningen af installation og opsætning af Jenkins på Ubuntu 20.04 LTS-system.
Konklusion
I dette indlæg har vi dækket installationen af OpenJDK 11 og Jenkins på Ubuntu 20.04 LTS-system. Vi har også dækket firewallkonfigurationen til Jenkins og lært, hvordan man konfigurerer den for første gang. Efter at have læst dette indlæg kan enhver nybegynder installere og begynde at bruge Jenkins på Ubuntu 20.04. Hvis du vil lære, udforske eller grave dybere ned i Jenkins, er du velkommen til at besøge og læse den officielle dokumentation for Jenkins.
 Phenquestions
Phenquestions


