I denne artikel skal vi tjekke, hvordan du installerer Google Drive på Ubuntu 20.04.
Google Drive på Ubuntu
På grund af sin enorme popularitet tilbyder Google officielt desktop-klienter til Windows og macOS. Det er 2020, og vi har endnu ikke fået en officiel Google Drive-klient til Linux.
Heldigvis er der andre måder at nyde Google Drive på Linux, især på Ubuntu. Alle disse er 3rd-fest apps. Jeg vil fremvise nogle af de bedste klienter, du kan bruge til at nyde Google Drive på Ubuntu. Disse metoder fungerer sandsynligvis også på andre Ubuntu-baserede distroer.
GNOME Online-konti
Ubuntu bruger nu GNOME som standard desktopmiljø. GNOME Online-konti er en tilmeldingsramme for GNOME. Det understøtter populære onlinetjenester som Google, Facebook, Microsoft og Nextcloud osv. Denne metode skal følges, hvis du bruger GNOME-skrivebordet.
Værktøjet leveres forudinstalleret med Ubuntu, så du behøver ikke bekymre dig om manuel installation. Men hvis appen af en eller anden grund ikke er installeret, skal du køre følgende kommando for at installere den hurtigt.
$ sudo apt opdatering && sudo apt installerer gnome-online-konti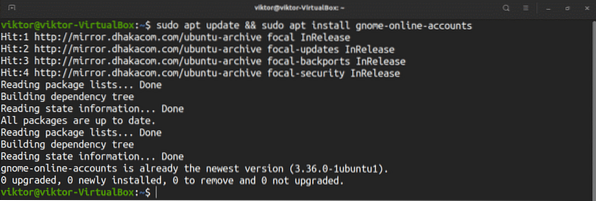
For at tilføje din Google Drive-konto skal du søge efter "Indstillinger" i GNOME-menuen.
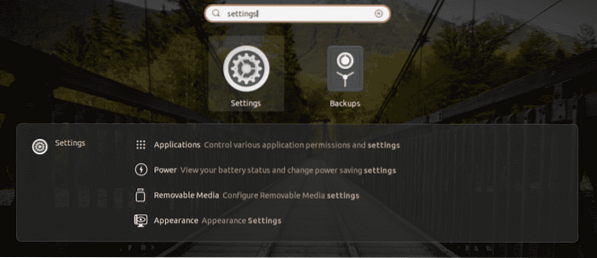
Fra panelet til venstre skal du vælge “Online-konti”. Vælg "Google" fra de tilgængelige indstillinger.
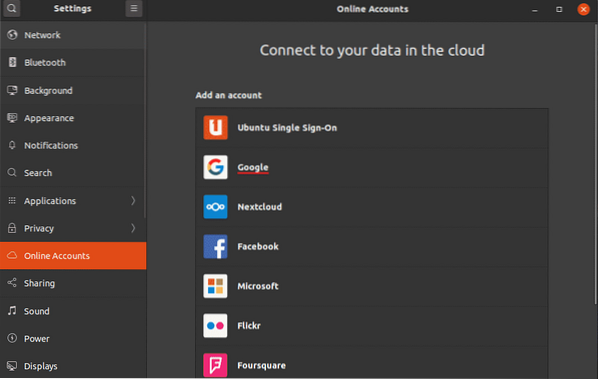
Et lille browservindue dukker op og beder dig om at logge ind på din Google-konto.
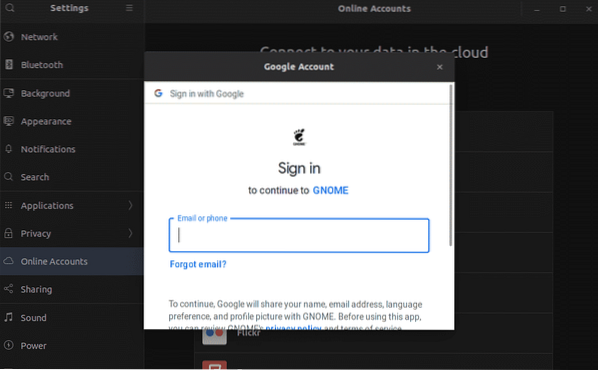
Når login er vellykket, vil GNOME bede om, at indholdet synkroniseres med dit Google Drev.
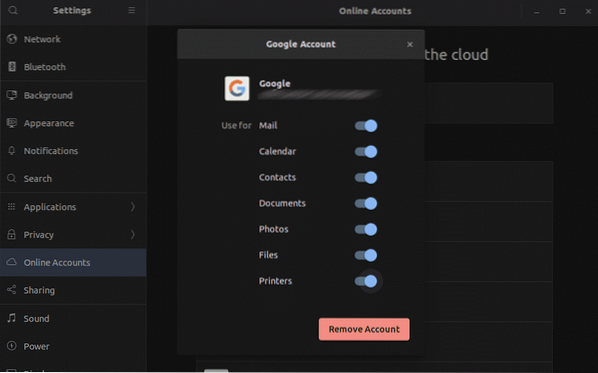
Voila! Google Drev er klar til brug! Slå filhåndteringen til. Du kan få direkte adgang til Google Drev-mappen. Enhver ændring foretaget i mappen synkroniseres med online-lageret.
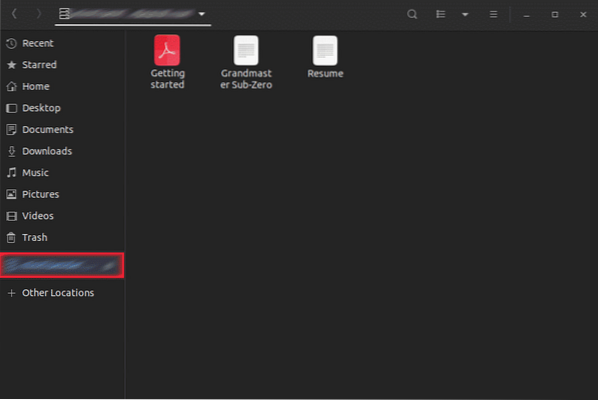
google-drev-ocamlfuse
Ifølge den officielle beskrivelse, google-drive-ocamlfuse et FUSE-filsystem til Google Drive, der er skrevet i OCaml. Ved hjælp af dette værktøj kan du montere dit Google Drive på systemet og få adgang til det ligesom en almindelig mappe. Enhver ændring synkroniseres automatisk.
Funktioner i google-drive-ocamlfuse inkluderer -
- Flere kontosupport
- Symbolske links
- Skrivebeskyttet adgang til Docs, Sheets og Slides
- UNIX-filtilladelse og ejerskab
For Ubuntu er der dedikerede PPA'er, en til den stabile version, en til betaversionen. Her viser jeg, hvordan jeg installerer den stabile version af google-drive-ocamlfuse. Tænd terminalen, og kør følgende kommandoer.
$ sudo add-apt-repository ppa: alessandro-strada / ppa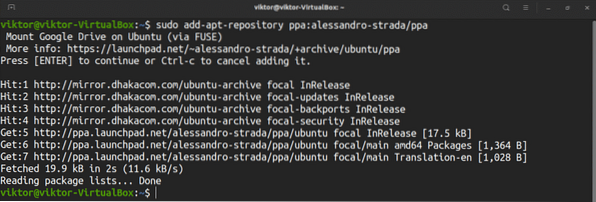
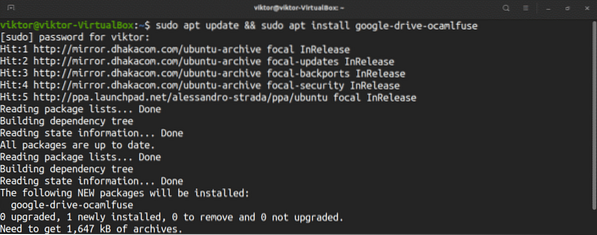
Start værktøjet for at indstille din Google-drevmappe.
$ google-drive-ocamlfuseDet dukker op på en webside i din standardbrowser og beder dig om at logge ind på din Google-konto.
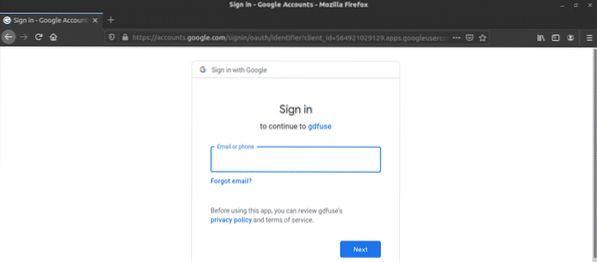
Gå gennem loginprocessen. Hvis det lykkes, ser du en succesmeddelelse. Du kan nu lukke browseren.
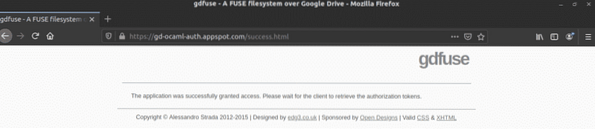
Nu skal vi oprette et monteringspunkt til Google Drive. Lad os oprette en underkatalog under hjemmekataloget.
$ mkdir -v ~ / myGoogleDrive
Bed google-drive-ocamlfuse om at montere din Google Drive-mappe på stedet.
$ google-drive-ocamlfuse ~ / myGoogleDriveKontroller, om monteringen var vellykket.
$ df -h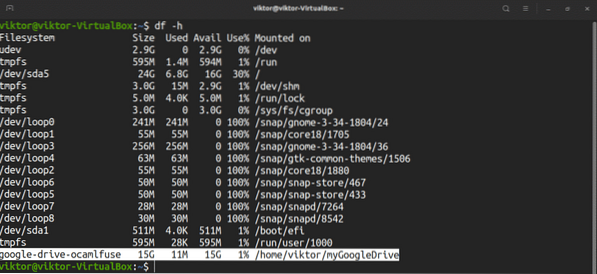
Lad os teste, hvordan synkroniseringen fungerer.
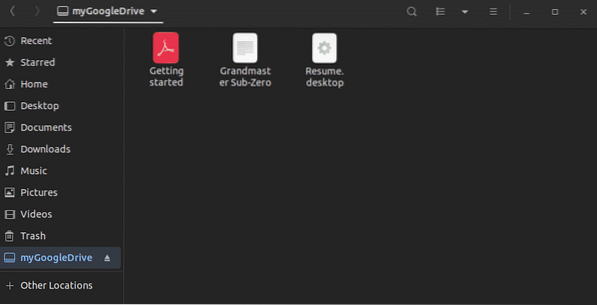
Bemærk, at google-drive-ocamlfuse synkroniserer biblioteket med serveren hvert 60. sekund. Hvis du har foretaget en ændring i den monterede mappe, opdateres den efter 60 sekunder. Tilsvarende, hvis der foretages ændringer i Google Drive-indholdet fra et andet sted, opdaterer google-drive-ocamlfuse det lokalt efter et minut.
Insync
Insync er en stærk desktop-klient designet til at arbejde med Google Drive og Microsoft OneDrive. Det er et GUI-værktøj, der er tilgængeligt til Windows, macOS og Linux. Det har support med flere konti (både Google Drive og OneDrive), selektiv synkronisering og frem for alt en behagelig og enkel brugergrænseflade.
Men i modsætning til andre løsninger, der er nævnt i artiklen, kommer den med en pris. Du kan nyde Insync i op til 2 uger gratis. Hvis du vil bruge det mere, skal du låse det op ved at udføre et engangskøb. Prissætningen bestemmes af antallet af konti, du vil bruge med Insync.
Her viser jeg, hvordan jeg installerer og bruger Insync (prøveversion). Hvis du har købt produktet, skal du blot indtaste licensnøglen manuelt i softwaren.
Grib Insync DEB-pakken.
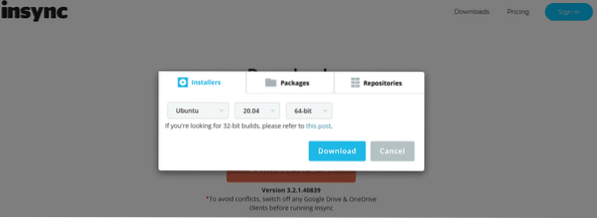
Det er tid til at installere DEB-pakken. Tænd terminalen, og kør følgende kommandoer.
$ sudo apt opdatering && sudo apt installation ./ insync_3.2.1.40839-bionic_amd64.deb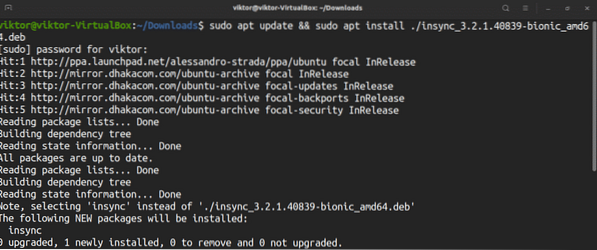
Start værktøjet.
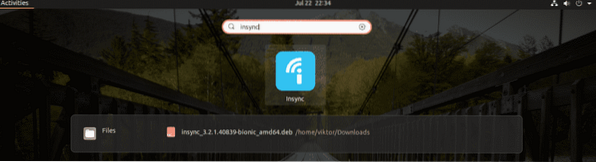
For det første beder værktøjet om, hvilken skytjeneste du er interesseret i. I dette tilfælde går vi med Google Drev.
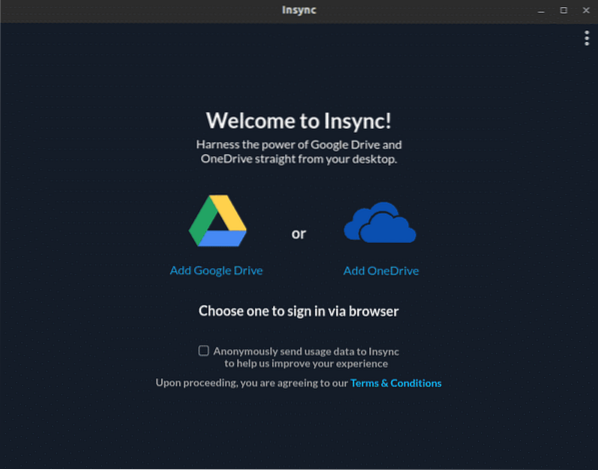
Klik på Google Drev-ikonet. Det åbner en webside i standardbrowseren. Du bliver bedt om at logge ind på din Google-konto.
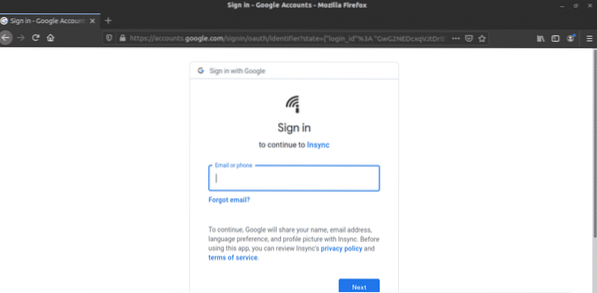
Når login er afsluttet, vises en succesmeddelelse. Du kan nu lukke browseren.
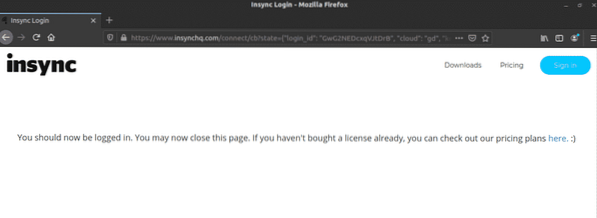
Insync er klar til brug. Klik på "Næste".
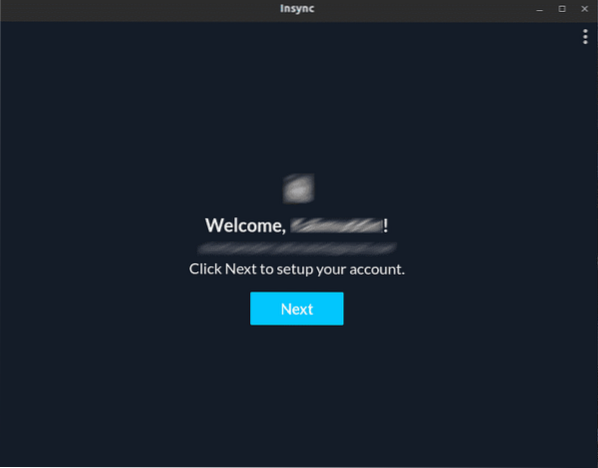
Vælg den fysiske placering af mappen, hvor Insync synkroniserer alle Google Drive-filer.
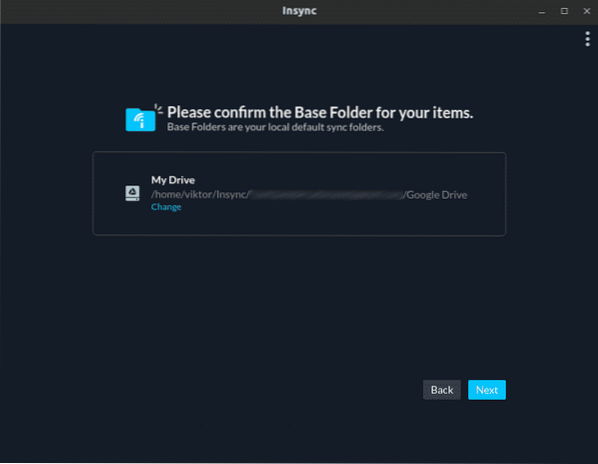
Insync beder om at konfigurere din synkroniseringsindstilling. Til generel brug kan du ignorere meddelelsen. Hvis du dog er en avanceret bruger, skal du undersøge det. Jeg springer bare fremad.
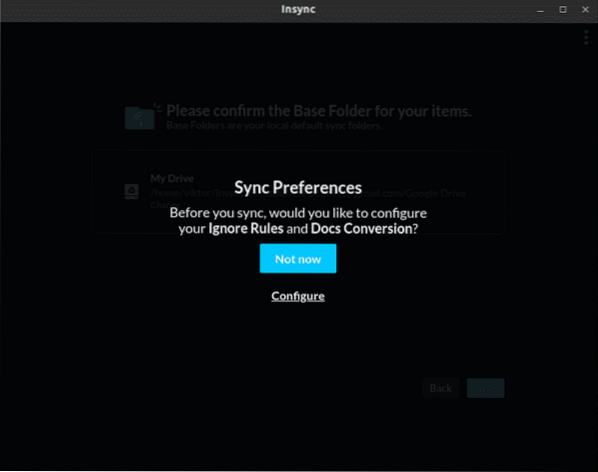
Vælg alt det indhold, du ønsker at synkronisere i øjeblikket.
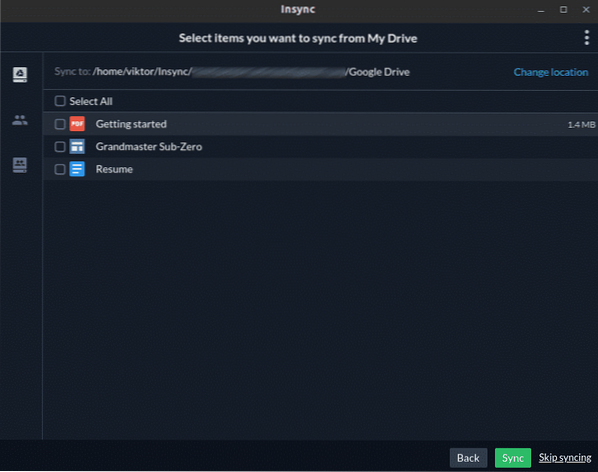
Voila! Insync er klar til brug!
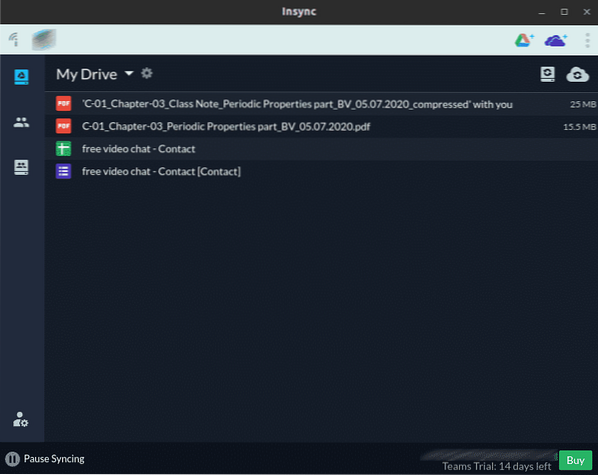
Afsluttende tanker
Google Drive er en fantastisk service, der er velegnet til både personlig og professionel brug. Du er velkommen til at bruge det rigtige værktøj til dig. Hvis du har brug for adgang til tjenester som Google Docs, Sheets og Slides, er det bedre at bruge din browser.
Glem ikke at tjekke ODrive - en kraftfuld synkroniseringstjeneste, der tillader styring af alle de populære cloud-lagre (Amazon, Dropbox, Google Drive, OneDrive, Slack, FTP, SFTP, DigitalOcean og andre) fra et enkelt sted. En af de interessante nøglefunktioner i ODrive er dens krypteringsunderstøttelse. Filerne er krypteret lokalt og uploadet, hvilket efterlader ingen chance for tab, selv i tilfælde af datatyveri. Tjek, hvordan du installerer ODrive på Ubuntu.
god fornøjelse!
 Phenquestions
Phenquestions


