Installation af Flatpak:
Dropbox er ikke tilgængelig i det officielle pakkeopbevaringssted for CentOS 8. Men du kan nemt installere Dropbox fra Flathub ved hjælp af Flatpak.
Flatpak er tilgængelig i det officielle pakkeopbevaringssted for CentOS 8.
Du kan installere Flatpak på CentOS 8 med følgende kommando:
$ sudo dnf installation -y flatpak
Flatpak skal installeres som standard på CentOS 8. Hvis ikke, skal DNF-pakkehåndtering installere Flatpak på din CentOS 8-maskine.
I mit tilfælde er det allerede installeret.
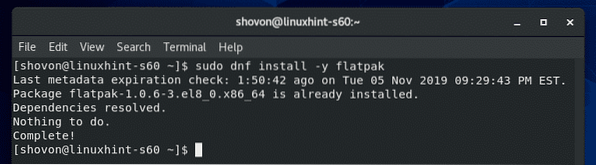
Kontroller nu, om Flatpak fungerer korrekt med følgende kommando:
$ flatpak - versionKommandoen ovenfor skal udskrive Flatpak-versionsnummeret, som er 1.0.6 på tidspunktet for denne skrivning, som du kan se på skærmbilledet nedenfor. Så Flatpak fungerer korrekt.
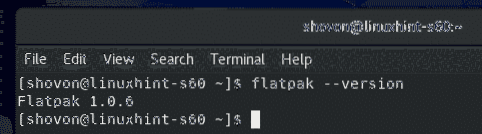
Tilføj nu Flathub Flatpak-pakkeopbevaring med følgende kommando:
$ sudo flatpak remote-add - hvis-ikke-findes flathubhttps: // flathub.org / repo / flathub.flatpakrepo

Når Flathub-pakkelageret er tilføjet, skal du køre følgende kommando for at liste alt Flatpak-lageret konfigureret på din CentOS 8-maskine.
$ flatpak fjernliste - show-detaljerFlathub-pakkelageret, som du har tilføjet, skal være på listen som vist på skærmbilledet nedenfor.
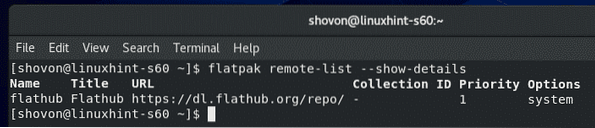
Installation af Dropbox:
Søg nu efter Dropbox Flatpak-pakke med følgende kommando:
$ flatpak søgning dropbox
Dropbox-klientpakke skal være anført. Så Dropbox-klienten kan installeres med Flatpak.
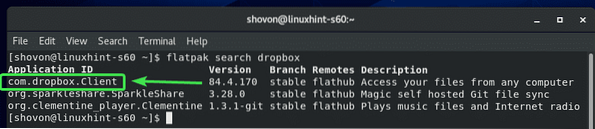
Installer nu Dropbox Flatpak-pakke med følgende kommando:
$ flatpak installere flathub com.dropbox.Klient
Nu skal du trykke på Y og tryk derefter på

Nu skal du trykke på Y og tryk derefter på
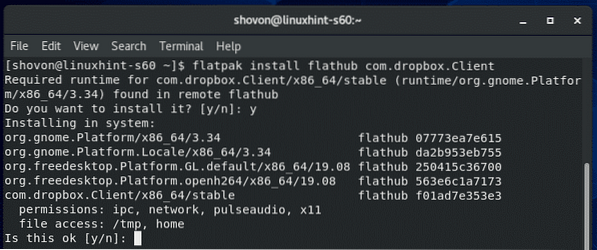
Flatpak skal downloade alle de krævede filer fra Flathub. Det kan tage et stykke tid at gennemføre.
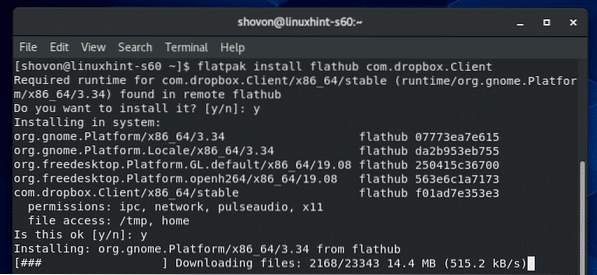
På dette tidspunkt skal Dropbox installeres.
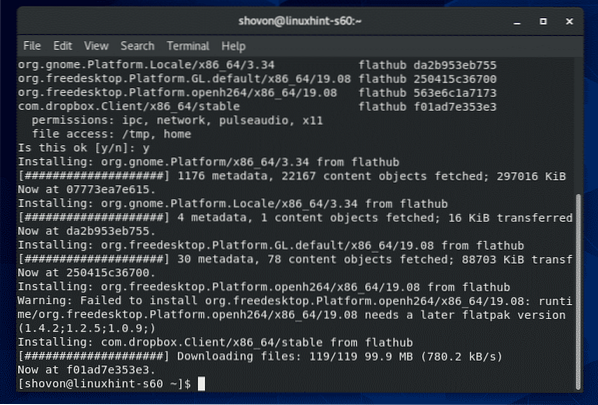
Konfiguration af Dropbox:
Når Dropbox-klienten er installeret, kan du starte Dropbox fra applikationsmenuen i CentOS 8.
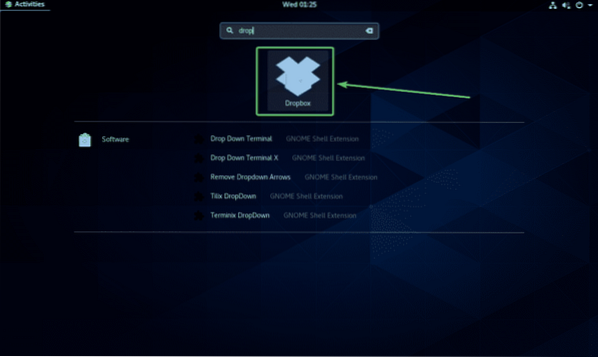
Når du starter Dropbox-appen for første gang, åbner den login-siden til Dropbox i en webbrowser.
Hvis du allerede har en Dropbox-konto, skal du indtaste din e-mail og adgangskode og klikke på Log ind for at logge ind på din Dropbox-konto herfra.
Hvis du ikke har en Dropbox-konto, skal du klikke på Opret en konto og opret en ny Dropbox-konto. Det er gratis.
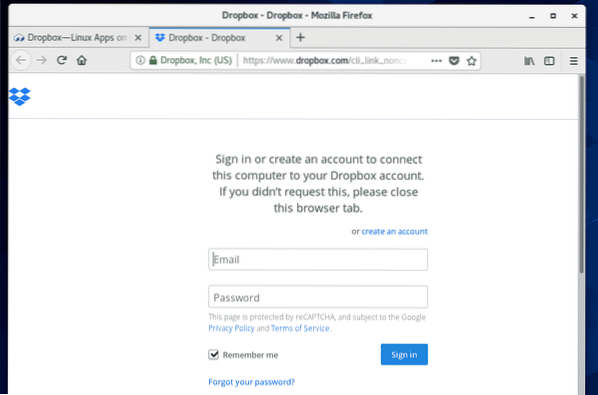
Når du logger ind på din Dropbox-konto, skal du klikke på Fortsæt til Dropbox.
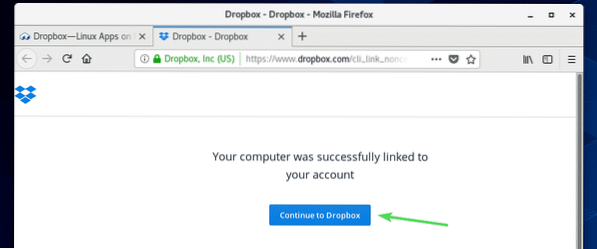
Din webbrowser skal føre dig til din Dropbox-konto. Nu kan du lukke browseren, hvis du vil.
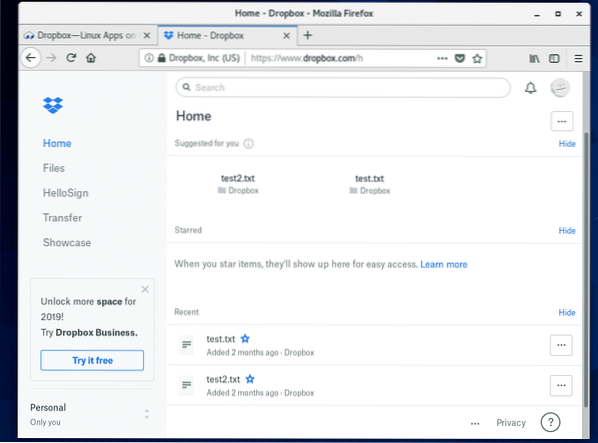
En ny mappe ~ / Dropbox skal oprettes i dit HOME-bibliotek. Dette er det bibliotek, der synkroniseres med din Dropbox-konto.
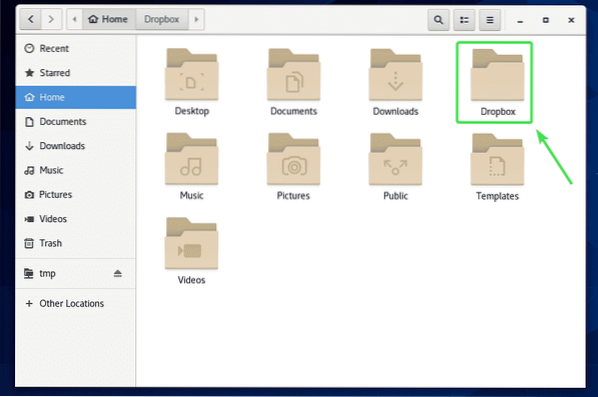
Som du kan se, er alle mine Dropbox-filer i ~ / Dropbox vejviser.
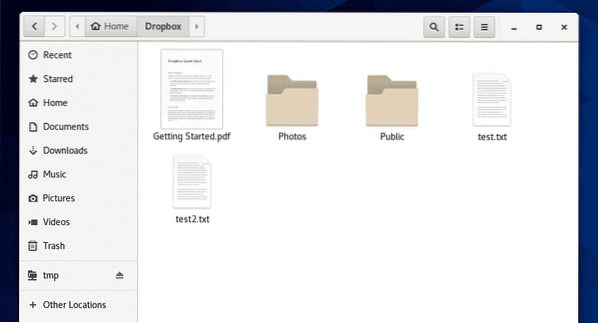
Du kan klippe / kopiere filer til denne mappe, fjerne filer fra denne mappe osv. Dybest set bruger du denne mappe som andre mapper. Alle ændringer i denne mappe synkroniseres til din Dropbox-konto.
Til demonstrationen kopierede jeg 2 nye PDF-filer i min ~ / Dropbox vejviser.
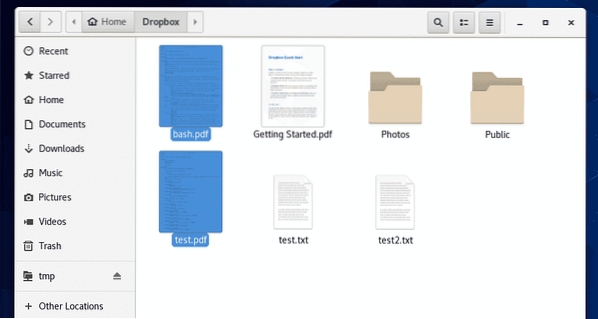
Som du kan se, kan jeg også få adgang til disse filer fra min Dropbox-webapp.
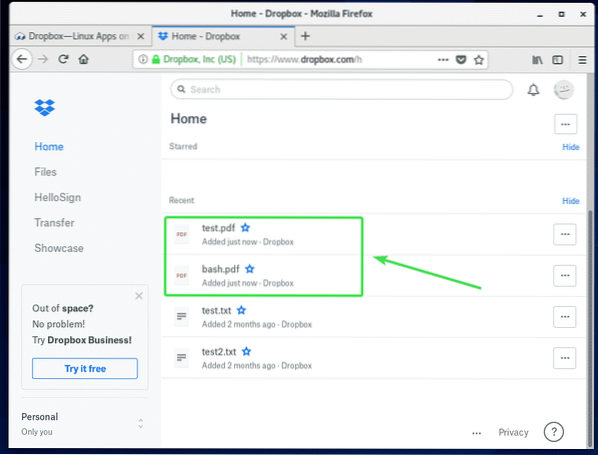
Ændring af Dropbox-konto:
Hvis du vil logge af din Dropbox-konto eller bruge en anden Dropbox-konto, skal du bare slette ~ / Dropbox og ~ /.dropbox mapper fra dit HOME-bibliotek, og genstart computeren.
Åbn først Nautilus filhåndtering og kontrol Vis skjulte filer fra hamburger-menuen som vist på skærmbilledet nedenfor.
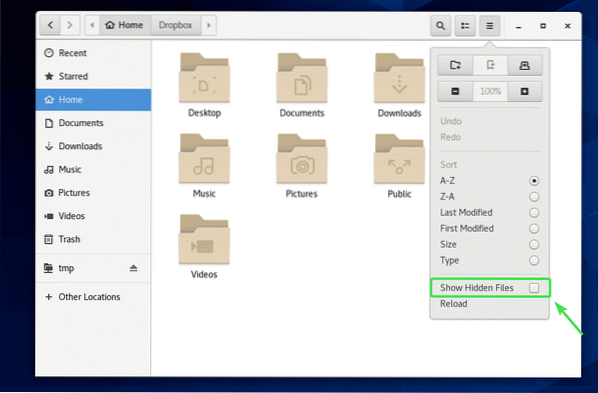
Fjern nu ~ / Dropbox og ~ /.dropbox mapper som markeret i skærmbilledet nedenfor.
Du kan bare trykke på
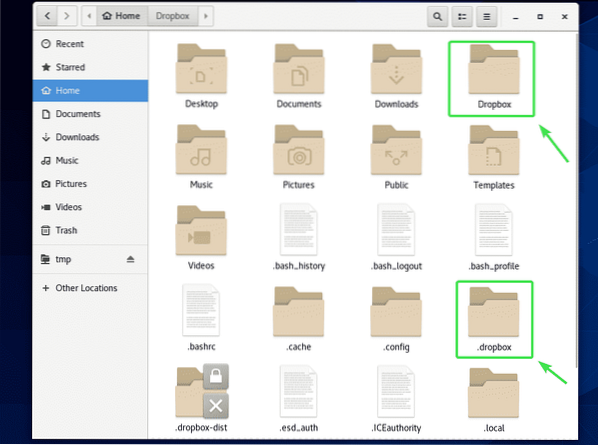
Når du har fjernet ~ / Dropbox og ~ /.dropbox mapper fra din computer, genstart computeren med følgende kommando:
$ sudo genstart
Når din computer er startet, skal du starte Dropbox-appen fra applikationsmenuen i CentOS 8.
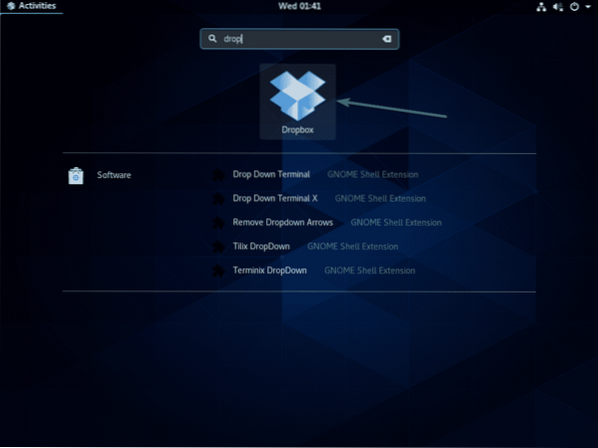
Det skal åbne en webbrowser og vise dig Dropbox-login-siden, som det gjorde første gang. Nu kan du logge på Dropbox ved hjælp af en anden brugerkonto.
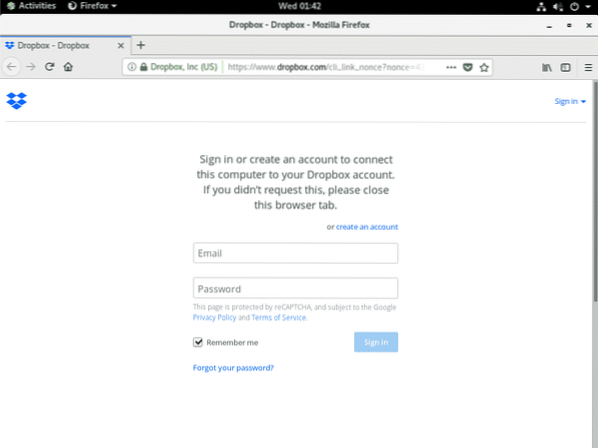
Så det er sådan, du installerer Dropbox på CentOS 8. Tak, fordi du læste denne artikel.
 Phenquestions
Phenquestions


