I denne artikel vil jeg vise dig, hvordan du downloader og installerer Debian-test på din computer. Lad os komme igang.
Download af Debian-test:
Du kan downloade Debian-test ugentlige builds eller daglige builds.
At downloade Debian-test ugentlige builds, gå til http: // cdimage.debian.org / cdimage / ugentlig-builds /
At downloade Debian-test daglige builds, gå til http: // cdimage.debian.org / cdimage / daily-builds /
Jeg foretrækker de ugentlige builds, fordi jeg kan downloade Debian-test CD-billede med skrivebordsmiljø inkluderet. Det er lettere at installere uden internetforbindelse. De daglige builds har for det meste netinstallationsbilleder, hvilket jeg ikke kan lide. Du kan have en anden mening. Det er fint.
For mere information, gå til https: // wiki.debian.org / DebianTesting
Hvis du går til Debian-test ugentligt build-link http: // cdimage.debian.org / cdimage / ugentlig-builds /, du viser se den næste side. Vælg den ønskede arkitektur. Jeg skal downloade 64-bit version af Debian-test. Så jeg vælger amd64. Til 32-bit version, vælg i386.
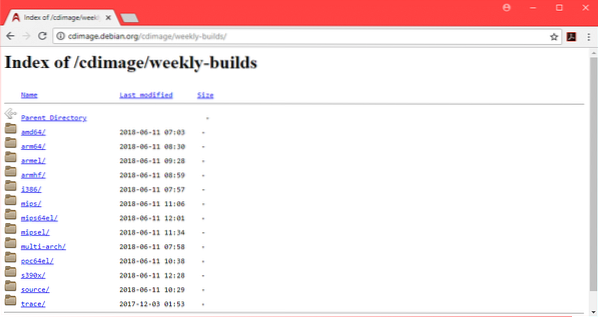
Nu kan du downloade enten a CD billede af Debian-test, eller a DVD billede af Debian-test. Det DVD billedet handler om 3.7 GB i størrelse. Downloaden skal tage lang tid. Så jeg gik efter CD billede. Men DVD billede ville fungere fint. Vælg en af dem iso-cd til Debian-test-cd billede eller iso-dvd til Debian-test DVD billede.
Bemærk: Hvis du vil downloade Debian Testing DVD billede skal du f.eks. kun downloade det første DVD-billede debian-testing-amd64-DVD-1.iso, du kan forlade de andre.
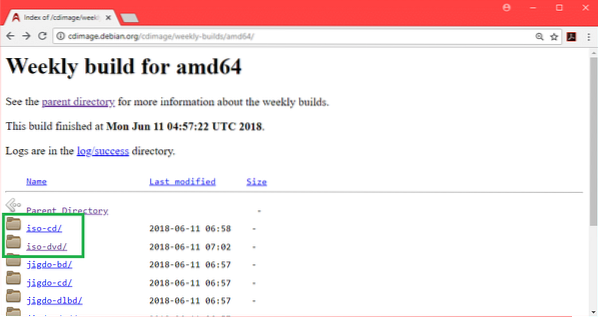
Nu skal du se den næste side.
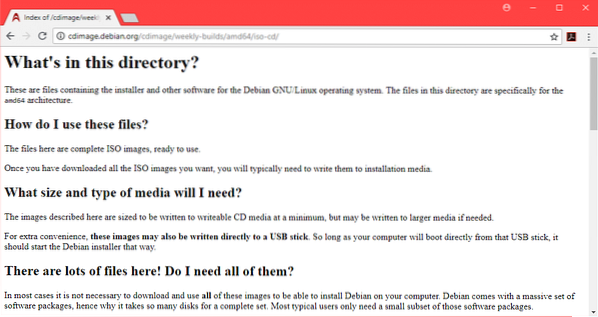
Rul lidt ned, og klik på CD billede debian-testing-amd64-xfce-CD-1.iso som markeret i skærmbilledet nedenfor.
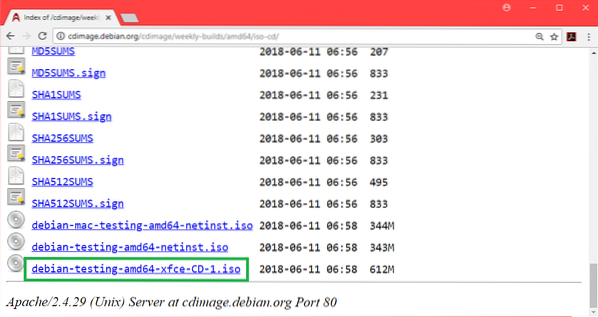
Din download skal starte.
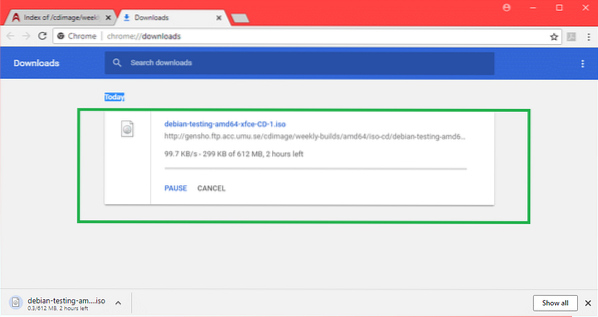
Oprettelse af Debian-test, der kan startes USB-drev:
Du kan skrive ISO billede til en CD/DVD eller du kan oprette et bootbart USB-drev med Rufus fra Windows-operativsystemet. I dette afsnit vil jeg vise dig, hvordan du laver et bootbart USB-drev med Rufus.
Gå først til den officielle hjemmeside for Rufus på https: // rufus.akeo.dvs. / og rul ned til Hent afsnit. Klik nu på Rufus bærbar link som markeret i skærmbilledet nedenfor.
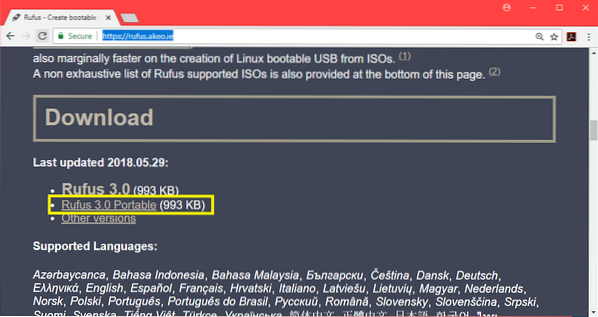
Rufus Portable skal downloades.
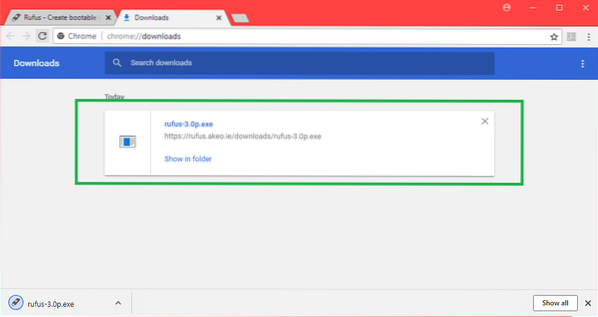
Dobbeltklik nu på Rufus bærbar eksekverbar. Hvis du ser følgende dialog, skal du klikke på Ingen.
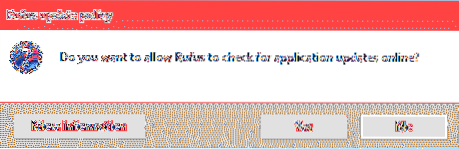
Rufus bærbar skal åbnes.
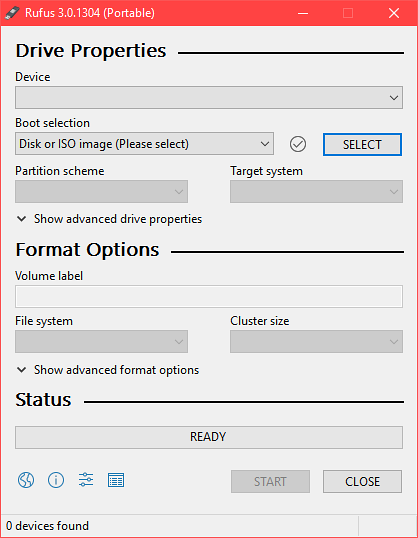
Indsæt nu dit USB-drev. Det skal vælges.
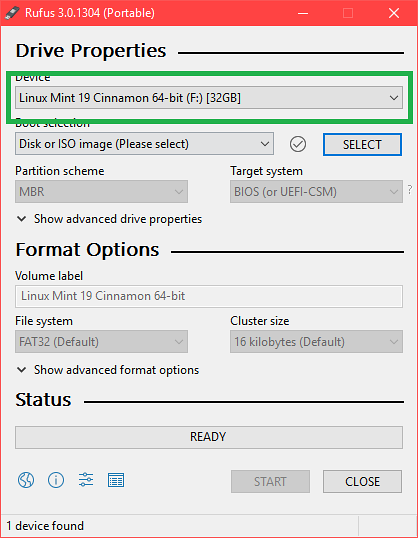
Klik nu på VÆLG.
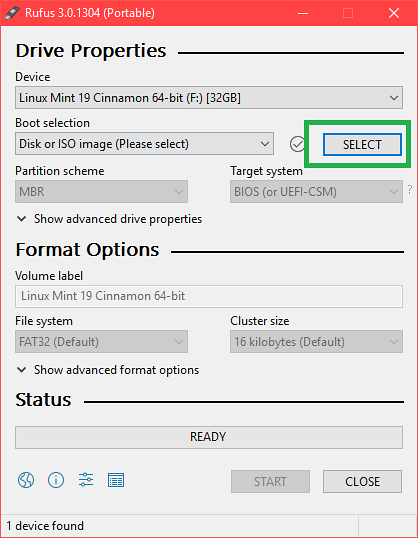
Vælg nu Debian-testning af ISO fil fra filvælgeren, og klik på Åben.
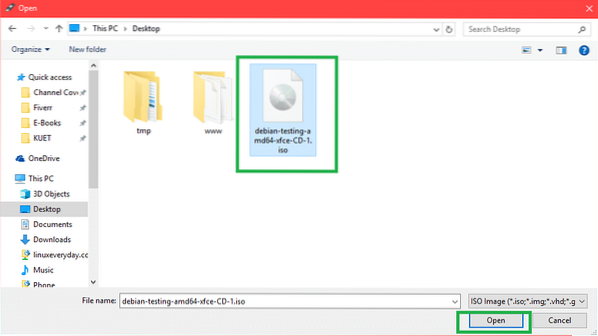
Klik nu på START.
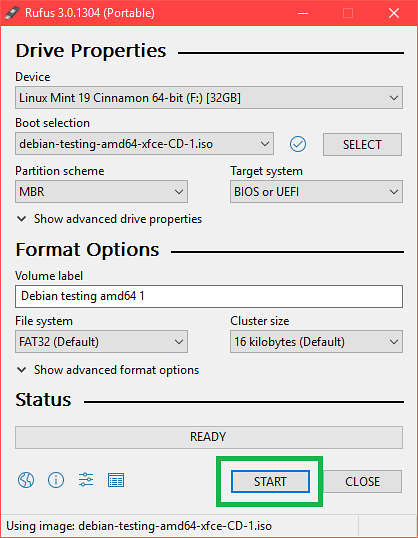
Klik på Ja.
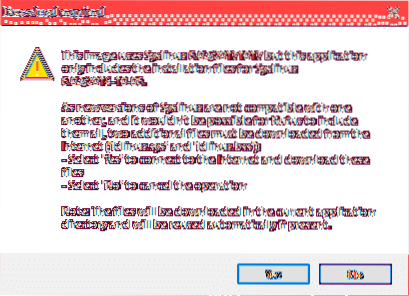
Forlad standardindstillingerne, og klik på Okay.
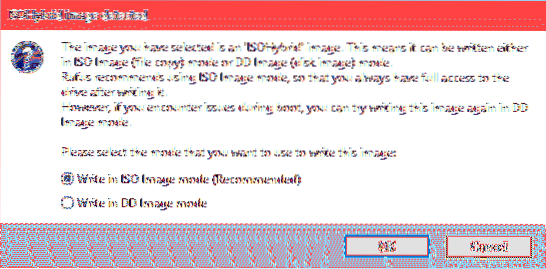
Sørg for, at du ikke har vigtige data i dit USB-drev, og klik på Okay. Den formateres.
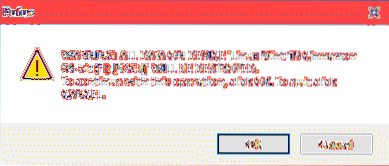
Fremstillingsprocessen Debian-test bootbart USB-drev ved hjælp af Rufus bærbar.
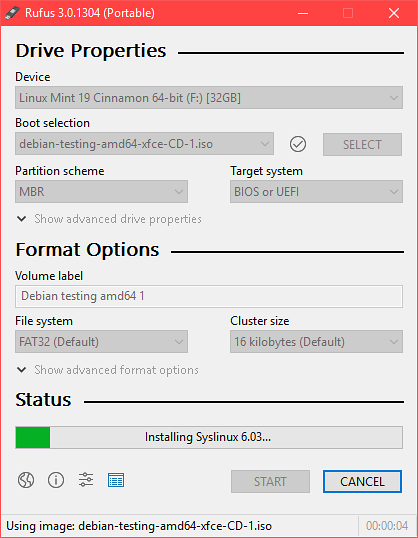
Når den er færdig, skal du se PARAT status, og du kan klikke på TÆT.
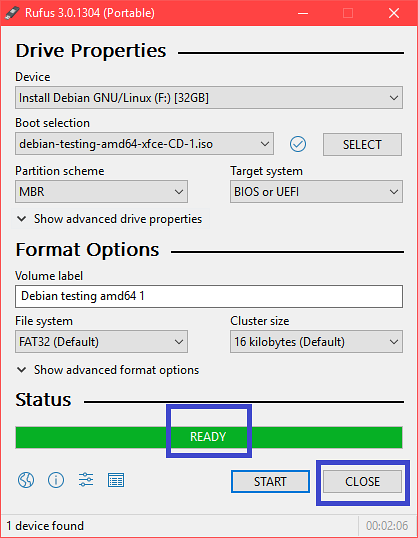
Opstart af Debian-test fra USB-drevet:
Indsæt nu dit USB-drev, og tryk på tænd / sluk-knappen på din computer. Gå nu til BIOS på din computer, og vælg dit USB-drev som opstartsenhed. Hvordan du går til din BIOS afhænger af dit bundkort. Sørg for at google det.
Vælg nu Grafisk installation og tryk på
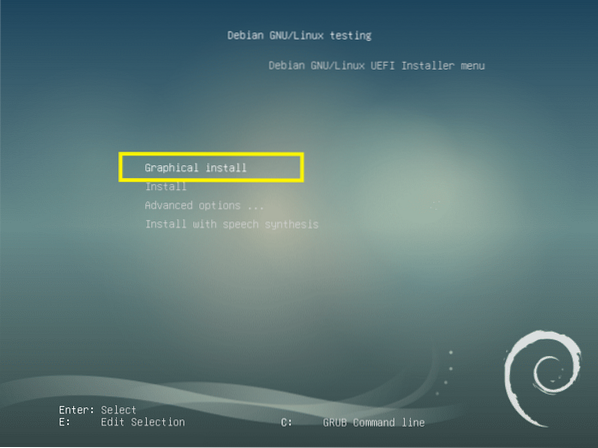
Installation af Debian-test:
Dette er Debian-test installatør. I dette afsnit vil jeg vise dig, hvordan du installerer Debian-test.
Vælg først dit sprog, og klik på Blive ved.
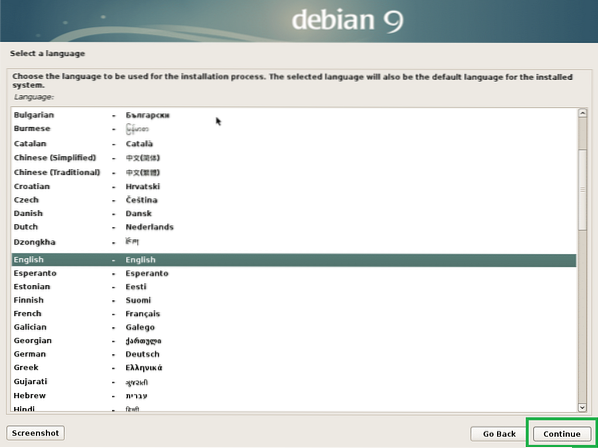
Vælg din placering, og klik på Blive ved.
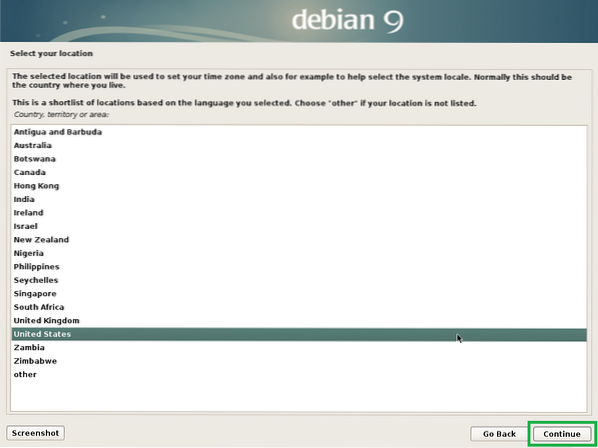
Vælg dit tastaturlayout, og klik på Blive ved.
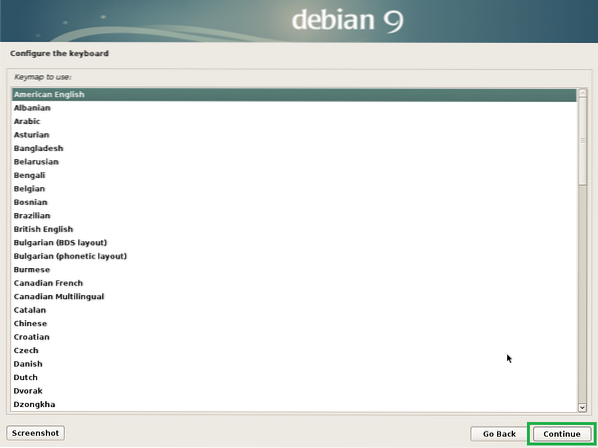
Indtast nu dit værtsnavn og klik på Blive ved.
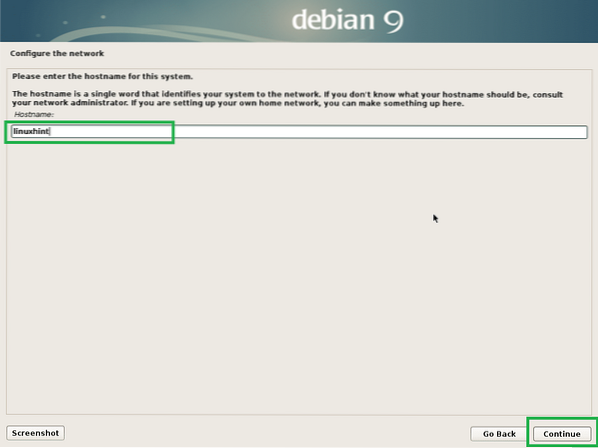
Indtast nu dit domænenavn. Du kan lade den være tom, hvis du ikke har en. Klik nu på Blive ved.
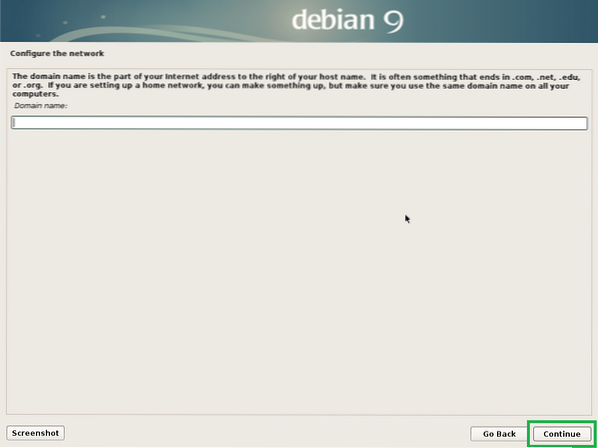
Nu kan du aktivere rod bruger. At muliggøre rod bruger, skal du bare indtaste en rod adgangskode og klik på Blive ved. Du kan også lade det være tomt og klikke på Blive ved. I så fald skal din almindelige bruger være i stand til at bruge sudo. Jeg vil lade det være tomt.
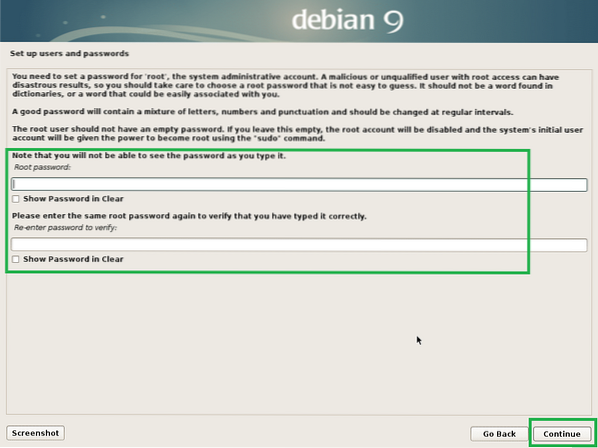
Indtast nu dit fulde navn, og klik på Blive ved.
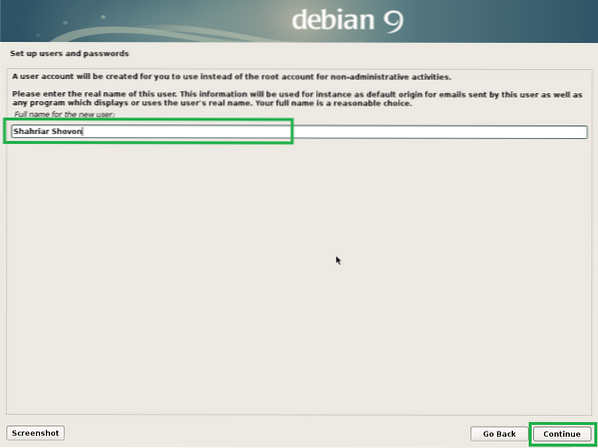
Indtast dit brugernavn og klik på Blive ved.
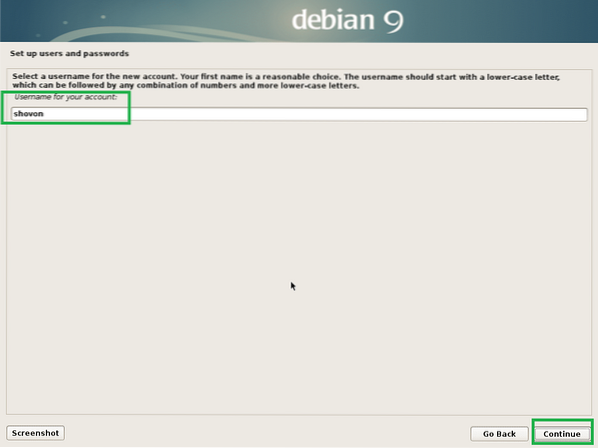
Indtast nu din login-brugers adgangskode, og klik på Blive ved.
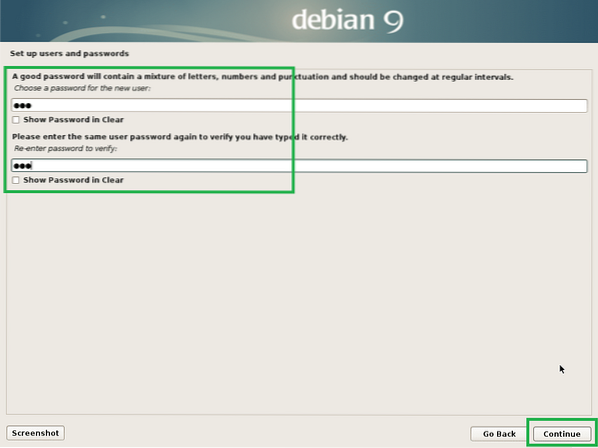
Vælg nu din tidszone, og klik på Blive ved.

Hvis din hardware er UEFI-kompatibel, skal du vælge Ja og klik på Blive ved.
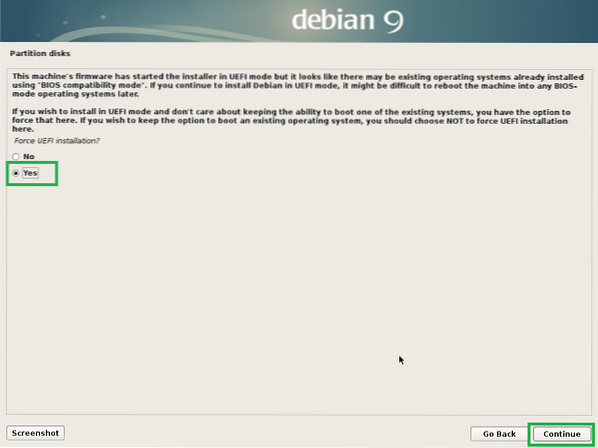
Nu skal du partitionere disken. Du kan bruge hele disken, hvis du vælger Guidet - brug hele disken. Du kan også indstille LVM og bruge hele disken, hvis du vælger Guidet - brug hele disken og opsæt LVM. Du kan også indstille LVM og konfigurere kryptering, hvis du vælger Guidet - brug hele disken og konfigurer krypteret LVM. Du kan også gå til manuel partitionering, hvis du vælger brugervejledning. Jeg vil vise dig, hvordan du laver manuel partitionering, da det er her, de fleste mennesker sidder fast.
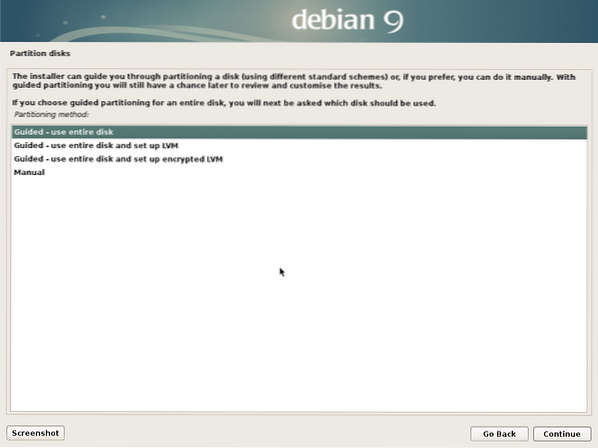
Dette er det manuelle partitioneringsvindue. Til EFI-installation har du brug for mindst to partitioner. EFI-systempartition omkring 512 MB og en Rod (/) partition.
Da min harddisk endnu ikke har en partitionstabel, kan jeg oprette en ny partitionstabel, hvis jeg vælger harddisken og klikker på Blive ved.
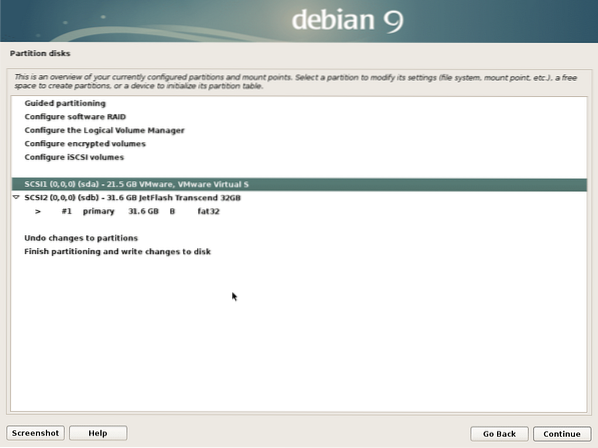
Klik på Ja og klik på Blive ved.
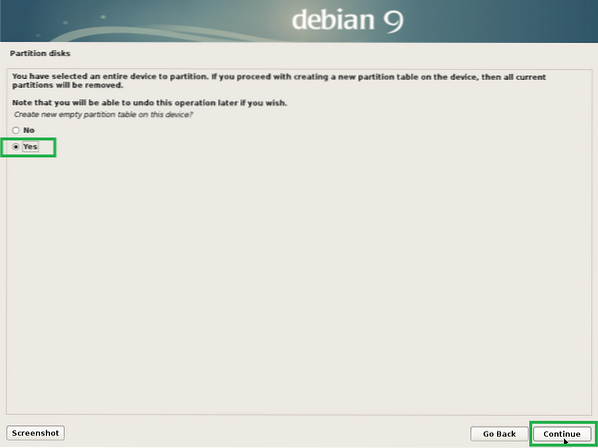
Vælg nu for at oprette en ny partition FRI PLADS og klik på Blive ved.
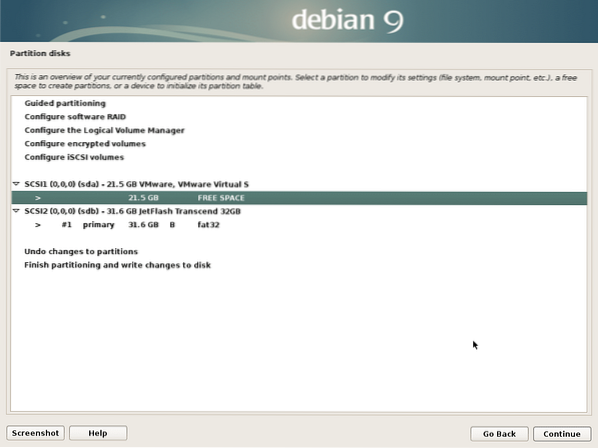
Klik på Opret en ny partition og klik på Blive ved.
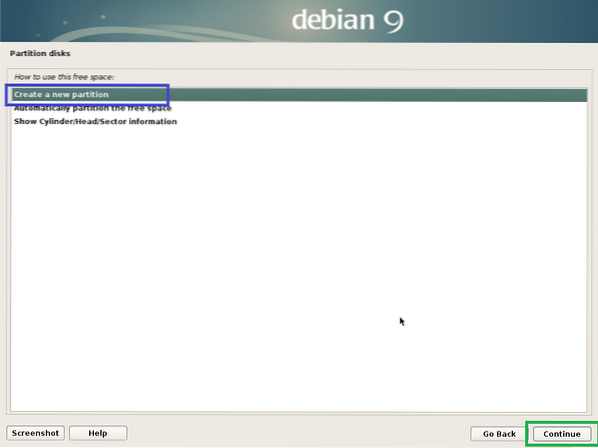
Jeg skal oprette en EFI-systempartition. Indstil nu partitionsstørrelsen til 512 MB og klik på Blive ved.
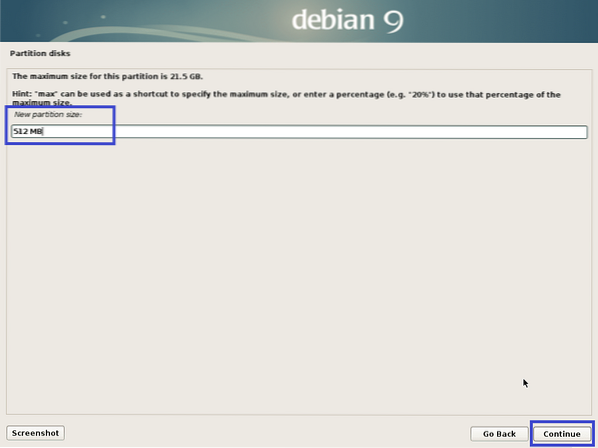
Vælg Starten og klik på Blive ved.
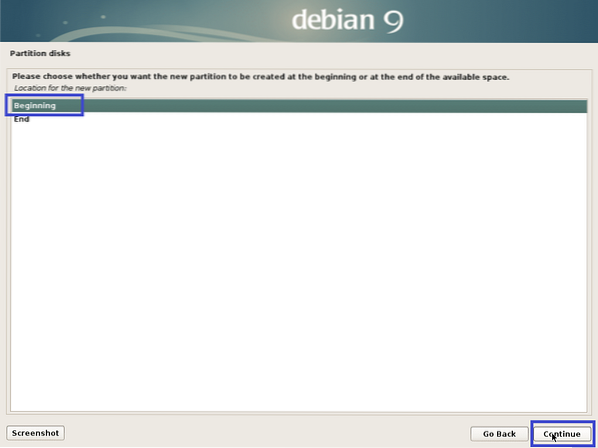
Vælg Brug som: og klik på Blive ved for at ændre partitionstypen.
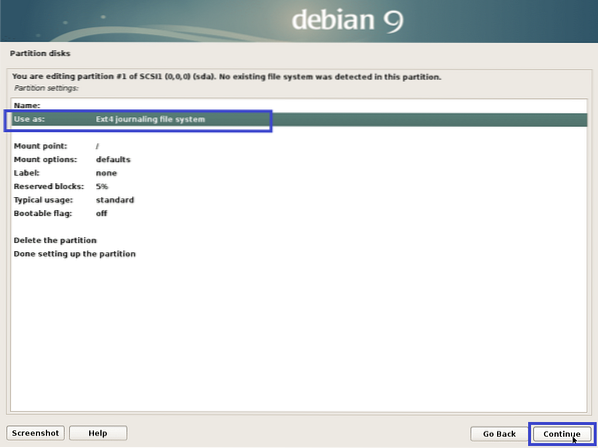
Vælg EFI-systempartition og klik på Blive ved.
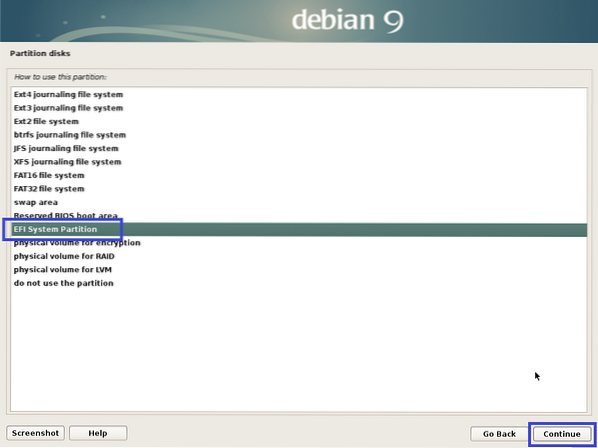
Vælg Færdig med at opsætte partitionen og klik på Blive ved.
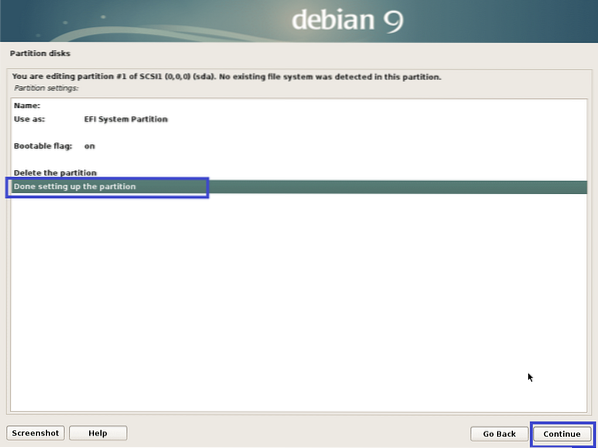
Partitionen skal oprettes.
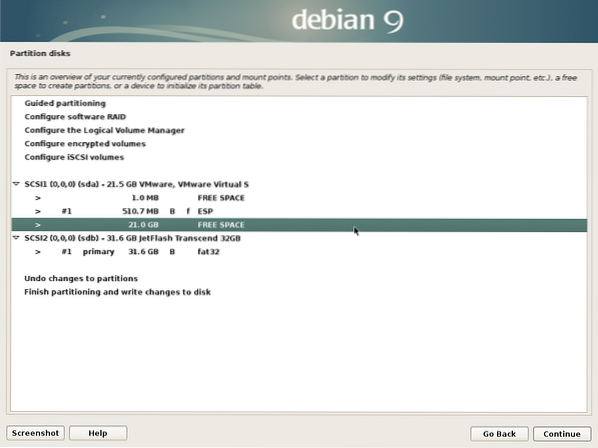
Opret nu en rodpartition (/) på samme måde med følgende indstillinger:
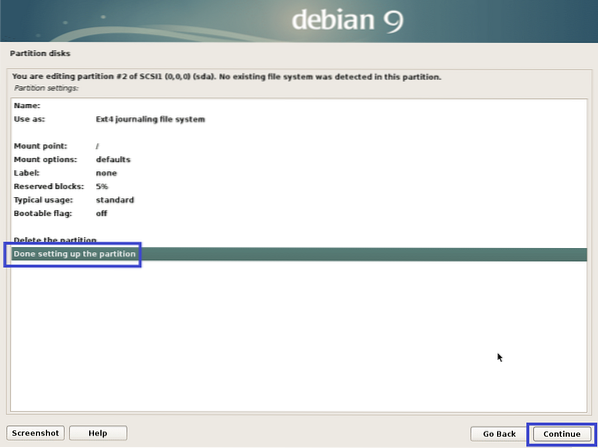
Endelig ser det ud som dette.
Vælg nu Afslut partitionering og skriv ændringer til disken og klik på Blive ved.
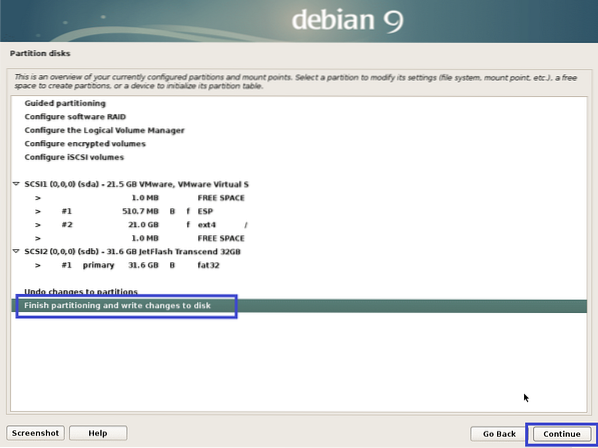
Vælg Ingen og klik på Blive ved.
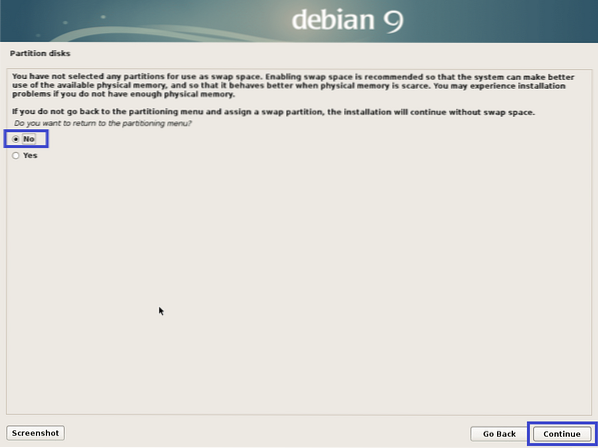
Vælg nu Ja og klik på Blive ved.
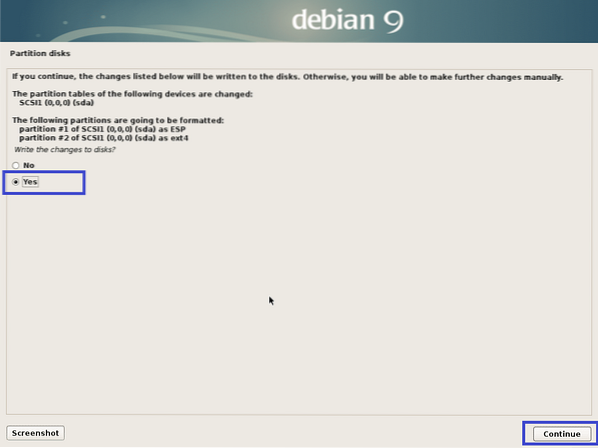
Installationen skal starte.
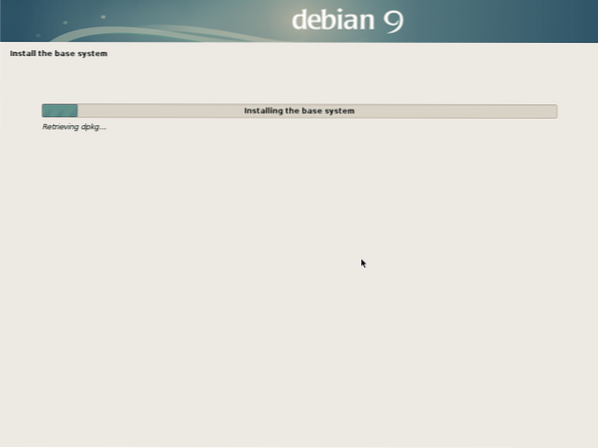
Vælg nu Ingen og klik på Blive ved.
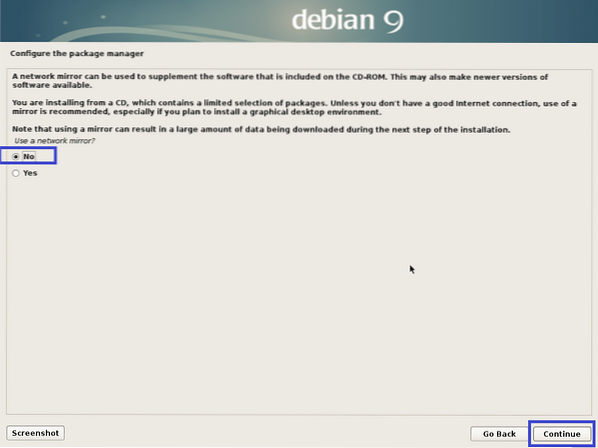
Vælg nu Ingen og klik på Blive ved.
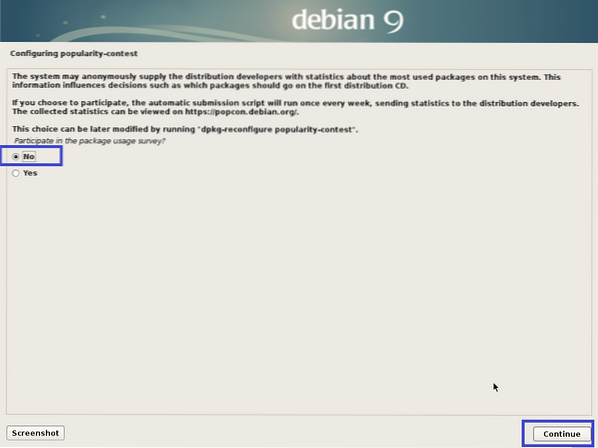
Sørg nu for det Debian-skrivebordsmiljø og enten Xfce, Gnome eller KDE er valgt. Klik derefter på Blive ved.
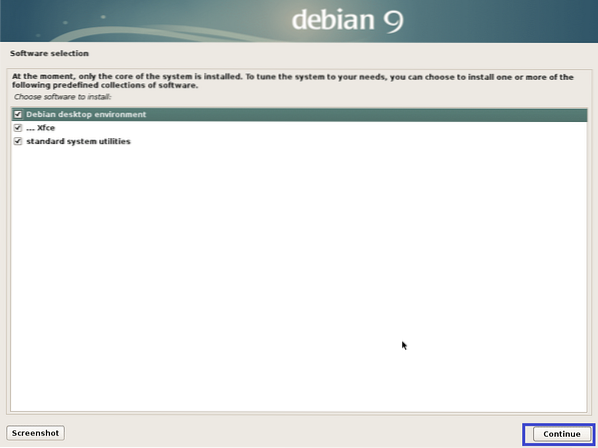
Installationen skal fortsætte.
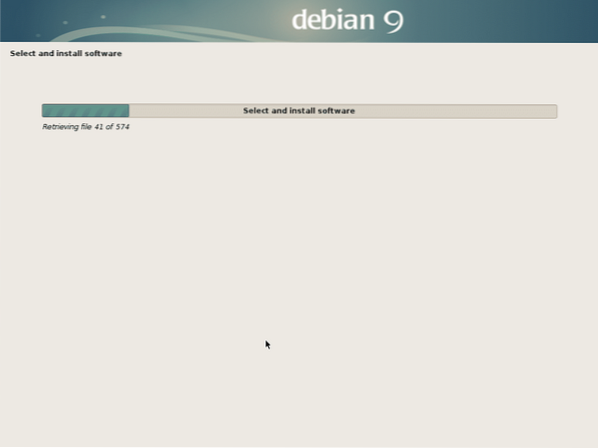
Når installationen er afsluttet, skal du klikke på Blive ved.
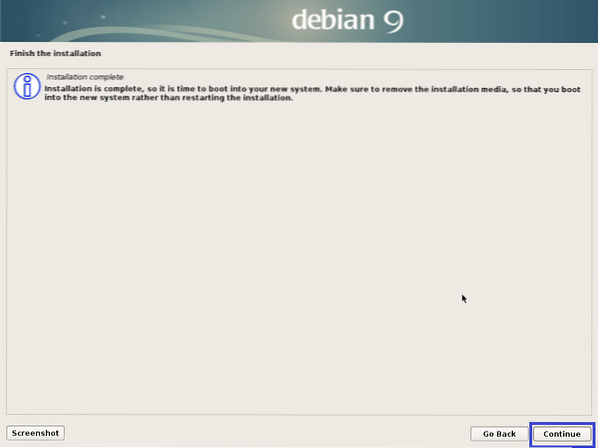
Nu det Debian-test er installeret, kan du logge ind på det ved hjælp af dit login-brugernavn og din adgangskode.
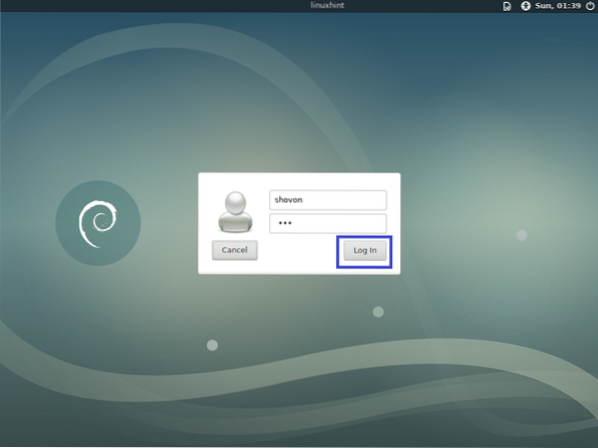
Debian-test XFCE-skrivebordsmiljø:
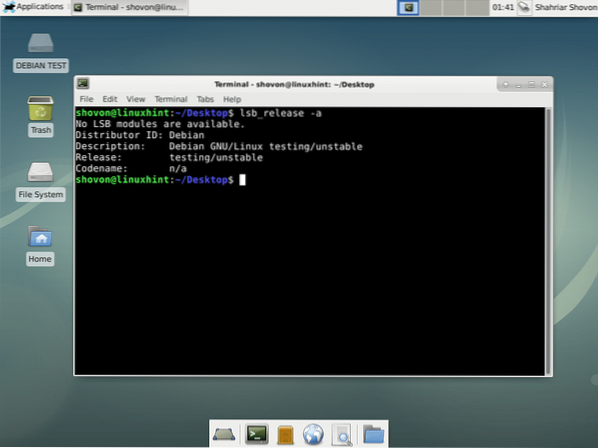
Tilføjelse af swap til Debian-test:
I dette afsnit vil jeg vise dig, hvordan du tilføjer swap til Debian-test.
Kør først følgende kommando for at oprette en swap-fil af 1024 MB.
$ sudo dd if = / dev / zero of = / SWAP bs = 1M count = 1024 &&sudo chmod 0600 / SWAP && sudo mkswap / SWAP


Tilføj nu BYTTE RUNDT til / etc / fstab fil med følgende kommando:
$ echo "/ SWAP swap swap standard 0 0" | sudo tee / etc / fstab -a
Genstart computeren med følgende kommando:
$ sudo genstart
Når din computer starter, skal swap være aktiveret, som du kan se på skærmbilledet nedenfor.
$ gratis -h
Sådan downloader og installerer du Debian-test. Tak, fordi du læste denne artikel.
 Phenquestions
Phenquestions


