Apache JMeter er det bedste værktøj udviklet af Stefano Mazzocchi fra Apache Software Foundation til at udføre denne type test og tjekke udførelsen af ethvert websted. Det bruges til at oprette en stor mængde virtuel samtidig trafik til webstedet til at udføre belastningstesten. Det er open source-software. Så enhver kan downloade, installere og tilpasse denne software til at udføre testen. Det er hovedsageligt designet til test af webapplikation, men nu bruges det også til databasetest, stresstest, distribueret test og funktionstest. Hvordan du kan installere og køre denne software vises i denne vejledning.
Installer JMeter
JMeter er udviklet af Java. Så du skal installere den nyeste version af JRE eller JDK for at køre JMeter. Hvis du har installeret Java før, skal du køre følgende kommando for at kontrollere versionen af den installerede Java.
$ java - versionFølgende output vises, hvis Java 9 er installeret på systemet.
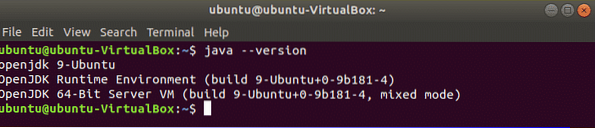
Hvis du ikke installerede Java før, kan du følge trinene fra følgende tutorial-link for at installere Java, før du starter det næste trin.
https: // linuxhint.com / install-java-9-on-ubuntu /
Gå til følgende URL-placering for at downloade den nyeste version af JMeter. Du kan downloade binær- eller kildefilen til dette værktøj fra dette sted. Klik på 'Apache-JMeter-5.0.zip ' link for at downloade den binære zip-fil af JMeter.
http: // jmeter.apache.org / download_jmeter.cgi
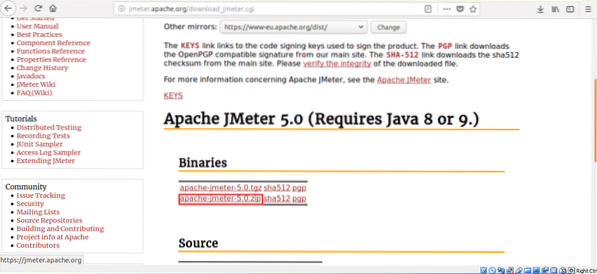
Klik på Gem filen radioknap og Okay knappen for at starte overførslen.
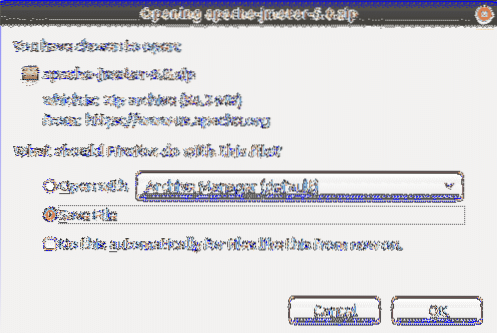
Som standard downloades filen i downloads folder. Åbn mappen, højreklik på zip-filen og klik på Uddrag her fra pop op-menuen.
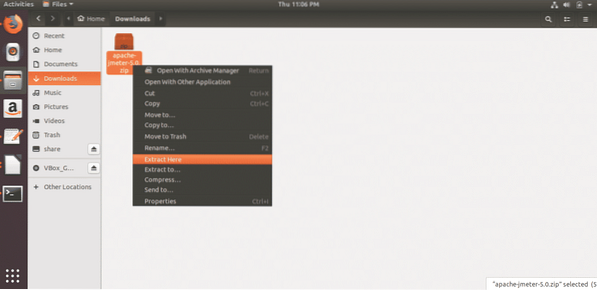
Kør JMeter
Tryk på Alt + Ctrl + T for at åbne terminalen og skriv følgende kommando for at gå til det sted, hvorfra du kan køre JMeter.
$ cd Downloads / apache-jmeter-5.0 / bin /
Kør følgende kommando for at køre JMeter og åbne dialogboksen JMeter.
$ ./ jmeter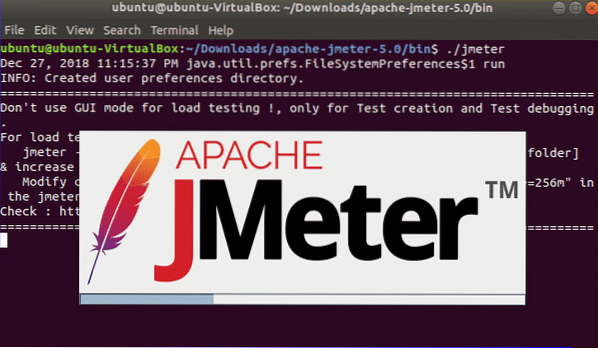
Følgende dialogboks vises efter den vellykkede installation af JMeter.
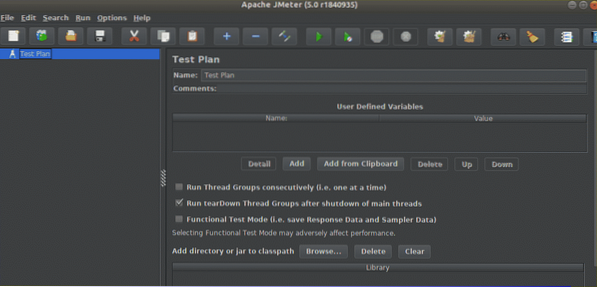
Følgende dialogboks vises efter den vellykkede installation af JMeter.
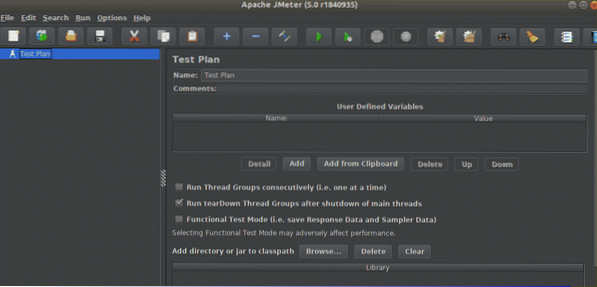
Enkel test ved hjælp af JMeter
Det diskuteres tidligere, at JMeter kan bruges til forskellige typer test. Hvordan en simpel belastningstest kan udføres ved hjælp af JMeter vises i denne del af vejledningen. Testnavnet er indstillet til Testplan som standard. Hvis du vil, kan du ændre standardværdien. Her er Navn indstillet til Testplan 1 og test1 er angivet som en kommentar, som er valgfri. Derefter skal du indstille de variabler, som du vil bruge i din test. Her, siden er indstillet som variabelnavnet og tutorials4uhelp.com er sat som værdi. Denne test udfører belastningstesten baseret på den næste konfiguration af webstedet tutorial4uhelp.com.
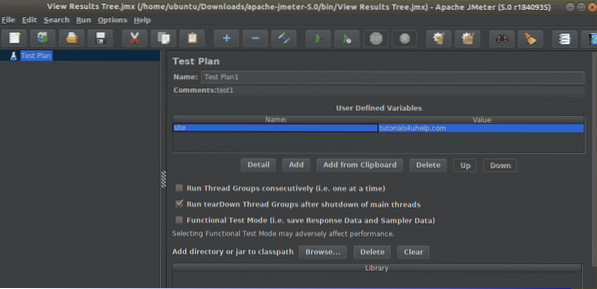
Højreklik på Testplan 1 fra venstre navigation. Klik på Tilføje, Næste Tråd (brugere) og næste Trådgruppe. Det bruges til at indstille handling, egenskaber og tidsplan for Trådgruppe inden du starter testen.
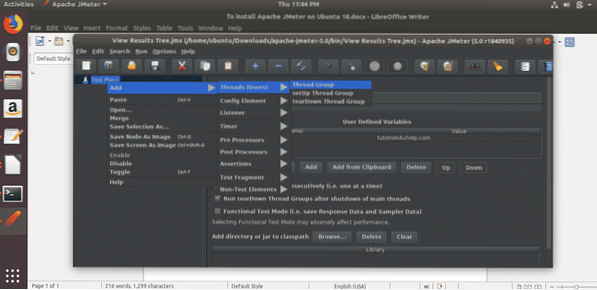
I trådgruppe kan der foretages fem typer handlinger, når der opstår en samplerfejl. Disse er,
- Blive ved
- Start næste trådsløjfe
- Stop tråden
- Stop test
- Stop testen nu
Du kan vælge en af ovenstående handlinger til din test. Her bruges standardindstillingen. Næste del af trådgruppen er at indstille Trådegenskaber. Ejendommene er,
- Antal tråde (brugere)
Denne egenskab bruges til at tildele det antal virtuelle besøgende, du ønsker til testningen. 15 er angivet her.
- Opkørselsperiode (i sekunder)
Denne egenskab bruges til at tildele tiden mellem to tråde. Her indstilles 5 sekunder.
- Loop Count
Denne egenskab bruges til at tildele antallet af gange, tråden vil køre. Du kan køre tråden i ubegrænsede gange ved at vælge For evigt afkrydsningsfelt. 1 er indstillet her til at køre tråden kun en gang.
Der er to andre egenskaber, som er “Forsink oprettelse af tråde, indtil det er nødvendigt”Og“Planlægning”. Disse egenskaber er ikke markeret her. Planlægningskonfiguration del bruges til at indstille udførelsestid for testen, og den vil blive brugt i testen, hvis du kontrollerede planlæggeren.
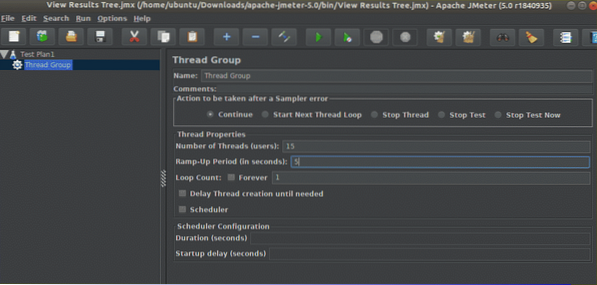
Derefter skal du indstille Sampler skriv for at udføre testen. Her, HTTP-anmodning er indstillet som Sampler, at ramme serveren for ressourcerne.
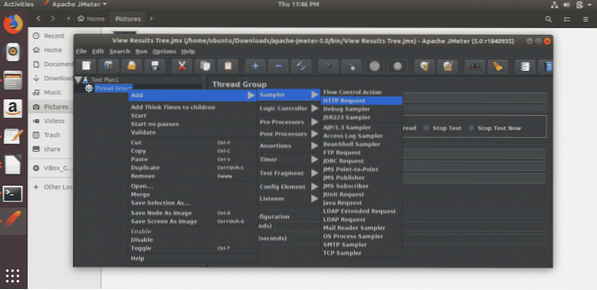
I HTTP-anmodning del, skal du indstille Webserver, HTTP-anmodning skriv til testen. Du kan bruge HTTP eller https som protokol baseret på din server. Som standard bruges HTTP. Du skal indstille domænenavn eller IP-adresse på din server i Servernavn eller IP Mark. Her, 'tutorials4uhelp.com 'domæne bruges som servernavn. Andre værdier forbliver som standardværdien.
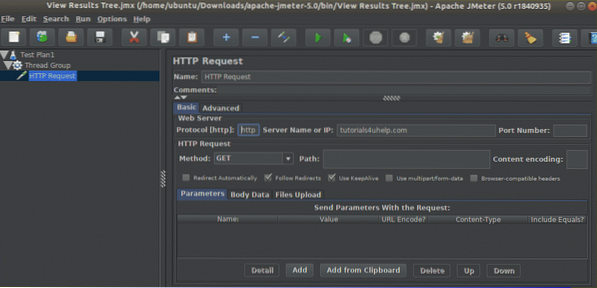
Derefter skal du indstille Lytter type. Det bruges til at se testresultaterne i forskellige format. Her, 'Se resultatet i tabeler valgt.
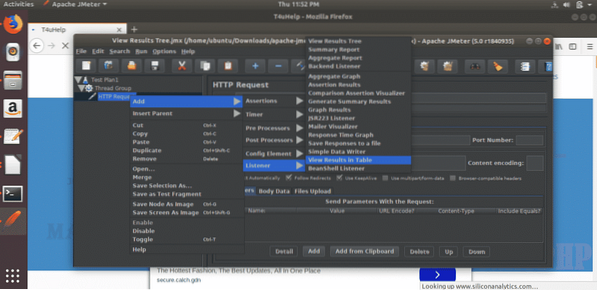
Nu kan du klikke på startknappen for at starte testen baseret på de tildelte konfigurationer. Du skal vente et stykke tid på at gennemføre tråden i dette trin.
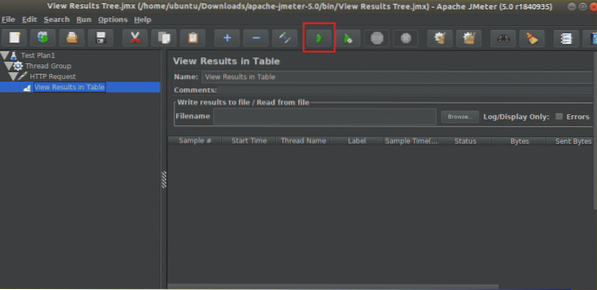
Følgende skærmbillede vises efter afslutning af testen.
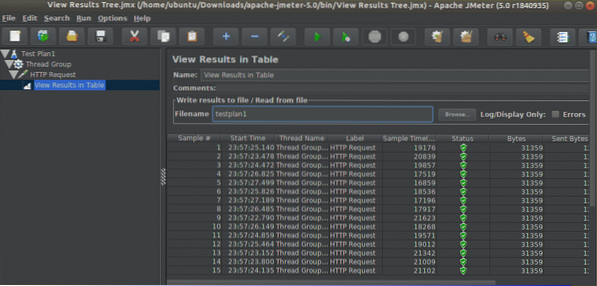
Konklusion
JMeter er et populært testværktøj nu, men denne software har nogle begrænsninger. Det bruger mere hukommelse, mens du laver testen. Det er ikke godt til desktop-applikationer, og det kan ikke gengive HTML og JavaScript som browseren. Hvis du forbereder dig på at udgive dit websted, er det meget vigtigt at kontrollere ydeevnen på dit websted. Du kan bruge JMeter til at kontrollere webstedets ydeevne ved at udføre forskellige typer test på det. Det hjælper dig med at opdage problemerne på dit websted og tage de rette handlinger for at løse det.
 Phenquestions
Phenquestions


