Hvis du arbejder hjemmefra eller holder møder med andre mennesker eksternt, så har du sandsynligvis hørt om Zoom. Det er en af de populære softwareapps til videokonferencer, der er tilgængelige i dag.
Zoom er en skybaseret videokonferencetjeneste, som du kan bruge til praktisk at møde mennesker fra andre dele af verden. Det kan være både ved video eller lyd. Et fantastisk træk ved denne webkonference-app er, at du kan optage din virtuelle session til at se eller lytte til senere. I 2019 rapporterede mere end halvdelen af Fortune 500-virksomhederne at have brugt appen til at håndtere flere virtuelle møder.
Zoom møde Vs. Zoom værelse
Hvis du har brugt Zoom før, eller hvis du planlægger at bruge den, er der to udtryk, du vil støde på: Zoom møde og Zoom værelse, hvilket kan lade dig undre dig over forskellen mellem de to.
Zoom Meeting er en videokonference, der hostes ved hjælp af Zoom. Deltagerne kan deltage via webcam eller telefon.
Zoom Room er derimod en fysisk hardwareopsætning. Det implementeres hovedsageligt af store organisationer for at planlægge og holde Zoom-møde i deres konferencelokaler. Zoom Room er inkluderet i den betalte plan.
Installation af Zoom på Ubuntu
I dette indlæg lærer du, hvordan du installerer og kører Zoom på dit Ubuntu-system. Vores valg af Ubuntu-distribution er Ubuntu 20.04 LTS; dog kunne jeg stadig installere det på Ubuntu 18.04 LTS med samme procedure.
Trin 1 - Download Zoom DEB-fil
Heldigvis er der en Zoom DEB-installationsfil tilgængelig til Linux-distribution som Ubuntu og Debian. Naviger til download-siden med nedenstående link for at downloade den. Jeg kan godt lide at bruge DEB-filer, da installationsprocessen er let og hurtig.
Download zoomopsætning
Du bliver bedt om at vælge din valgte Linux-distribution. I dette tilfælde skal du vælge Ubuntu. Under OS-arkitekturen skal du vælge den indstilling, der er kompatibel med dit system. Det er enten 64bit eller 32 bit. Du skal også vælge den zoomversion, du vil downloade. Hvis du ikke har nogen idé om dette, skal du bare vælge den første mulighed, som er den seneste.
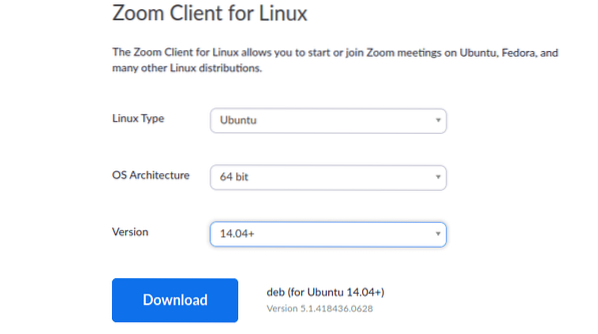
Trin 2 - Installer zoom (2 metoder)
Når vi har downloadet filen, er det næste trin installationsprocessen. Som nævnt ovenfor er DEB-filer nemme at installere. I denne vejledning vil jeg vise dig to måder - Den grafiske måde ved hjælp af "Softwareinstallation" og via kommandolinjen.
-
Brug af softwarecenteret
Det er den nemmeste måde, hvis du ikke vil begynde at skrive Linux-kommandoer på terminalen. Naviger til det bibliotek, hvor du downloadede installationsfilen. Højreklik på den, og vælg indstillingen “Åbn med softwareinstallation.”
Det åbner Ubuntu-softwareapplikationen. Herfra er alt, hvad du skal gøre, at klikke på 'Installere' knap.
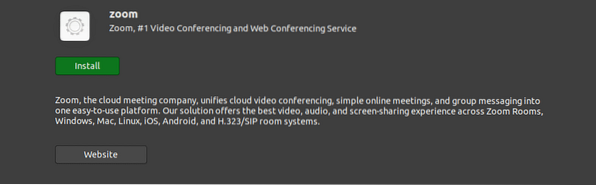
-
Brug kommandolinjen
For dem der finder installation af applikationer via kommandolinjen fascinerende, er denne metode noget for dig. Start terminalen, og naviger til det bibliotek, hvor du downloadede din installationsfil. Udfør følgende serie af kommandoer.
sudo dpkg -i [filnavn / sti til fil] e.g sudo dpkg -i zoom_file.deb sudo apt-get install -f
eller
sudo apt installation ./navn.deb e.g sudo apt installer zoom_file.deb
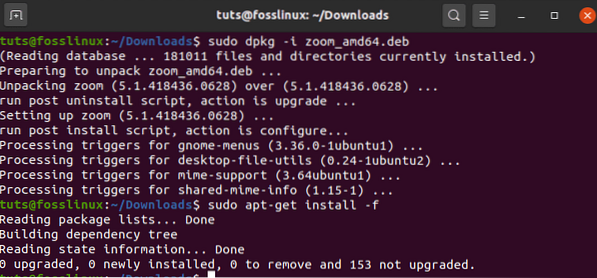
Zoom skal nu installeres i dit Ubuntu-system. For at starte det skal du navigere til menuen Ubuntu-applikationer. Alternativt kan du starte det fra kommandolinjen ved at udføre 'zoomkommando.
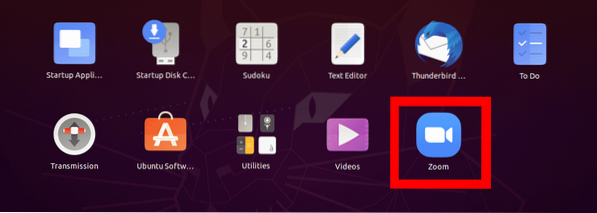
Zoom-applikationsvinduet åbnes. Du skal se knapperne 'Log ind' og 'Deltag i møde'.
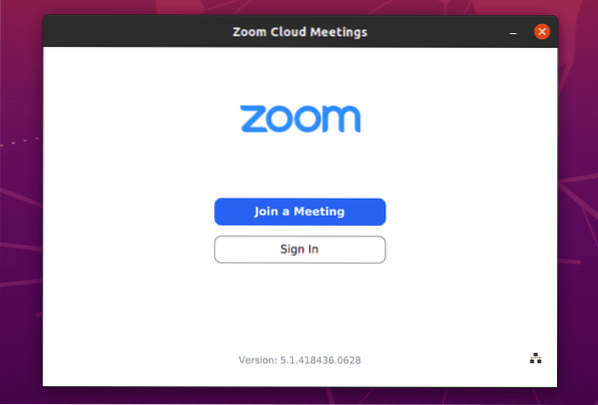
Kom godt i gang med zoom
Fra hovedzoomvinduet kan du gøre tre ting - Deltag i et møde, Log ind og opsæt proxy.
For at opsætte en proxy skal du klikke på Ethernet-ikonet nederst til højre i vinduet som vist nedenfor.
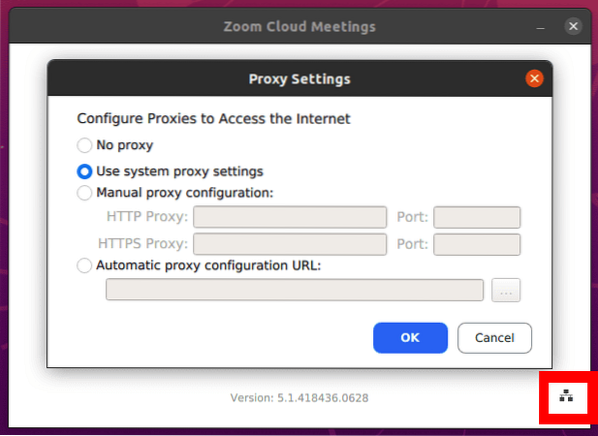
-
Deltag i et møde
Denne mulighed giver dig mulighed for at deltage i et Zoom-møde uden at oprette en konto. Du bliver bedt om at indtaste møde-id'et eller et personligt linknavn, der sendes til dig af mødeadministratoren (en, der oprettede Zoom-mødet).
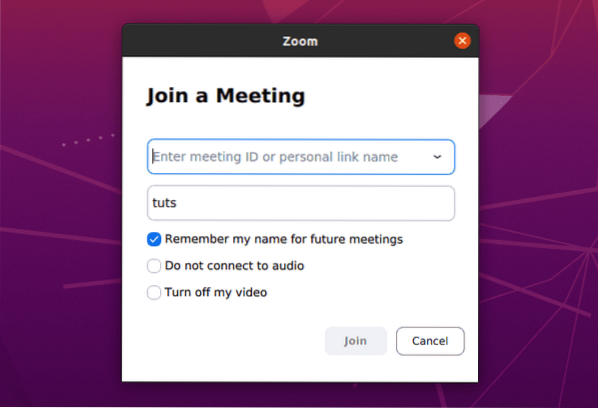
Du bliver også bedt om at indtaste et skærmnavn, der er offentligt for alle på mødet. Bemærk, at skærmnavnet kan være alt, hvad du ønsker. Sørg dog for ikke at bruge et fornærmende ord.
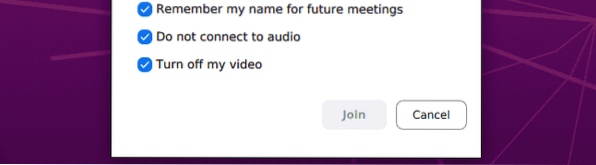
Du vil blive vist med lyd- og videoindstillinger, som vist på billedet ovenfor. Erfaringsmæssigt foretrækker jeg at slå både min video og lyd fra, når jeg deltager i et møde og aktiverer dem senere, mens jeg er inde i sessionen. Du vil ikke deltage i et møde uforberedt med dit webcam ON eller din mikrofon, der laver alle mulige lyde.
-
Log ind
Denne mulighed giver dig mulighed for at logge ind på din Zoom-konto og oprette et Zoom-møde. Du har flere muligheder for at underskrive. Hvis du allerede har en Zoom-konto, skal du bruge din e-mail og adgangskode. Alternativt kan du logge ind ved hjælp af Google, SSO eller Facebook.
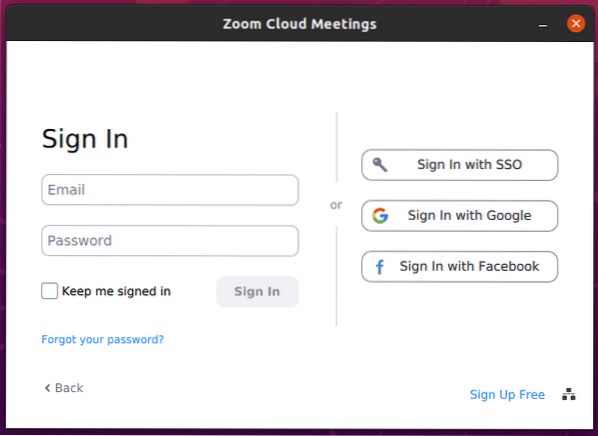
Hvis du ikke har en Zoom-konto, skal du oprette en i din browser med nedenstående link. Når du er færdig, har du en gratis Zoom-konto med grundlæggende funktioner. Du kan opgradere til Zoom-præmieplanen, som er en betalt version, men leveres med meget mere fantastiske funktioner.
Gratis tilmelding - Zoom
Når du er logget ind, skal du se vinduet Zoom gratis konto, hvor du kan udføre flere handlinger som at starte et møde, chatte med venner og kolleger, deltage i en session og meget mere.
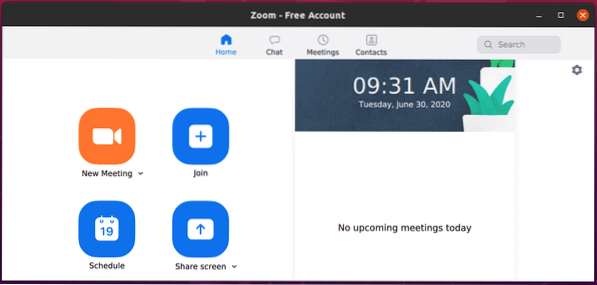
Afinstaller Zoom på Ubuntu
At fjerne Zoom fra dit Ubuntu-system er ret let. Udfør kommandoen nedenfor. Bemærk, du har brug for administrative rettigheder for at udføre denne proces.
sudo apt-get [fjern pakkenavn] e.g sudo apt fjern zoom
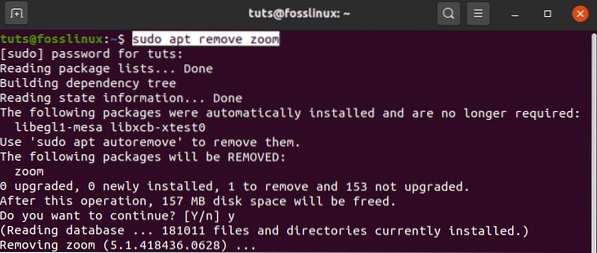
Det er alt! Jeg tror, dette indlæg gav dig klare retningslinjer for installation og start med Zoom på dit Ubuntu-system. Hvis du har spørgsmål vedrørende hele processen, er du velkommen til at efterlade en kommentar nedenfor.
 Phenquestions
Phenquestions



