
Installation af Xournal:
Xournal er tilgængelig i Ubuntu's officielle pakkeopbevaringssted. Så du kan nemt installere det ved hjælp af APT pakkehåndtering.
Opdater først APT-pakkeopbevaringscachen som følger:
$ sudo apt opdatering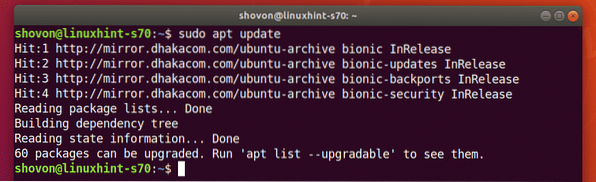
Installer nu Xournal med følgende kommando:
$ sudo apt installere xournal
Tryk på for at bekræfte installationen Y og tryk derefter på
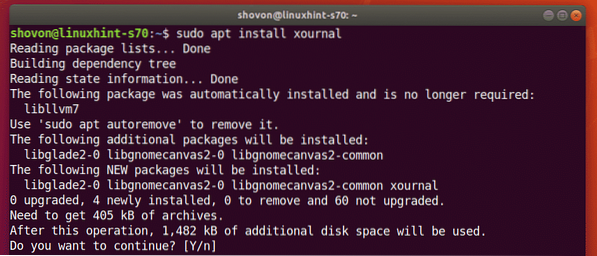
Xournal skal installeres.
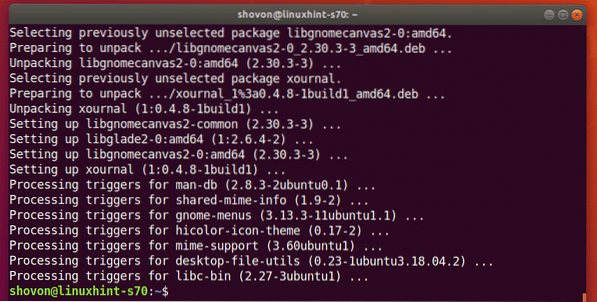
Start af Xournal:
Når Xournal er installeret, kan du starte Xournal fra applikationsmenuen i Ubuntu.
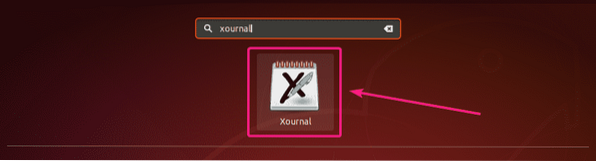
Sådan ser Xournal-appen ud.
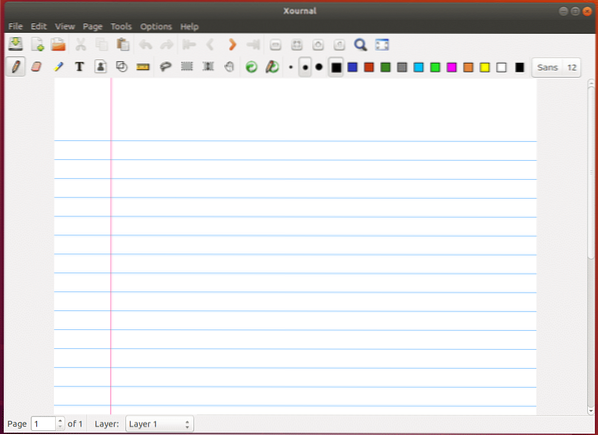
Notering af Xournal ved hjælp af Wacom-tabletter:
Xournal er en app, der tager en note. Så du kan bruge din berørings- og penstøttede skærm til at trække på den. Du kan også bruge Wacom-tabletter eller Stylus på Xournal.
I denne artikel har jeg brugt Wacom One-pen-tablet. Ubuntu 18.04 LTS har indbygget support til Wacom-enheder.
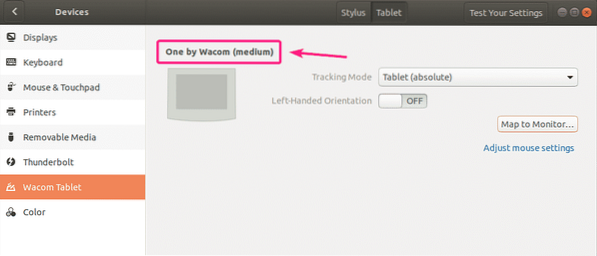
For håndskrift på Xournal skal du vælge Blyant værktøj (), vælg blyantstørrelsen, vælg en farve og begynd at skrive.
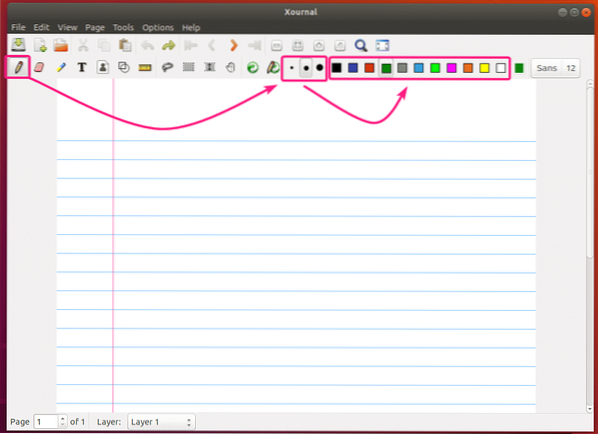
Som du kan se, har jeg lavet noget håndskrift ved hjælp af Wacom One på Xournal. Det ser godt ud.
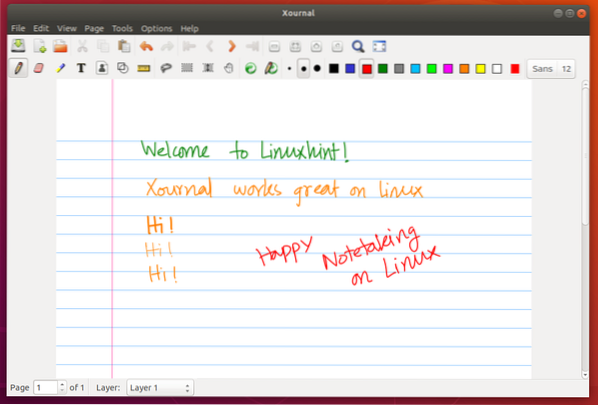
Brug af viskelæderværktøjet:
Vælg for at slette din håndskrift Viskelæder Værktøj (), vælg størrelse og klik og træk over de håndskrevne tekster for at fjerne dem.
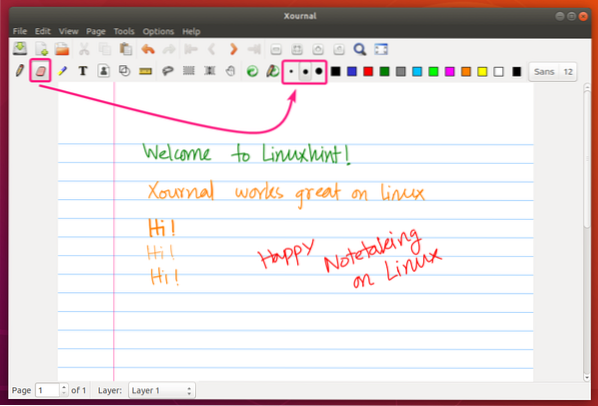
Som standard slettes kun den del af håndskrevet indhold, som du trækker over. Hvis du vil fjerne hele slagtilfælde, skal du gå til Værktøjer > Viskelæderindstillinger og vælg slet streg.
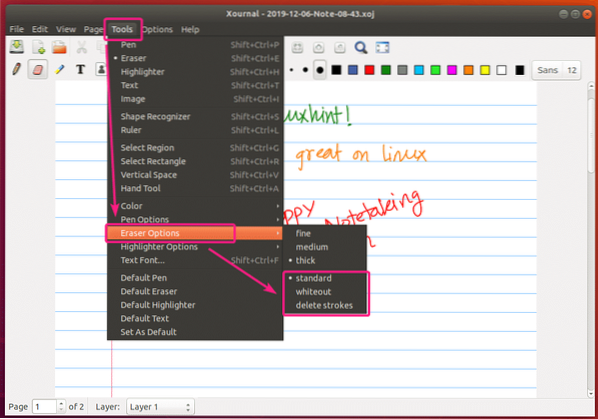
Brug af rektangulært markeringsværktøj og værktøj til valg af fri hånd:
Du kan bruge Værktøj til rektangulært valg () for at vælge et rektangulært afsnit af dit indhold og flytte dem rundt eller fjerne dem fra siden.
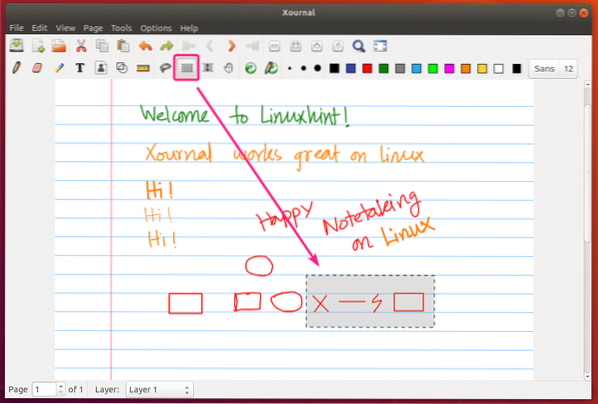
Din kan den Værktøj til valg af fri hånd () for at vælge specifikt indhold fra siden og flytte dem rundt eller fjerne dem.
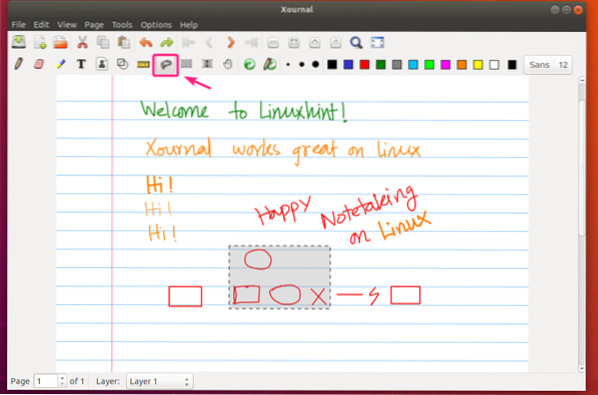
Brug af tekstværktøjet:
Du kan bruge Tekstværktøj () for at skrive tekster på din Xournal-note. Fra øverste højre hjørne kan du også indstille skrifttypefamilien og skriftstørrelsen til teksten.
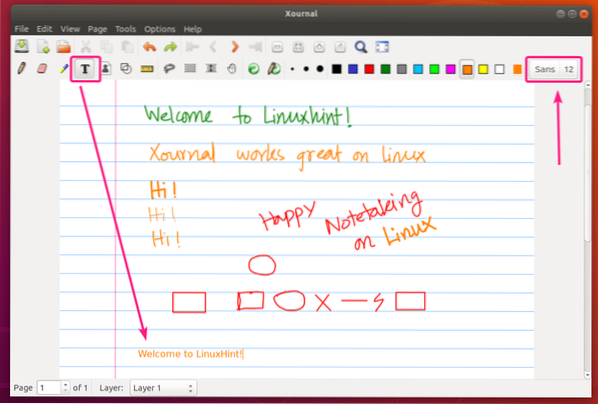
Brug af fortrydelses- og gentagelsesværktøjet:
Du kan bruge Fortryd () og Gentag igen () knap for at fortryde og fortryde dine noter henholdsvis.
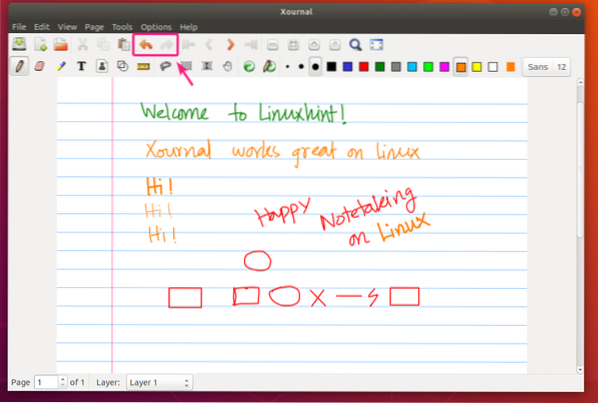
Håndtering af sider i Xournal:
Du kan bruge Næste side () -knappen for at navigere til den næste side eller oprette en ny side, hvis du er på den sidste side. På samme måde kan du bruge Forrige side () for at navigere til forrige side.
For at gå til den første side kan du klikke på knappen. Klik på knappen for at gå til den sidste side.
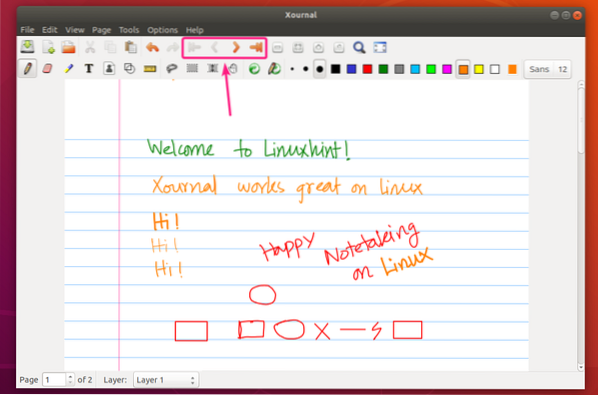
Siderne har en bestemt størrelse. Efter hver side har du et lille hul.
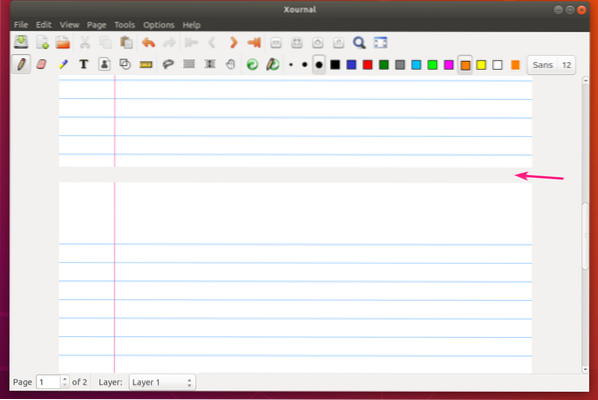
For at slette en side skal du navigere til siden og klikke på Side > Slet side.
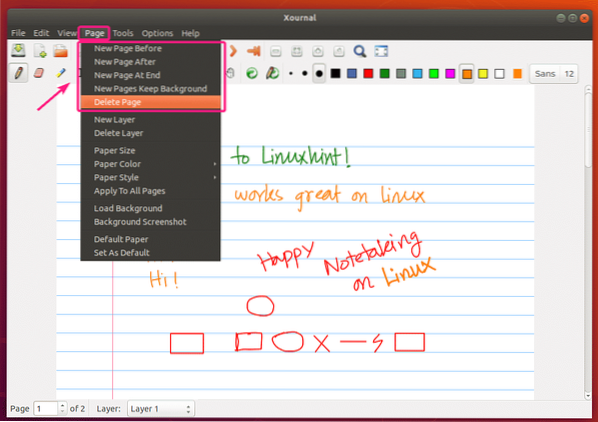
Ændring af sidestørrelse:
Gå til for at ændre sidestørrelsen Side > Papirstørrelse
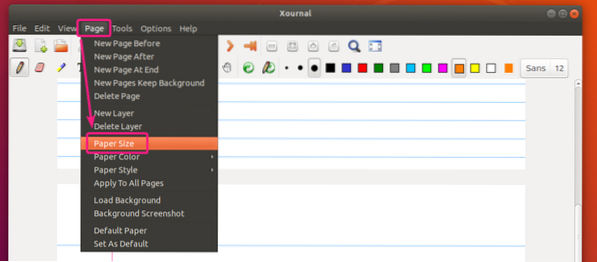
Konfigurer nu din sidestørrelse, og klik på Okay.
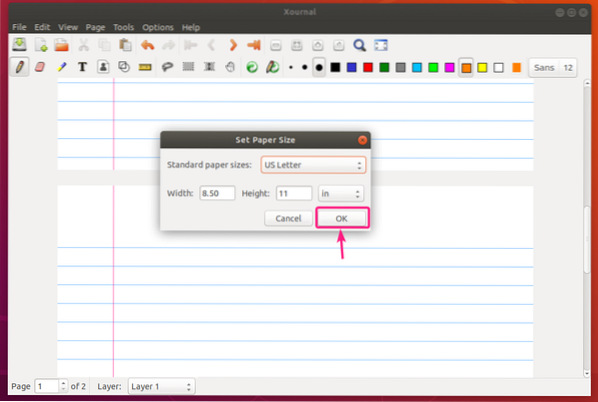
Ændring af sidestil og farve:
Gå til for at ændre sidefarven Side > Papirfarve. Vælg derefter en foruddefineret farve fra listen. Eller klik på anden ... for at vælge en brugerdefineret sidefarve.
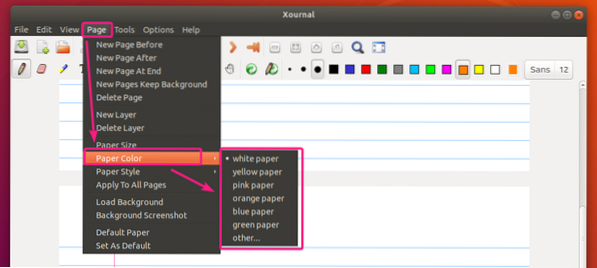
Efter indstilling foruddefineret grøn papir farve.
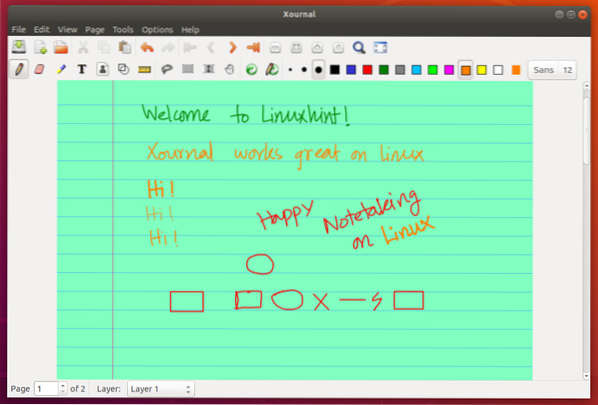
Papirfarvevælgerværktøj til valg af brugerdefineret sidefarve.
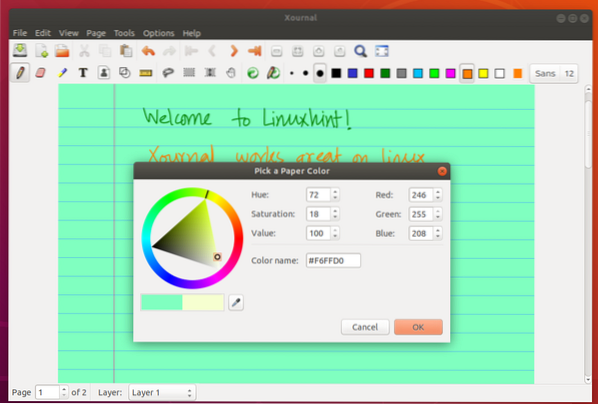
Gå til. For at ændre sidestil Side > Papirstil og vælg den ønskede sidestil fra listen.
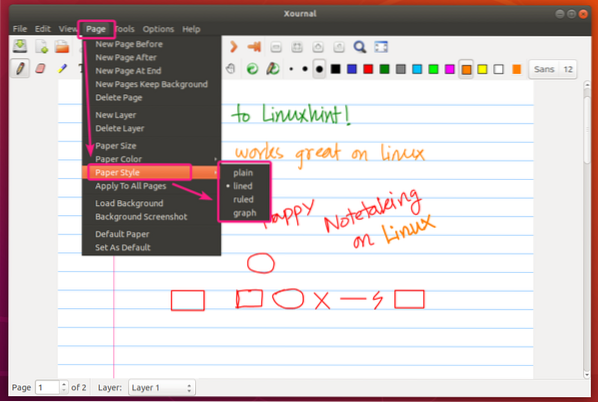
Grafpapir stil.
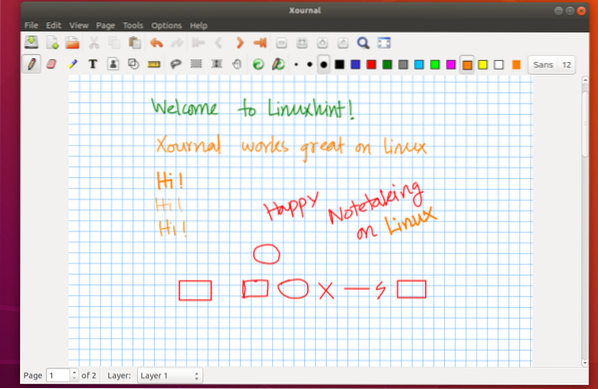
Almindeligt papir stil.
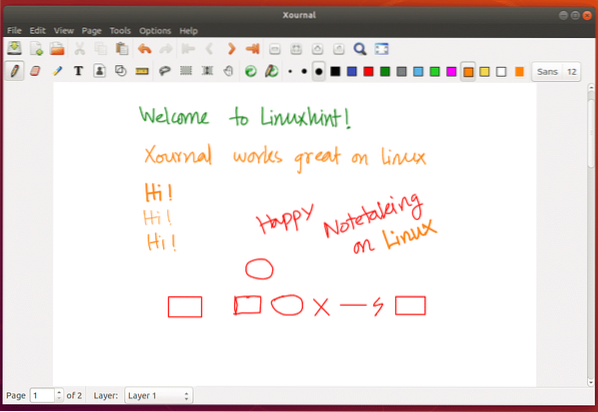
Skift alle sideindstillinger:
Sideindstillinger anvendes som standard på din aktuelle side. Hvis du vil anvende sideindstillingerne på alle siderne, skal du klikke på Side > Anvend på alle sider.
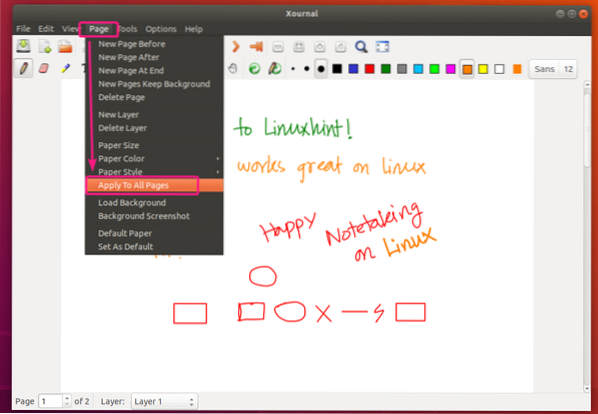
Nulstil sideindstillinger:
Klik på for at nulstille sideindstillingerne til standard Side > Standardpapir.
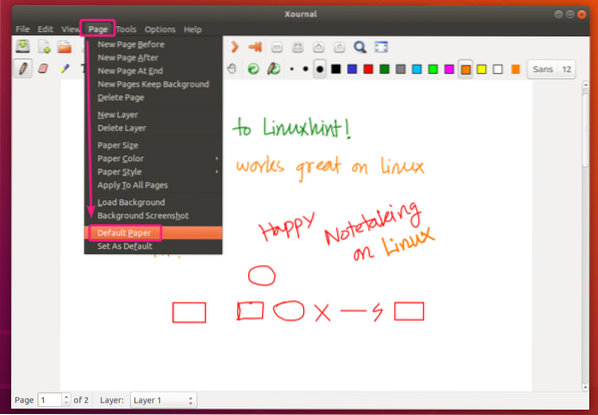
Indstilling af brugerdefinerede sideindstillinger som standard sideindstillinger:
Klik på for at indstille dine tilpassede sideindstillinger som standardindstillinger for nye sider eller nye Xournal-noter Side > Indstillet som standard.
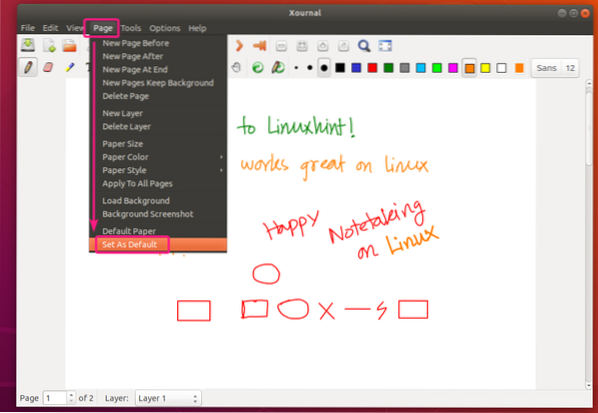
Aktivér trykfølsomhed og andre muligheder for tilgængelighed:
Du kan finde Xournal Pen og Touch-indstillinger i Muligheder > Pen og berøring.
Klik på for at aktivere trykfølsomhed Trykfølsomhed.
Der er mange andre muligheder for pen- og berørings tilgængelighed, som du kan prøve at forbedre din Notetaking-oplevelse.
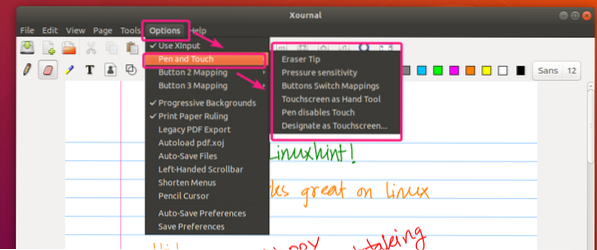
Som du kan se, fungerer trykfølsomhed meget godt.
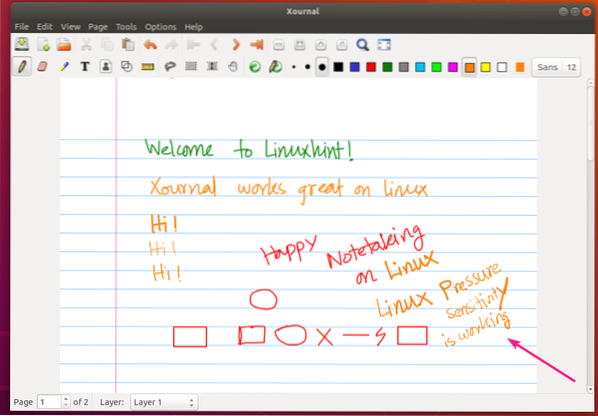
Klik på for at gemme dine pen- og berøringsindstillinger Muligheder > Gem indstillinger.
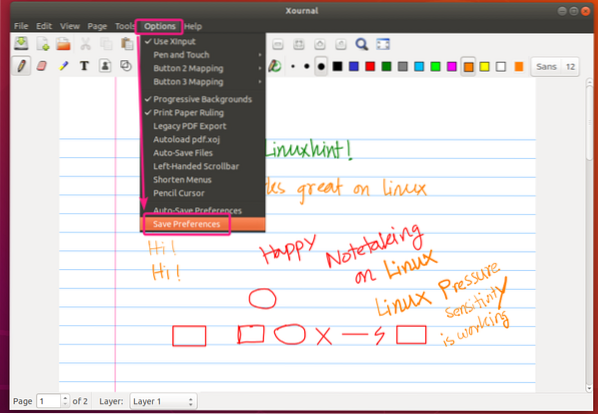
Gemme dit arbejde:
For at gemme dit arbejde skal du klikke på knappen Gem ().
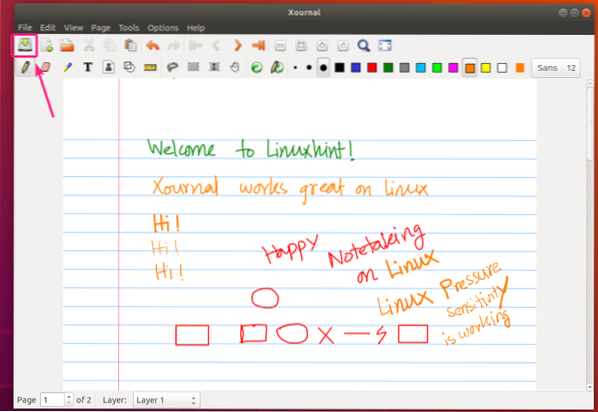
Indtast nu et filnavn og klik på Gemme.
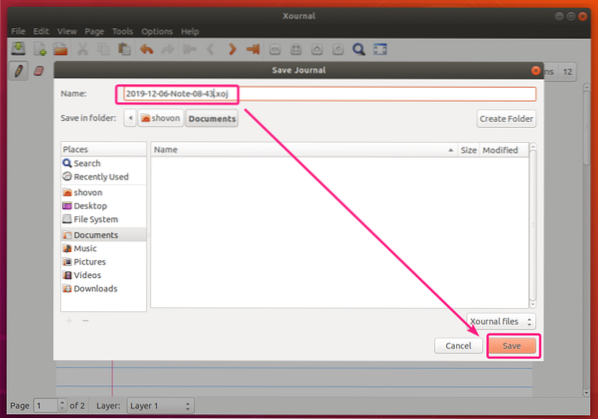
Din Xournal-note skal gemmes.
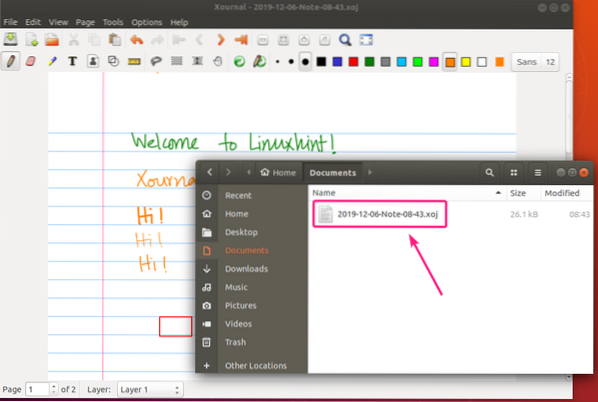
Eksport af Xournal Notes som PDF:
Xournal-noter kan eksporteres som PDF, og de eksporterede PDF-noter ser det samme ud som i Xournal.
Klik på for at eksportere dine Xournal-noter til PDF Fil > Eksporter til PDF.
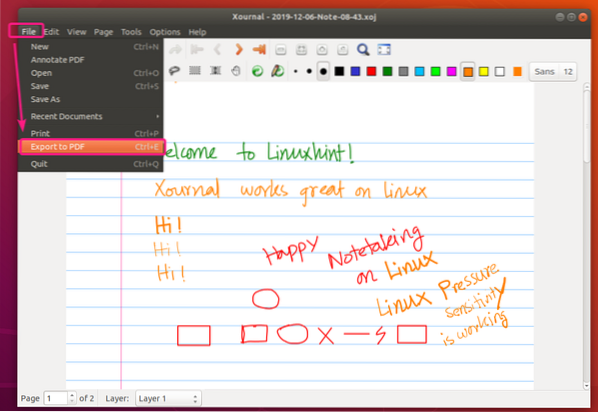
Indtast nu et filnavn og klik på Gemme.
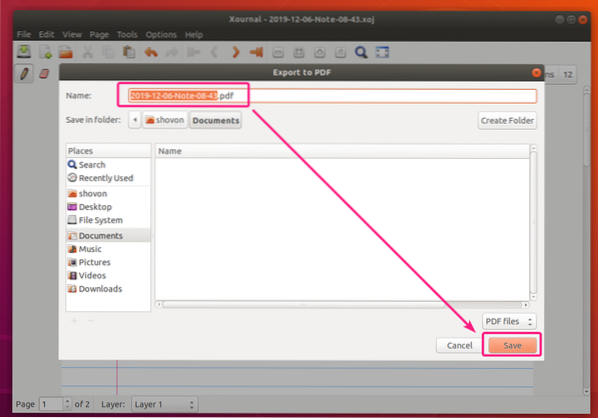
Din Xournal-note skal eksporteres. Som du kan se, ser den eksporterede PDF-note meget flot ud.
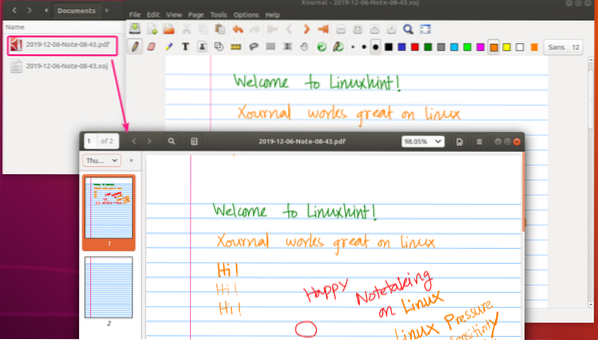
Annotering af PDF-filer med Xournal:
Xournal er et meget godt PDF-kommenteringsværktøj. Det er et af de bedste, jeg har brugt.
For at åbne en PDF til annotering skal du klikke på Fil > Kommenter PDF.
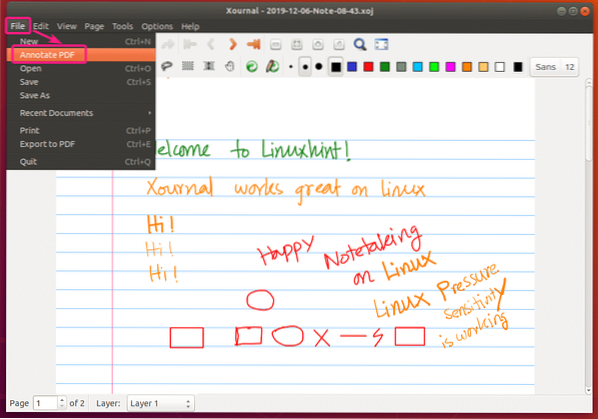
Vælg nu den PDF-fil, du vil kommentere, og klik på Åben.
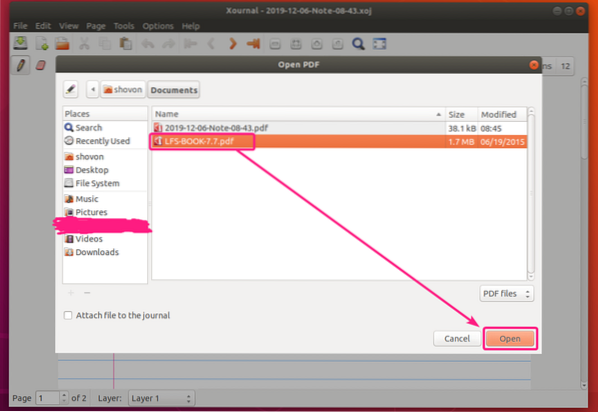
PDF-filen skal åbnes i Xournal. Som du kan se, har jeg lavet en hel del kommentarer. Det fungerer godt.
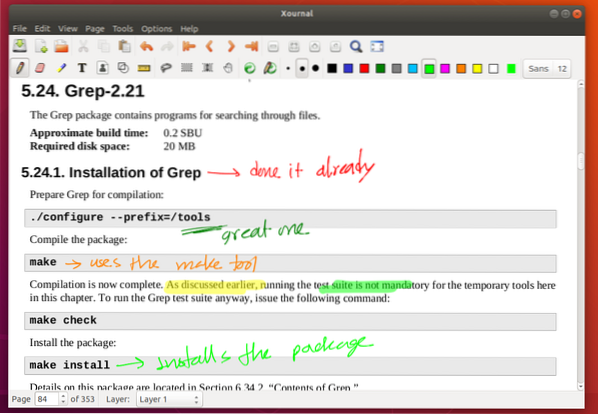
Klik på for at gemme den annoterede PDF Fil > Eksporter til PDF.
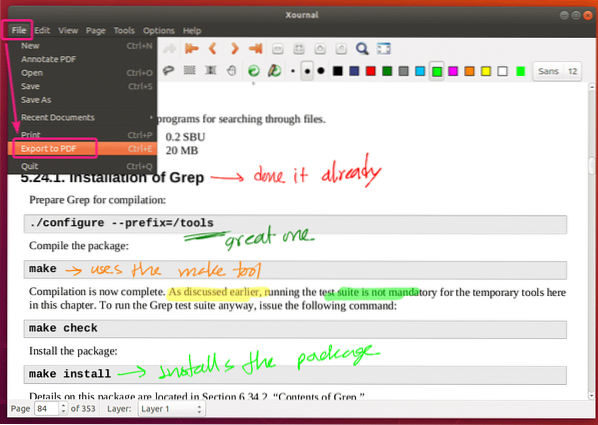
Indtast et nyt filnavn, og klik på Gemme. Den kommenterede PDF-fil skal gemmes.
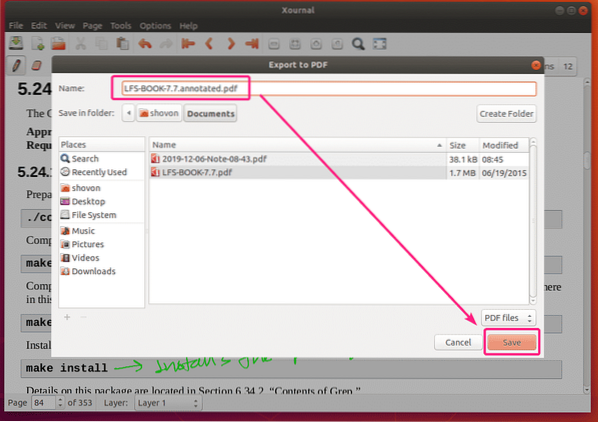
Så det er sådan, du installerer og bruger Xournal-notatoptagelsesapp på Ubuntu. Tak, fordi du læste denne artikel.
 Phenquestions
Phenquestions


