Installation af krævede afhængigheder:
Skriv er baseret på Qt5. Så du skal have nogle Qt 5-biblioteker installeret på din Ubuntu-maskine for at Skriv skal fungere. Alle de krævede Qt 5-biblioteker er tilgængelige i den officielle pakkeopbevaring af Ubuntu 18.04 LTS. Så du kan nemt installere dem.
Opdater først APT-pakkeopbevaringscachen med følgende kommando:
$ sudo apt opdatering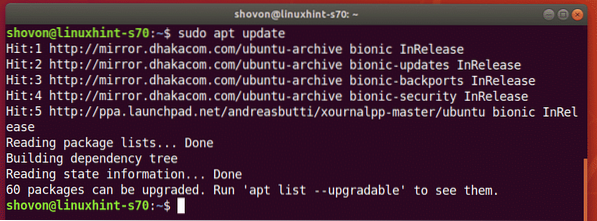
Installer nu alle de krævede Qt5-biblioteker med følgende kommando:
$ sudo apt installerer libqt5widgets5 libqt5netværk5 libqt5svg5
Tryk på for at bekræfte installationen Y og tryk derefter på 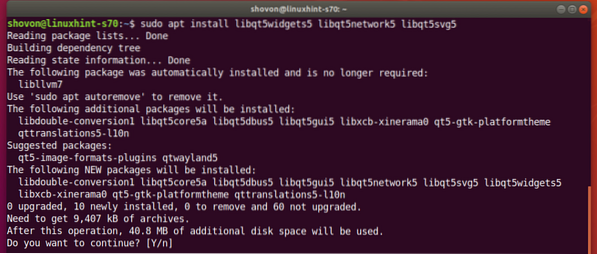
Alle de krævede Qt 5-biblioteker skal installeres.
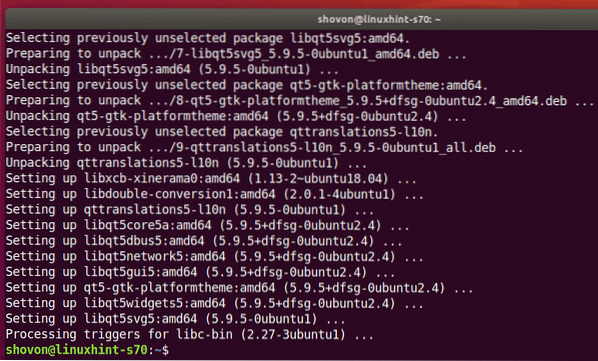
Downloader Skriv:
Skriv er ikke tilgængeligt i Ubuntu's officielle pakkeopbevaringssted. Men du kan nemt downloade det fra det officielle Stylus Labs-websted og installere det på Ubuntu.
Besøg først den officielle skriv download-side fra din yndlingswebbrowser. Klik derefter på Linux-linket som markeret i skærmbilledet nedenfor.
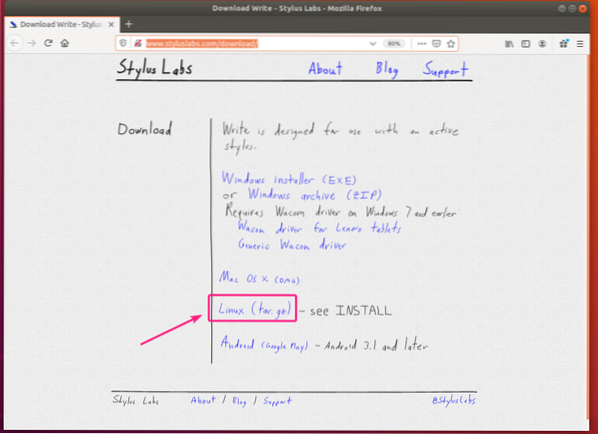
Vælg nu Gem filen og klik på Okay.
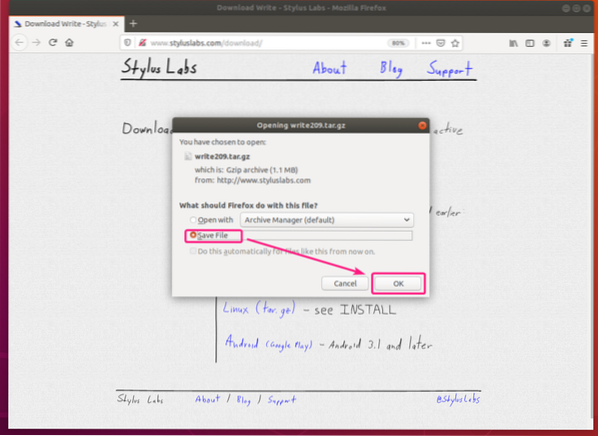
Skriv tjærearkiv skal downloades.
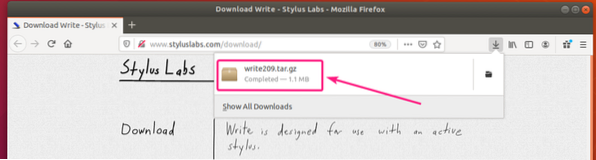
Naviger nu til ~ / Downloads mappe og udpakke arkivet.
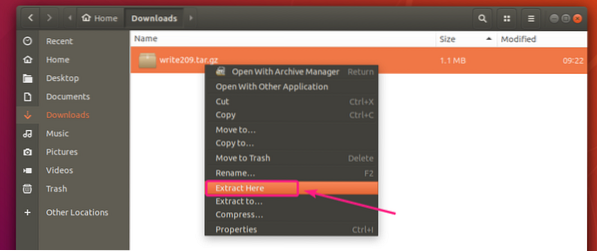
Der skal oprettes en ny mappe. Naviger til biblioteket.
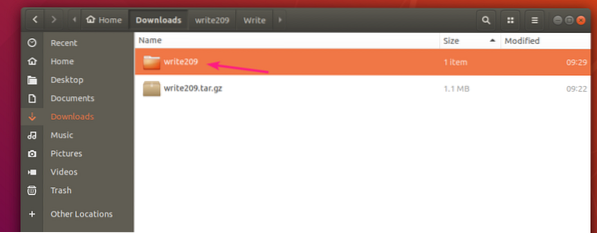
Naviger til Skrive/ vejviser.
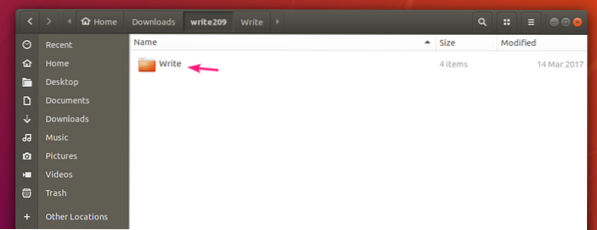
Dobbeltklik nu på Skrive binær fil til at køre Skriv.
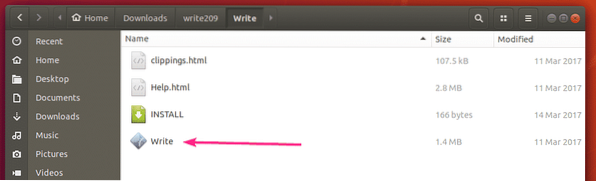
Skriv skal åbnes.
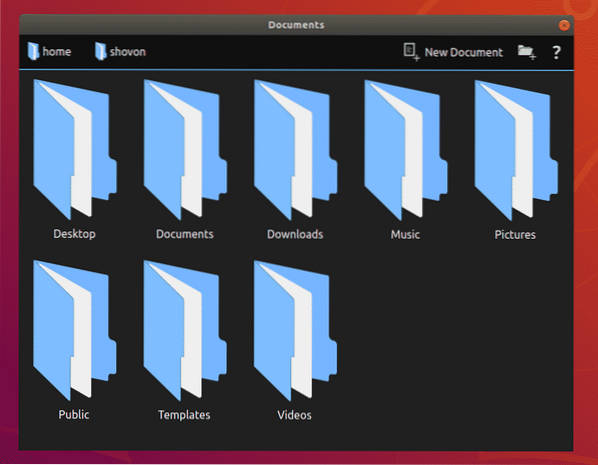
Grundlæggende skrivnote, der tager arbejdsgang:
Når du åbner Write-appen, skal filerne og katalogerne i dit HOME-bibliotek vises. Naviger til et bibliotek, hvor du vil oprette din Skriv note, og klik på Nyt dokument.
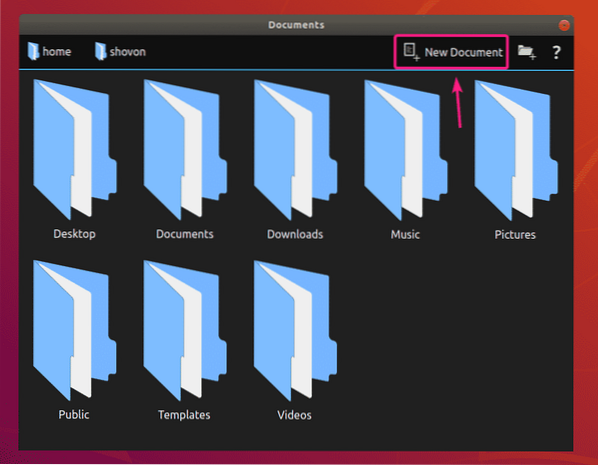
Indtast nu et navn til skrivnoten, og tryk på
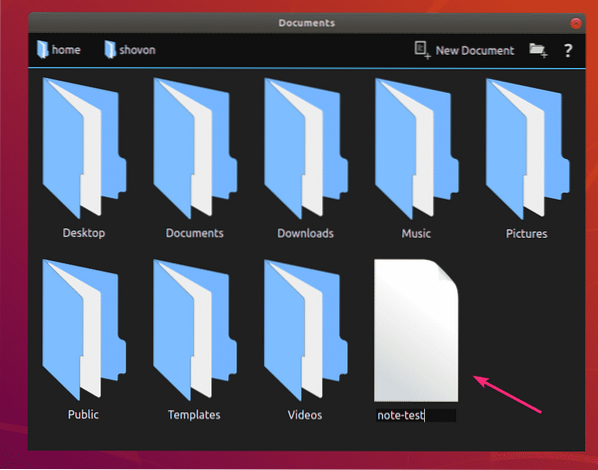
Der skal oprettes en ny skrivenote. Det åbnes også med Skriv.
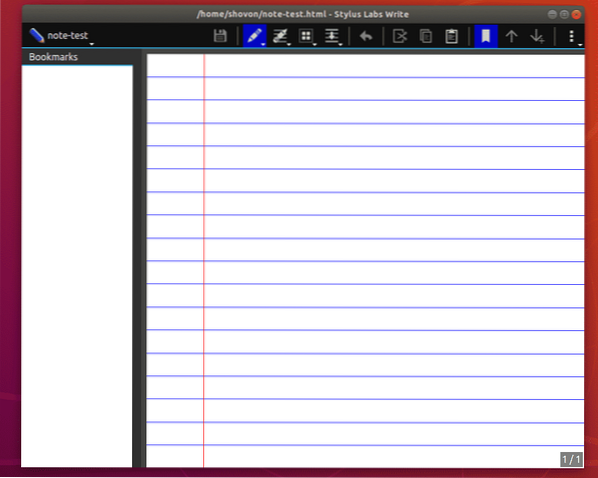
Du kan bruge din Stylus eller Pen Tablet til at tage noter med Write.
Jeg har brugt min Wacom One pen-tablet til notatoptagelse i denne artikel. Ubuntu 18.04 LTS har som standard support til Wacom-pennetabletter. Så du behøver ikke gøre noget ekstra for understøttelse af Wacom-pen-tablet.
Som du kan se, registreres min Wacom One-pen-tablet automatisk på min Ubuntu 18.04 LTS maskine.
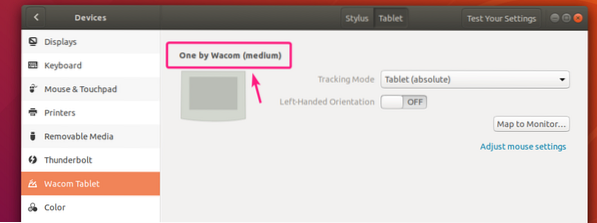
For håndskrift skal du vælge penværktøjet () og begynde at skrive i skriv-appen. Meget simpelt.
Som du kan se, kan jeg skrive på Write-appen ved hjælp af min Wacom-pen-tablet. Det fungerer pænt.
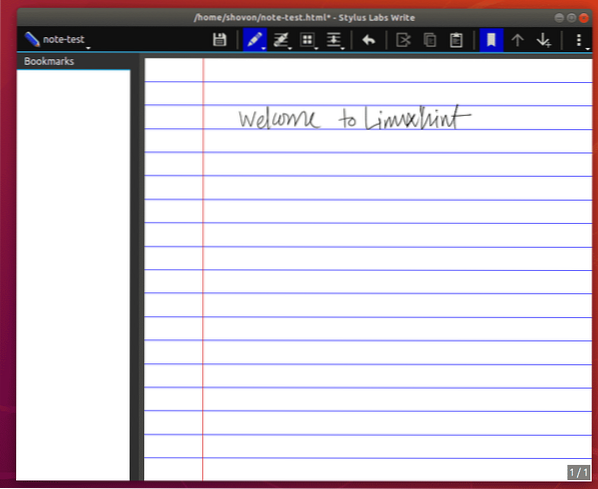
Hvis du klikker på og holder nede Pen ikonet (), viser det dig alle standard pen typografier. Du kan vælge en hvilken som helst af dem og skrive i Write-appen.
Der er 8 slots til penformater. Du kan også erstatte standardindstillingerne med brugerdefinerede. Jeg viser dig, hvordan du gør det senere i denne artikel.
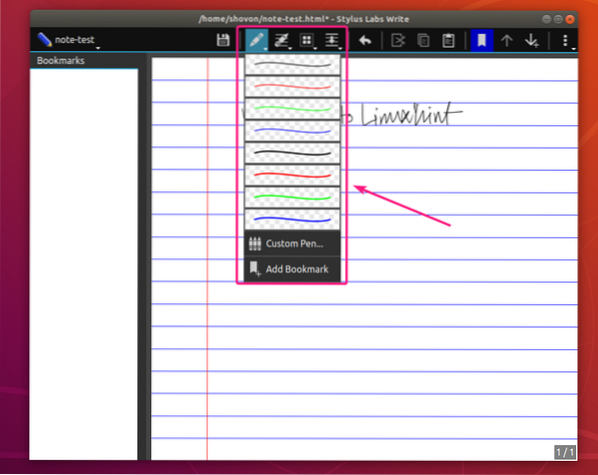
Jeg har brugt forskellige penstile til at skrive i Write-appen. Det ser fantastisk ud.
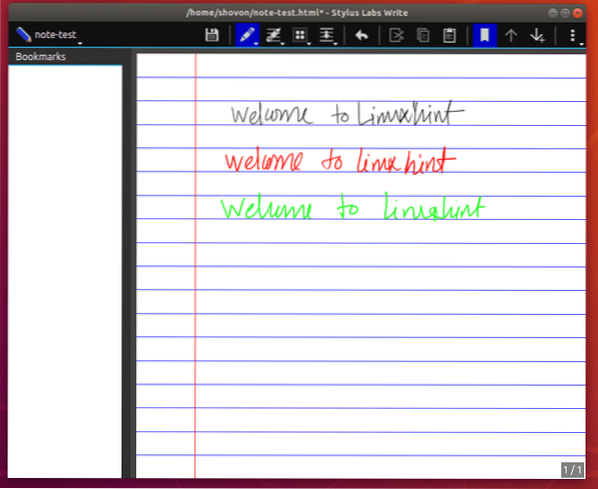
Når du har foretaget nogle ændringer i din skrivnote, kan du klikke på ikonet Gem () for at gemme dit arbejde.
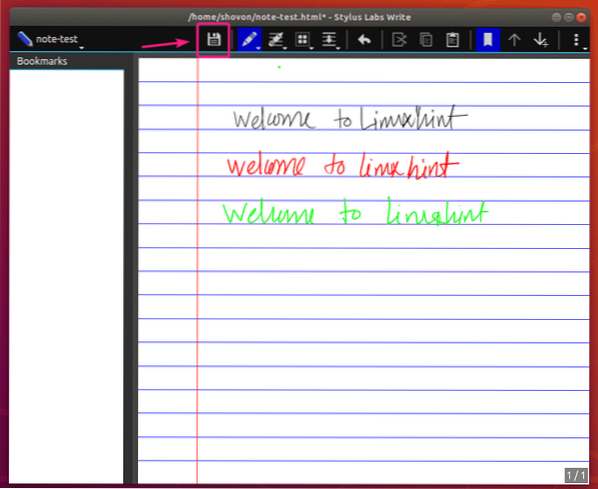
Hvis du vil erstatte en af de 8 penåbninger med din brugerdefinerede penstil, skal du klikke og holde på penikonet og vælge Brugerdefineret pen ..
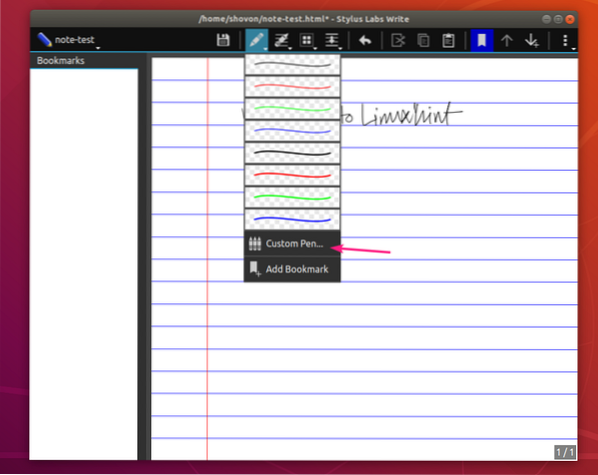
Sæt nu pennen Bredde, Farve og Trykfølsomhed. Kontrollere Highlighter hvis du vil bruge denne penstil til at fremhæve dine Skriv noter.
Kontrollere Snap til gitter hvis du automatisk vil omforme dine pennestrøg med Write-app-gittersystemet.
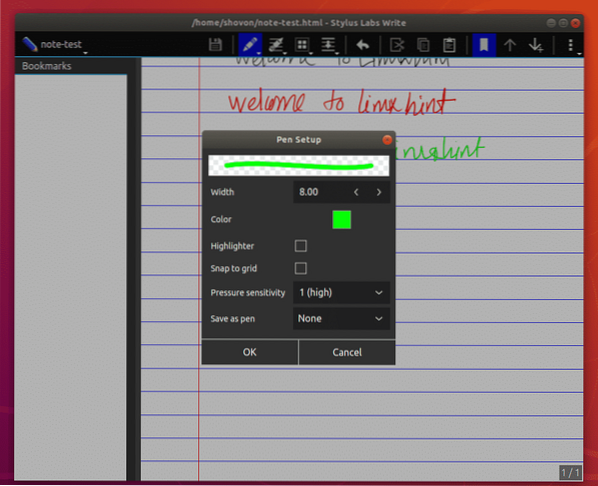
Klik nu på Gem som pen rullemenuen, og vælg det slot, som du vil erstatte denne pen med.
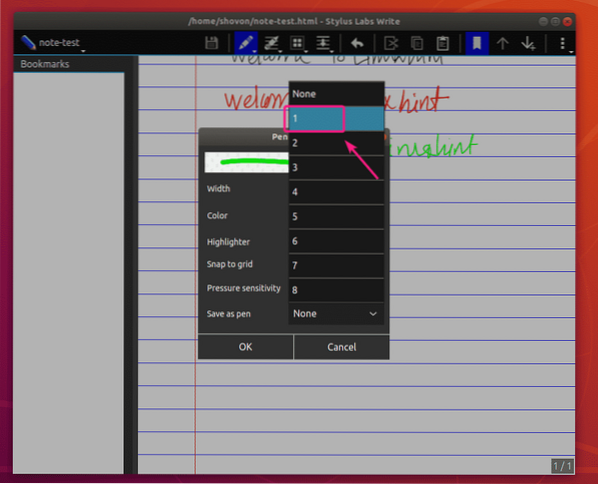
Når du er færdig, skal du klikke på Okay.
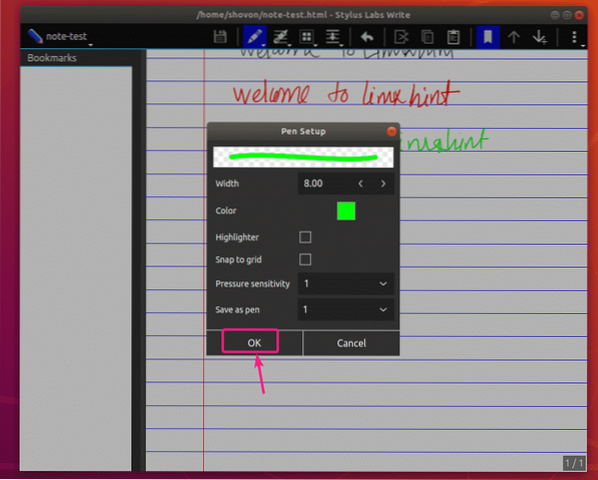
Din ønskede penåbning skal udskiftes med din brugerdefinerede penstil.
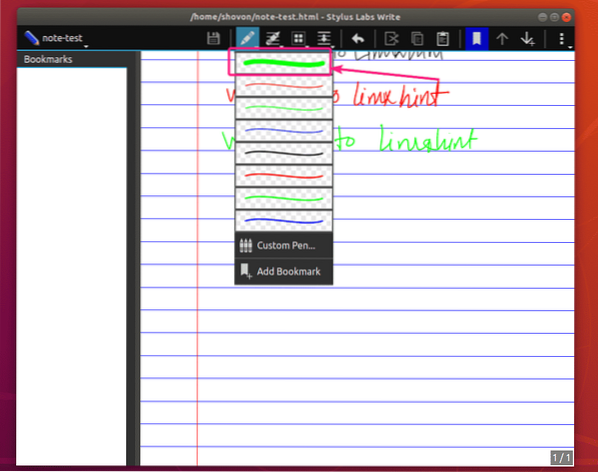
Som du kan se bruger jeg den brugerdefinerede penstil til håndskrift. Det fungerer godt.
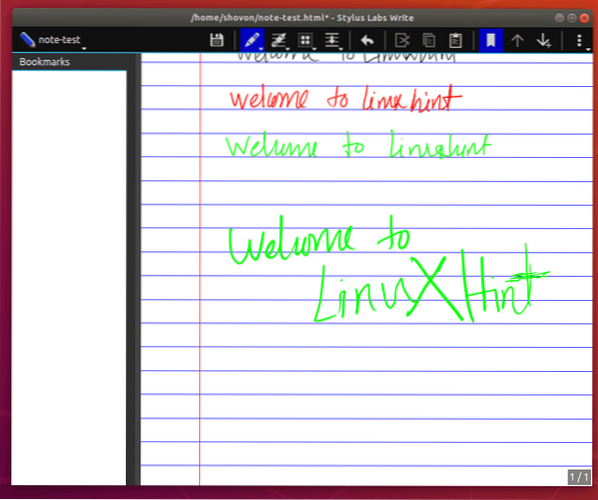
Hvis du vil slette nogle af dine pennestrøg, skal du vælge værktøjet Viskelæder () og slette det, du ikke vil have, på dine noter.

Du har flere viskelæderindstillinger, dvs.e Stroke viskelæder (fjerner hele penneslaget), Reguleret viskelæder (fjerner delvis penstreg, men forsøger at opretholde gitterlinealer), Gratis viskelæder (fjerner kun den del af det penneslag, du ønsker).
For at ændre viskelæderstypen skal du klikke og holde på viskelæderikonet (), og du skal kunne vælge en viskelæderstype fra listen.
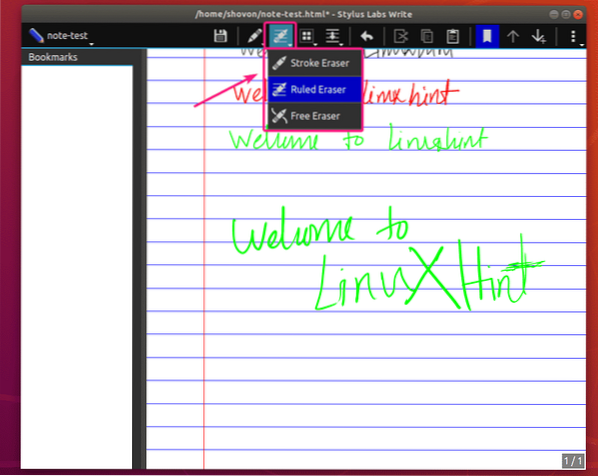
Hvis du vil skjule ruden Bogmærke-side, skal du klikke på bogmærke-ikonet ().
Hvis sidepanelet til bogmærke er skjult, og du vil gøre det synligt, skal du klikke på bogmærkeikonet () igen.
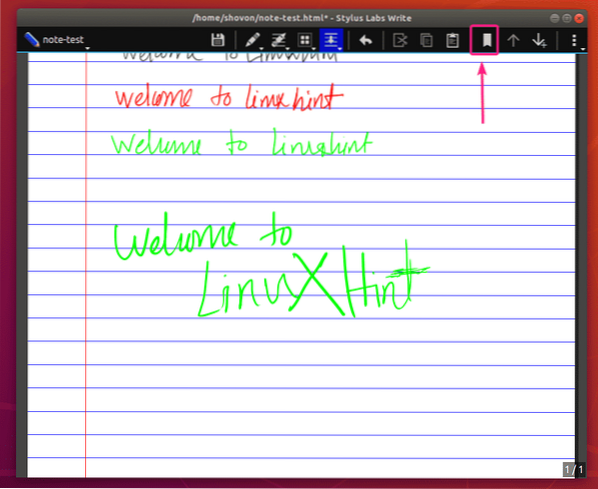
For at vælge indhold fra din skriv note, klik på værktøjet Vælg ().
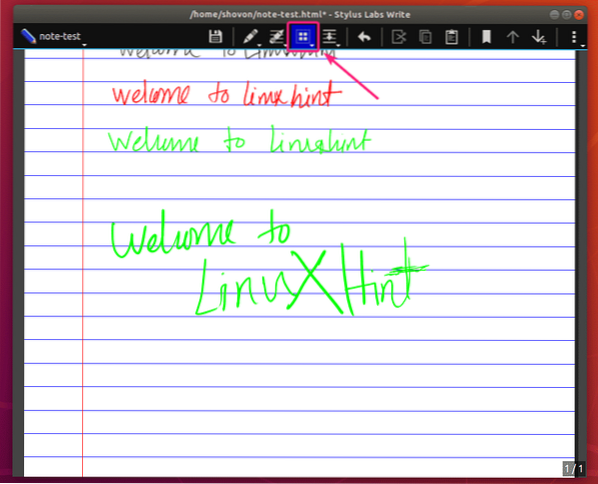
Du kan vælge indhold, flytte dem rundt eller fjerne dem.
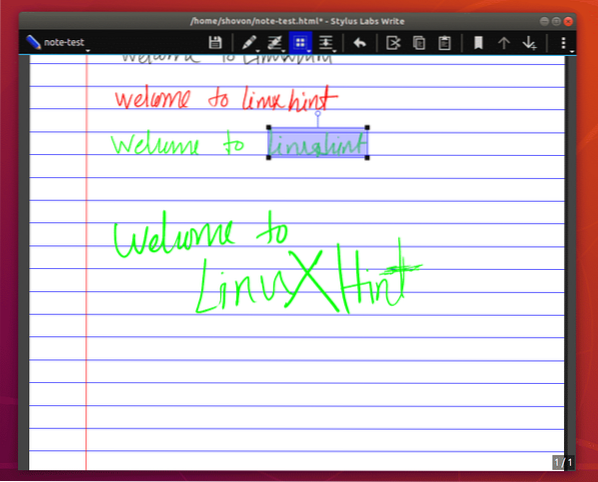
Skriv har 3 typer Select-værktøj. Rect Select værktøj (bruges til rektangulært valg), Reguleret valg værktøj (bruges til gitterbaseret markering) og Lasso Select værktøj (bruges til valg af frihånd).
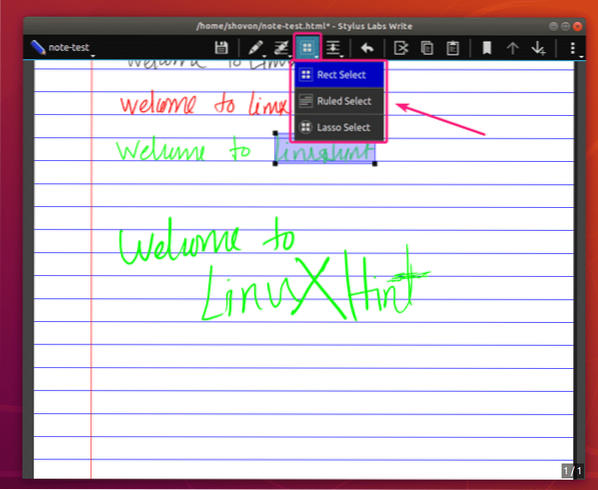
Hvis du vil flytte indhold nedad for at skabe nogle mellemrum i midten af din note til noget nyt indhold, skal du klikke på Indsæt mellemrum () ikon. Klik derefter på en tom placering i din note, hvor du vil flytte indhold fra, og hold det nede.
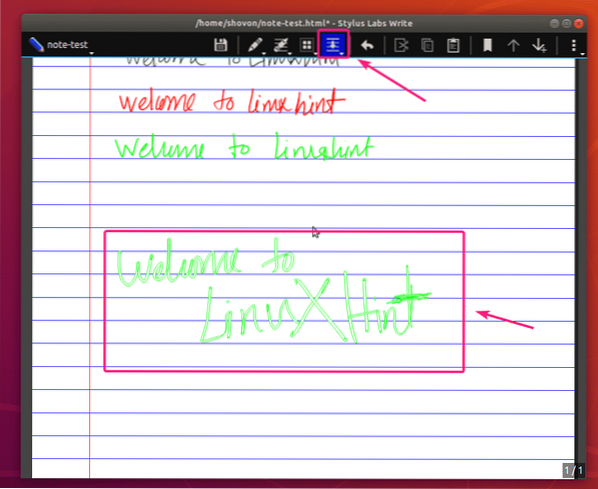
Træk derefter nedad. Når du er tilfreds med resultatet, skal du slippe din pen eller mus. Indholdet skal bevæge sig.
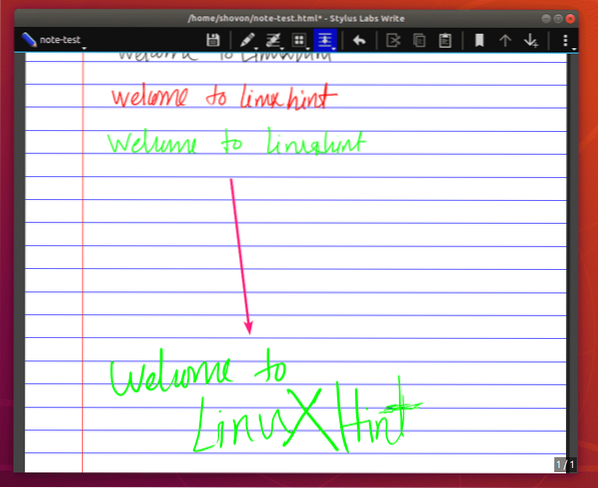
Du kan vælge mellem Indsæt mellemrum (til frihåndsindsættelse af mellemrum) og Reguleret indsætningsrum (til lineal / gitterbaseret indsættelse af mellemrum) til indsættelse af mellemrum i Write.
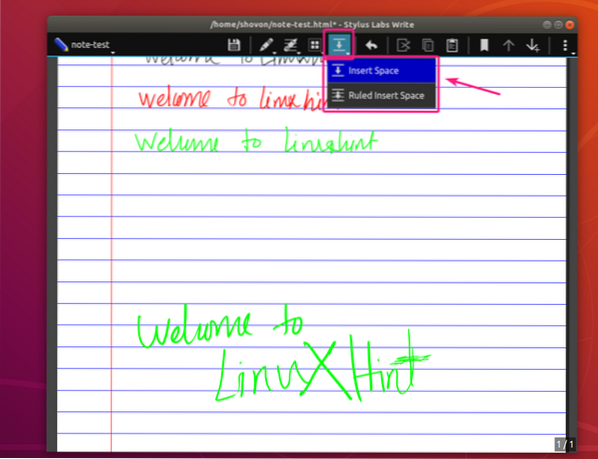
For at fortryde / gentage dit arbejde skal du klikke og holde nede Fortryd () -knappen og en cirkel skal vises. Når cirklen er fuld, er du ved dit nuværende arbejde (der er ikke noget at gøre igen). Flyt cirkemarkøren til venstre for at fortryde og til højre for at gentage dit arbejde.
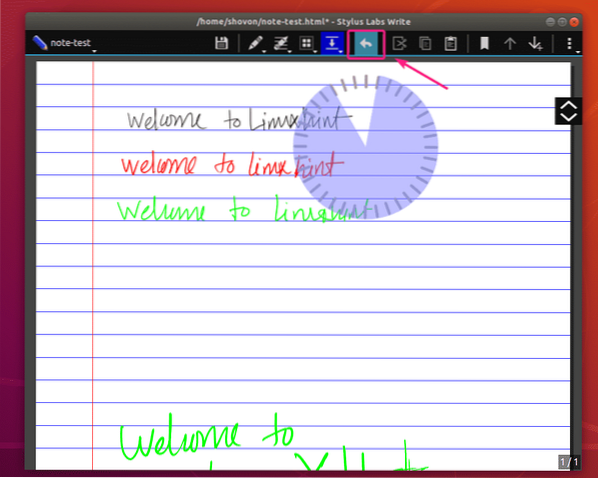
Du kan bruge Skære (), Kopi () og sæt ind () ikon for at klippe / kopiere valgt indhold eller indsætte indhold fra henholdsvis udklipsholderen.
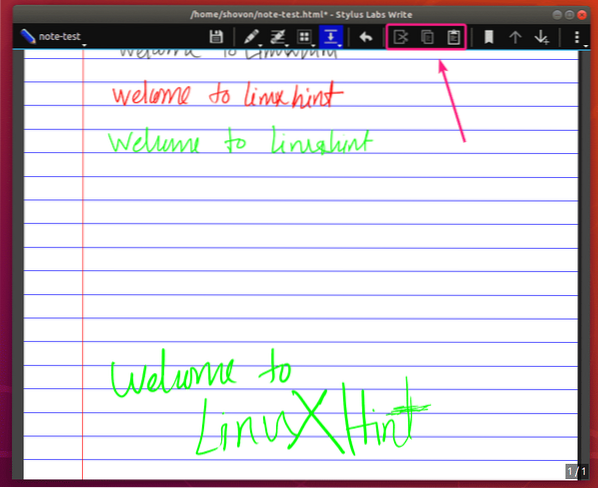
For at navigere mellem sider kan du bruge Side op () og Side ned / tilføj () knap.
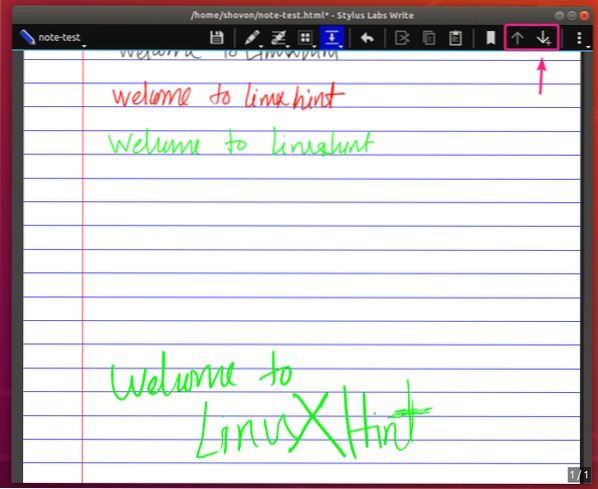
Hvis du tilføjer en ny side, skal siden tilføjes i slutningen af noten. Der vil være et lille hul mellem hver side.
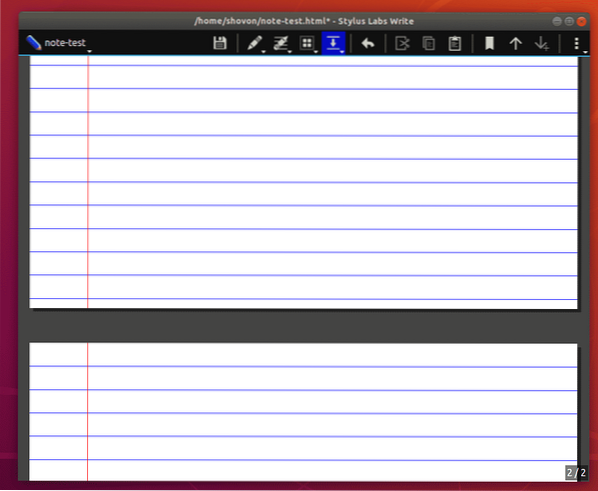
Så det er dybest set, hvordan du installerer og bruger appen Skriv notatoptagelse. Tak, fordi du læste denne artikel.
 Phenquestions
Phenquestions


