Hvis du ikke ønsker, at andre skal have adgang til dine data, er kryptering vigtig. Når du krypterer dine følsomme data, kan uautoriserede personer ikke let komme til det. Denne vejledning fokuserer på installation og grundlæggende brug af Veracrypt-diskkrypteringssoftware på Ubuntu Linux. Veracrypt er en open source-software, og den er gratis.
Installer Veracrypt
Som det ses på den officielle downloadside (link: https: // www.veracrypt.fr / da / Downloads.html), er der to muligheder til brug af Veracrypt på Ubuntu Linux, nemlig: GUI og konsol. GUI betyder grafisk baseret og konsol betyder tekstbaseret (kommandolinje.)
Installer Veracrypt: GUI
Kør følgende kommando i Ubuntu-terminalen for at downloade Veracrypt GUI-installationspakken.
$ sudo wget https: // launchpad.net / veracrypt / trunk / 1.24-opdatering7 / + download / veracrypt-1.24-Update7-Ubuntu-20.04-amd64.debNu kan du installere den downloadede pakke som følger.
$ sudo apt-get installation ./ veracrypt-1.24-Update7-Ubuntu-20.04-amd64.debGå ind y for at fortsætte med installationen, hvis du bliver bedt om det. Efter en vellykket installation kan du starte Veracrypt fra menuen Applikationer> Tilbehør> Veracrypt.
Installer Veracrypt: Konsol
Kør følgende kommando i Ubuntu-terminalen for at downloade installationspakken til Veracrypt-konsollen.
$ sudo wget https: // launchpad.net / veracrypt / trunk / 1.24-opdatering7 / + download / veracrypt-konsol-1.24-Update7-Ubuntu-20.04-amd64.debDu kan nu fortsætte med at installere den downloadede pakke. Kør kommandoen nedenfor.
$ dpkg -i ./ veracrypt-console-1.24-Update7-Ubuntu-20.04-amd64.debNår installationen er gennemført, kan du begynde at bruge Veracrypt i Ubuntu-terminalen. For at se brugsoplysninger skal du køre følgende kommando.
$ veracrypt -hKrypter dine følsomme data
Lad os forestille os, at du har en mappe med navnet folder1 på dit Ubuntu-skrivebord, der indeholder følsomme dokumenter. Vi skal oprette en krypteret lydstyrke via GUI og konsollen til at fungere som en personlig hvælving til lagring af sådanne følsomme dokumenter.
GUI-metode:
Opret en krypteret lydstyrke
1. Start Veracrypt fra Ansøgninger menu> tilbehør > Veracrypt 2. Klik på skab 3. I guiden til oprettelse af Veracrypt-volumen skal du vælge Opret en krypteret filbeholder 4. Klik på Næste 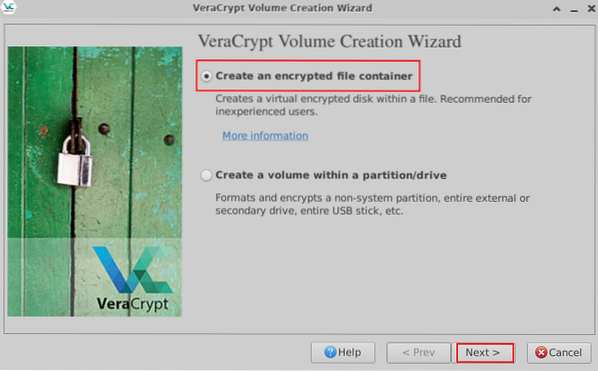 Figur 1: Opret en krypteret filbeholder 5. Vælg den første indstilling mærket på siden Lydstyrketype Standard Veracrypt-volumen 6. Klik på Næste 7. Klik på under Volumenplacering Vælg fil 8. Vælg din ønskede placering til venstre, og indtast derefter et navn til den krypterede filbeholder øverst
Figur 1: Opret en krypteret filbeholder 5. Vælg den første indstilling mærket på siden Lydstyrketype Standard Veracrypt-volumen 6. Klik på Næste 7. Klik på under Volumenplacering Vælg fil 8. Vælg din ønskede placering til venstre, og indtast derefter et navn til den krypterede filbeholder øverst
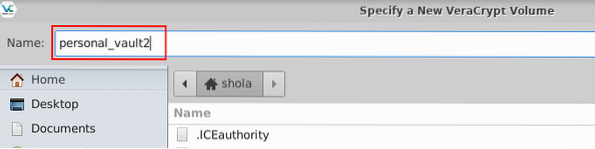
Figur 2: Navngiv din nye krypterede filbeholder 9. Klik på Gemme nederst i vinduet 10. Tilbage til siden Volumenplacering skal du klikke Næste 11. Under krypteringsindstillinger skal du lade standardvalgene: AES og SHA-512 og klikke Næste 12. Indtast den ønskede lydstyrkestørrelse under Volumenstørrelse. Klik på rullemenuen for at skifte mellem Gigabyte, Megabyte og Kilobytes
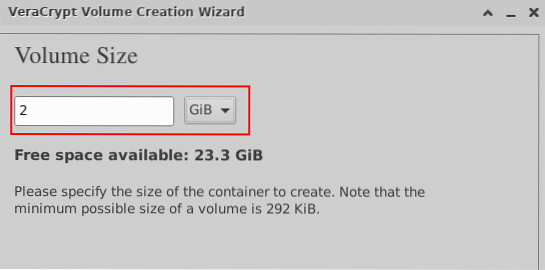
Figur 3: Angiv størrelsen på den krypterede filbeholder 13. Klik på Næste 14. Under Volume Password skal du indtaste en krypteringsadgangskode 15. Klik på Næste 16. Under Formatindstillinger kan du vælge Linux Ext3 i rullemenuen
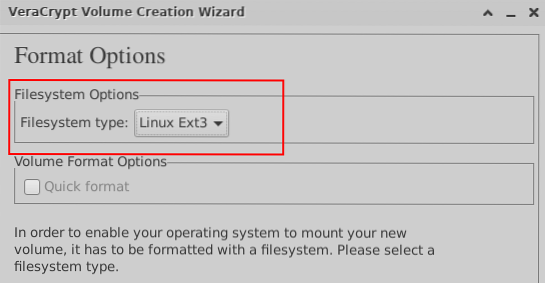
Figur 4: Vælg filsystemtype til den krypterede lydstyrke 17. Klik på Næste 18. Under support på tværs af platforme, lad os gå med standardvalget 19. Klik på Næste og klik derefter på Okay når du bliver bedt om det 20. Under lydformat skal du begynde at bevæge musen tilfældigt i mindst 1 minut
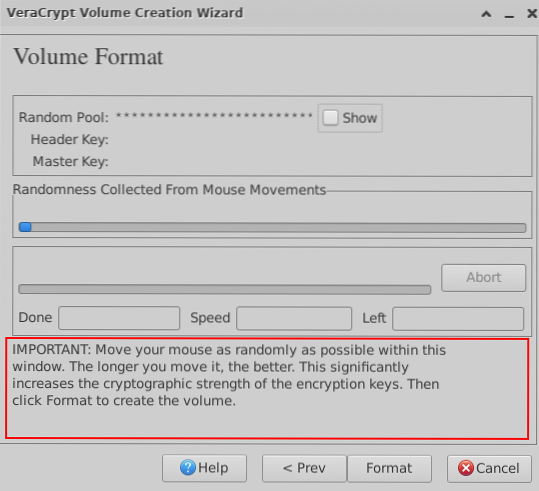
Figur 5: Flyt musen tilfældigt 21. Når du er færdig, skal du klikke på Format 22. Når du bliver bedt om det, skal du indtaste din Linux-brugeradgangskode og klikke Okay 23. Vent på en besked, der angiver, at din Veracrypt-lydstyrke blev oprettet 24. Klik på Okay 25. Klik på Afslut
Monter den krypterede lydstyrke
1. Tilbage til hovedvinduet i VeraCrypt skal du klikke på en hvilken som helst ledig plads på listen 2. Klik på Vælg fil 3. Vælg den krypterede filbeholder, som du oprettede tidligere 4. Klik på Åben i bunden af vinduet 5. Klik på Monter 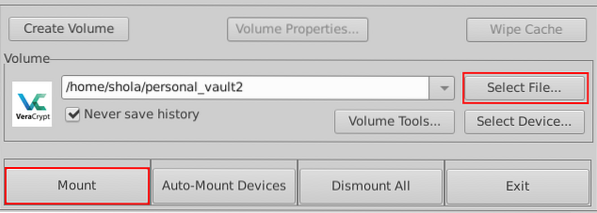 Figur 6: Monter krypteret lydstyrke 6. Når du bliver bedt om det, skal du indtaste din krypteringsadgangskode og klikke Okay 7. Du skal nu se et nyt enhedsikon på skrivebordet. Den monterede enhed vises også under Enheder når du åbner File Manager ved f.eks. at få adgang til dit hjemmekatalog. Figur 7 nedenfor viser standardstien til monteringskatalog.
Figur 6: Monter krypteret lydstyrke 6. Når du bliver bedt om det, skal du indtaste din krypteringsadgangskode og klikke Okay 7. Du skal nu se et nyt enhedsikon på skrivebordet. Den monterede enhed vises også under Enheder når du åbner File Manager ved f.eks. at få adgang til dit hjemmekatalog. Figur 7 nedenfor viser standardstien til monteringskatalog.
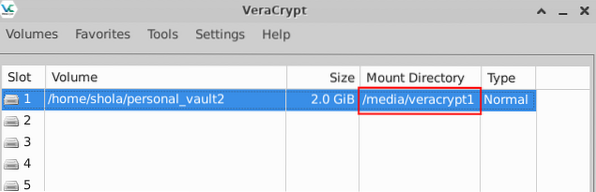
Figur 7: Krypteret mappesti til volumenmontering Du kan nu fortsætte med at flytte din følsomme mappe til din personlige boks. 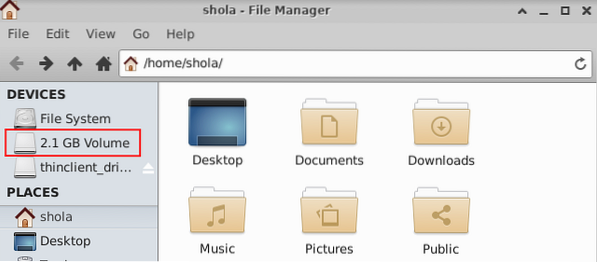
Figur 8: Monteret lydstyrke angivet under enheder
Demonter den krypterede lydstyrke
1. For at afmontere den krypterede lydstyrke skal du sørge for, at den korrekte plads er valgt i Veracrypt-hovedvinduet 2. Klik på Afmontering 3. Slotindgangen skal nu være tom 4. Du bør heller ikke længere se den krypterede lydstyrke på dit skrivebord eller være angivet under Enheder 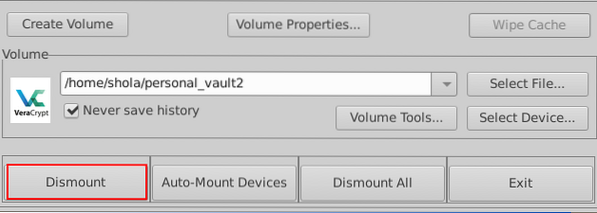
Figur 9: Afmonter krypteret lydstyrke
Konsolmetode:
Opret en krypteret lydstyrke
Kør kommandoen nedenfor i Ubuntu-terminalen for at begynde at oprette din krypterede lydstyrke.
$ veracrypt - OpretNår du bliver bedt om at vælge en lydstyrketype, skal du indtaste 1 for en normal lydstyrke
| Lydstyrketype: 1) Normal 2) Skjult valg [1]: 1 |
Dernæst bliver du bedt om at indtaste lydstyrkesti og lydstyrkestørrelse. I eksemplet nedenfor kaldes den krypterede lydstyrke personal_vault og oprettes i min hjemmekatalog. Størrelsen på den personlige hvælving er 2 Gigabyte.
| Indtast lydstyrke: / hjem / shola / personal_vault Indtast volumenstørrelse (størrelse K / størrelse [M] / størrelse G): 2G |
Til krypteringsalgoritme og hashalgoritme anbefales standardværdierne AES og SHA-512. Gå ind 1 i begge tilfælde.
| Krypteringsalgoritme: 1) AES 2) Slange 3) Twofish 4) Camellia 5) Kuznyechik 6) AES (Twofish) 7) AES (Twofish (Serpent)) 8) Camellia (Kuznyechik) 9) Camellia (Slange) 10) Kuznyechik (AES ) 11) Kuznyechik (Slange (Camellia)) 12) Kuznyechik (Tofisk) 13) Slange (AES) 14) Slange (Tofisk (AES)) 15) Tofisk (Slange) Vælg [1]: 1 Hash-algoritme: 1) SHA-512 2) Whirlpool 3) SHA-256 4) Streebog Vælg [1]: 1 |
For filsystem er Linux Ext3 tilstrækkelig. Du kan komme ind 4 at vælge det.
| Filsystem: 1) Ingen 2) FAT 3) Linux Ext2 4) Linux Ext3 5) Linux Ext4 6) NTFS 7) exFAT 8) Btrfs Vælg [2]: 4 |
Nu er det tid til at vælge en stærk krypteringsadgangskode. Du får en advarsel, hvis din valgte adgangskode er bestemt til at være svag. Bemærk: Brug af en kort adgangskode anbefales IKKE.
| Indtast adgangskode: ADVARSEL: Korte adgangskoder er lette at knække ved hjælp af brute force-teknikker! Vi anbefaler at vælge en adgangskode, der består af 20 eller flere tegn. Er du sikker på, at du vil bruge en kort adgangskode? (y = Ja / n = Nej) [Nej]: y Genindtast kodeord: |
Når du bliver bedt om at indtaste PIM, skal du trykke på enter-tasten på tastaturet for at acceptere standardværdien. Gør det samme, når du bliver bedt om at gå ind i nøglefilen. PIM er et tal, der angiver, hvor mange gange din adgangskode er hash. En nøglefile bruges sammen med en adgangskode, således at enhver lydstyrke, der bruger nøglefilen, ikke kan monteres, hvis den korrekte nøglefil ikke er angivet. Da vi fokuserer på grundlæggende brug her, ville standardværdierne være tilstrækkelige.
| Indtast PIM: Indtast nøglefilsti [ingen]: |
Endelig skal du tilfældigt skrive på tastaturet i mindst 1 minut og ganske hurtigt også. Dette formodes at gøre krypteringen stærkere. Undgå enter-tasten, mens du skriver. Tryk kun på Enter, når du er færdig med at skrive, og vent derefter på, at den krypterede lydstyrke oprettes.
| Indtast mindst 320 tilfældigt valgte tegn, og tryk derefter på Enter: Udført: 100% Hastighed: 33 MiB / s Venstre: 0 s VeraCrypt-diskenheden er oprettet. |
Monter den krypterede lydstyrke
For at få adgang til indholdet af den krypterede lydstyrke skal du først montere den. Standardmonteringsmappen er / media / veracrypt1, men du kan oprette din, hvis du ønsker det. For eksempel opretter følgende kommando en monteringsmappe under / mnt.
$ sudo mkdir / mnt / personal_vaultDen næste kommando nedenfor begynder at montere den krypterede lydstyrke.
$ veracrypt --mount / home / shola / personal_vaultNår du bliver bedt om det, skal du enten trykke på enter-tasten for at bruge standardmonteringsmappen eller indtaste din egen monteringskatalogsti. Du bliver bedt om at indtaste din krypteringsadgangskode næste. For PIM, nøglefil og beskyt skjulte lydstyrkebeskeder skal du trykke på enter-tasten for at bruge standardværdierne.
| Indtast monteringsmappe [standard]: / mnt / personal_vault Indtast adgangskode til / home / shola / personal_vault: Indtast PIM for / home / shola / personal_vault: Indtast nøglefil [none]: Beskyt skjult lydstyrke (hvis nogen)? (y = Ja / n = Nej) [Nej]: |
Kør følgende kommando for at liste monterede diskenheder.
$ veracrypt - liste| 1: / hjem / shola / personal_vault / dev / mapper / veracrypt1 / mnt / personal_vault |
Du kan nu flytte din følsomme mappe til din personlige hvælving som følger.
$ sudo mv / home / shola / folder1 / mnt / personal_vaultFor at liste indholdet af din personlige hvælving skal du køre:
$ ls -l / mnt / personal_vaultDemonter den krypterede lydstyrke
Den følgende kommando afmonterer den krypterede lydstyrke.
$ veracrypt --demontering / mnt / personal_vaultHvis du løber veracrypt-liste igen, skal du få en besked om, at der ikke er monteret nogen lydstyrke.
Konklusion
Veracrypt har nogle meget avancerede funktioner, men vi dækkede kun det grundlæggende i denne artikel. Del gerne dine oplevelser med os i kommentarfeltet.
 Phenquestions
Phenquestions


