En af ulemperne ved at bruge et Linux-system er, at vi kan starte med Live-medier, hvilket gør det muligt at teste en bestemt distribution uden at ændre den primære struktur. Ved hjælp af startbare medier såsom USB-drev kan vi brænde et iso-billede og starte fra det eller endda bruge det til at installere operativsystemet.
Selvom der er forskellige måder at oprette bootbart medie-UnetBootIn, dd (Unix), Rufus, Disk Utility osv., At have et simpelt og platformoverskridende værktøj kan være massivt fordelagtigt.
Denne vejledning diskuterer Etcher-værktøjet, et værktøj på tværs af platforme, du kan bruge til at oprette bootbare medier til Linux-systemer:
Hvad er BalenaEtcher
Etcher, ofte kaldet BalenaEtcher, er et kraftfuldt open source-værktøj, der bruges til at blinke OS-billeder til SD-kort og USB-flashdrev. Etcher er på tværs af platforme og nem at bruge, hvilket betyder at du kan bruge det til at blinke et billede fra Linux, Windows eller Mac.
Etcher er bygget med de nyeste og stabile teknologier (Electron JS) og er ekstremt hurtig og effektiv. Det giver også en sikker reserve til flash-billeder til flytbare drev uden risiko for ved et uheld at blinke billeder til harddiske. Etcher understøtter også USB boot-Flashing-protokol, så du kan blinke billeder direkte til enheder som Raspberry Pi.
Sådan installeres Etcher GUI på Ubuntu
Installation af etcher er ligetil, fordi værktøjet leverer forudbyggede installatører til alle de større operativsystemer.
Naviger til siden Etcher Download, og vælg det installationsprogram, du ønsker baseret på dit operativsystem:
https: // www.balena.io / ætser /
Tilføj etcher Debian-arkivet, og bekræft GPG-nøglen ved hjælp af kommandoerne:
ekko "deb https: // deb.ætser.io stabil ætser "| sudo tee / etc / apt / sources.liste.d / balena-æter.listesudo apt-key adv --keyserver hkps: // keyserver.ubuntu.com: 443 - recv-nøgler 379CE192D401AB61
Dernæst opdater opdateringslagrene ved hjælp af kommandoen:
sudo apt-get opdateringEndelig skal du installere BalenaEtcher med kommandoen:
sudo apt-get install balena-etcher-elektronSådan installeres Etcher CLI på Ubuntu
Hvis du kører et servermiljø eller får adgang til dit system via SSH, behøver du for det meste ikke at bruge et GUI-interface. I sådanne tilfælde kan du installere etcher-CLI, som du kan bruge i kommandolinjen.
Indtast kommandoerne:
krølle -sL https: // deb.nodesource.com / setup_15.x | sudo -E bash -sudo apt-get install -y nodejs
Når du har installeret Nodejs, skal du bruge Node Package Manager til at installere etcher-CLI som vist:
sudo npm installer -g etcher-cliDu kan også downloade etcher-CLI-installationsprogrammer fra GitHub-udgivelsessiden nedenfor:
https: // github.com / balena-io / balena-cli / releases / tag / v12.36.1
Sådan bruges etcher til at oprette bootbare live-medier
Uanset om du installerer Ubuntu 20.10, Manjaro, Raspbian, Fedora og mange andre distributioner, Etcher kan hjælpe dig med hurtigt at oprette bootbare medier.
Lad os diskutere, hvordan du opretter bootable medier ved hjælp af dette værktøj:
Blinker fra fil
Det første trin er at downloade det OS-billede, du vil bruge på din computer. I vores testsag bruger vi Manjaro Linux.
I det næste trin skal du starte Etcher-værktøjet, du installerede, og indsætte dit SD-kort eller USB i din computer.
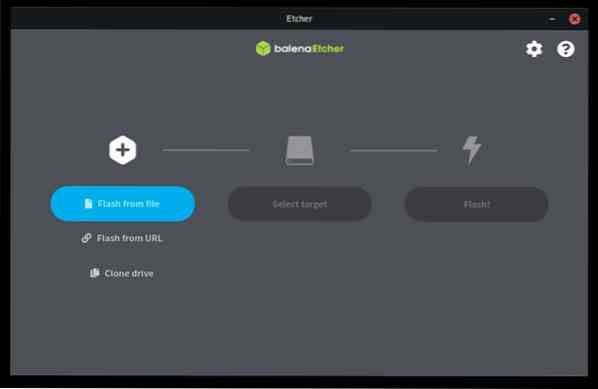
I hovedætsergrænsefladen skal du vælge Flash fra filen og derefter vælge det billede, du downloadede.

I det næste afsnit skal du vælge det drev, hvor du vil blinke billedet. Hvis du har flere tilsluttede drev, skal du sørge for at vælge det rigtige for at undgå at blinke forkert drev ved et uheld.
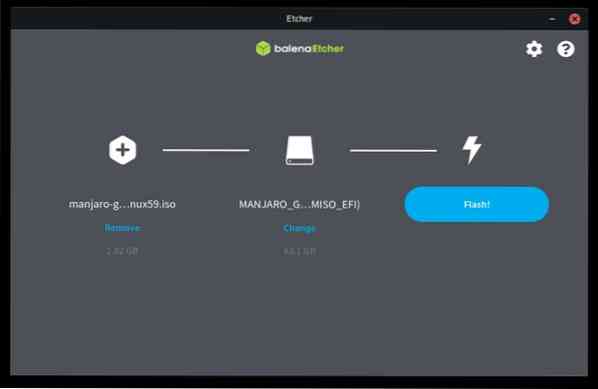
Når du er valgt, skal du klikke på Flash for at starte flashprocessen. Den samlede tid, der kræves for at blinke billedet til drevet, afhænger af drevets skrivehastighed og billedstørrelsen. Vent, indtil flashprocessen er afsluttet. Etcher vil kontrollere, at billedet er skrevet korrekt og skubbe drevet ud, når det er færdigt.
Flash fra URL
Etcher giver dig også mulighed for at blinke billeder fra en URL, hvis du har højhastighedsinternet og ikke vil downloade billedet til din pc, hverken på grund af utilstrækkelig plads eller af andre grunde.
For at gøre det skal du vælge indstillingen Flash fra URL og indtaste URL'en til det billede, du vil bruge.
Vælg derefter det drev, du vil bruge, og klik på Flash.

Kloning af et drev
Hvis du har et drev, der indeholder et billede og gerne vil kopiere dets indhold til en anden disk, kan du bruge klonindstillingen i Etcher til at udføre denne opgave.
Tilslut de drev, du ønsker at bruge, på din computer. Vælg derefter klon fra Etcher-instrumentbrættet, og vælg det hoveddrev, du vil klone fra. Vælg derefter målet som det tomme drev, du vil bruge, og klik på klon for at fuldføre processen.
Blinker ved hjælp af etcher CLI
Hvis du bruger etcher-CLI, er alt, hvad du skal gøre, at påkalde Etcher, efterfulgt af den fulde sti for det billede, du ønsker at bruge. Hvis du gør dette, startes en interaktiv session, der giver dig mulighed for at blinke billedet.
Konklusion
Etcher er et simpelt og kraftfuldt værktøj, der giver dig mulighed for at udføre komplekse operationer med få klik. Fordi det er sådan et nyttigt værktøj, har det erstattet de fleste blinkende enheder.
Tak fordi du læste, og have det sjovt at eksperimentere med Etcher. Du kan også lære mere fra den officielle Etcher-dokumentation:
https: // github.com / balena-io / etcher / blob / master / docs / BRUGER-DOKUMENTATION.md
 Phenquestions
Phenquestions


