Ikke kun det, nogle populære titler er nu også tilgængelige som native Linux-spil. Interessant nok er de fleste af dem på Steam. Så til Linux-spil er Steam et must-have. I denne vejledning fokuserer vi på installation og brug af Steam på Arch Linux.
Arch Linux - til spil?
Arch Linux er en af verdens Linux-distroer. Hvis du bruger Arch, antager jeg også, at du også er en kyndig Linux-person, når du er kommet til denne artikel.
For at spille spil på Linux er Steam et af de vigtigste værktøjer, du har brug for. Valve har arbejdet hårdt for at gøre Windows-spil kompatible med Linux-platformen.
Hvad angår Arch Linux, er Steam let tilgængelig på det officielle lager.
Dampinstallation med Pacman
Tweaking Pacman.konf
At nyde Steam kræver aktivering af "multilib" -lageret. Det er ikke aktiveret som standard. Vi er nødt til manuelt at redigere “pacman.conf ”-fil og aktiver multilib.
Kør følgende kommando til redigering af filen.
sudo nano / etc / pacman.konf
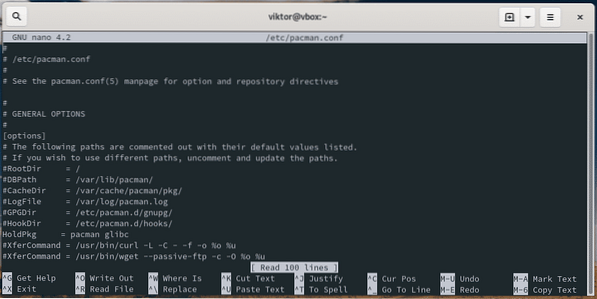
Rul nu ned og find afsnittet "multilib".
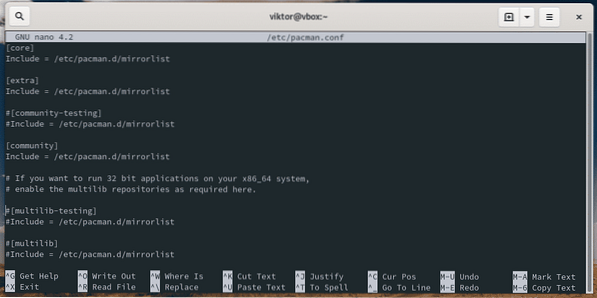
Fjern kommentar til afsnittet “multilib”.
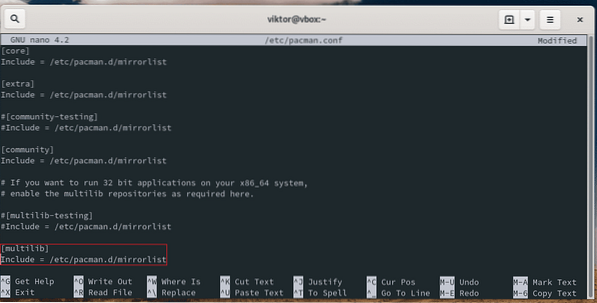
Gem filen, og afslut editoren.
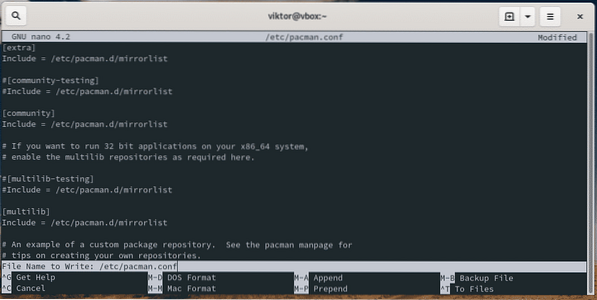
Kør pacman for at opdatere pakkedatabasen.
sudo pacman -Sy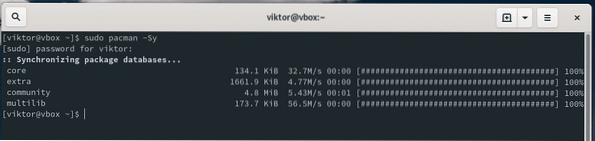
Vi er nu klar til at installere Steam.
Installation af Steam
Kør følgende kommando.
sudo pacman -S damp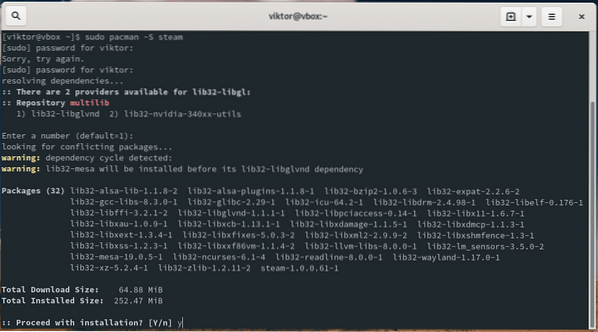
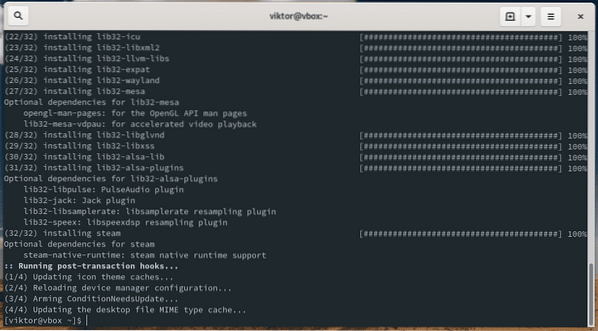
Pacman kører automatisk alle installationsopgaver for Steam, også inklusive 32-bit biblioteker.
Når installationen er afsluttet, skal du genstarte din computer.
genstart
Installation af Steam med Flatpak
Damp er også tilgængelig fra Flathub. Flathub er den officielle Flatpak-butik, der distribuerer al den officielt frigivne flatpak-software. Arch Linux kommer normalt ikke med Flatpak forudkonfigureret, så vi er nødt til at gøre det manuelt.
Bemærk: Ved installation af Steam foretrækkes den tidligere nævnte metode.
Installation af Flatpak
Sørg for, at dit system er opdateret.
sudo pacman -Syu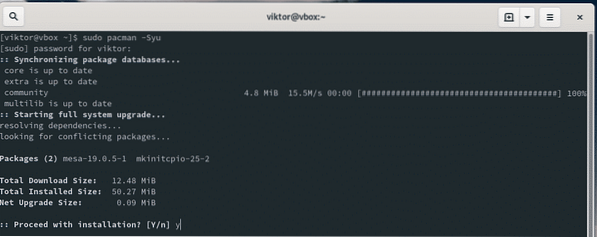
Bed pacman om at installere Flatpak.
sudo pacman -S flatpak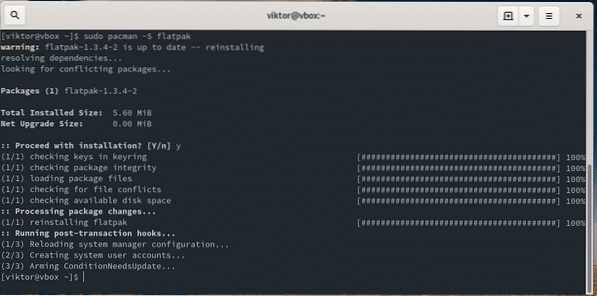
Konfiguration af Flatpak
Aktivér Flathub repo for Flatpak.
sudo flatpak remote-add - hvis-ikke-findes flathubhttps: // flathub.org / repo / flathub.flatpakrepo

Installation af Steam
Nu er dit system klar til at installere Steam flatpak. Kør følgende kommando.
sudo flatpak installere com.ventilsoftware.Damp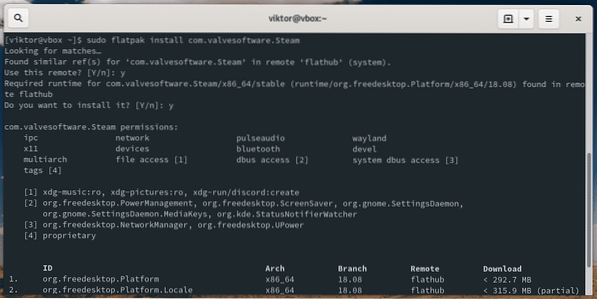

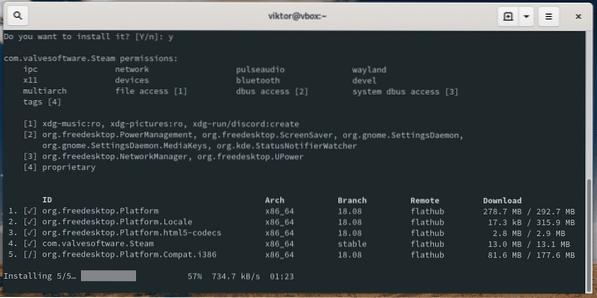
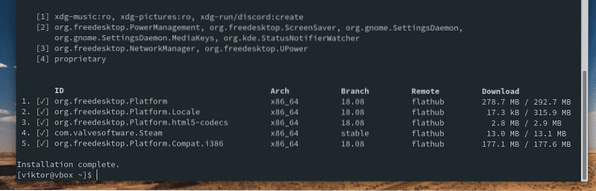
Brug af damp
Start Steam.
damp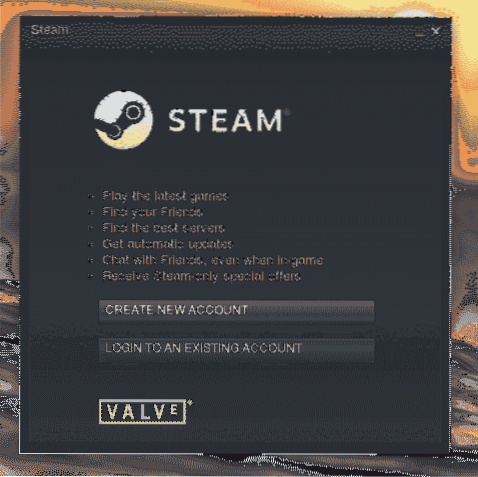
Hvis du ikke har en Steam-konto, skal du få en lige nu. Tilmeld dig Steam. Parat? Log nu ind på klienten.
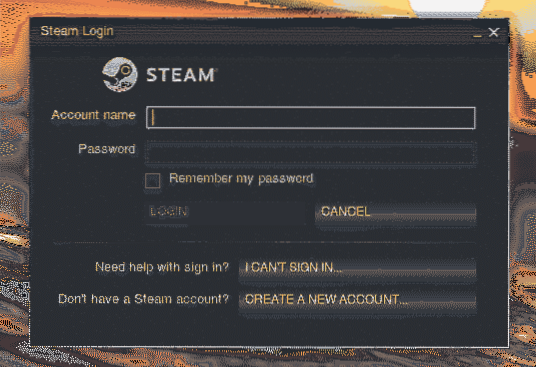
Derefter, ejerbekræftelse. Tjek din e-mail for bekræftelseskoden.
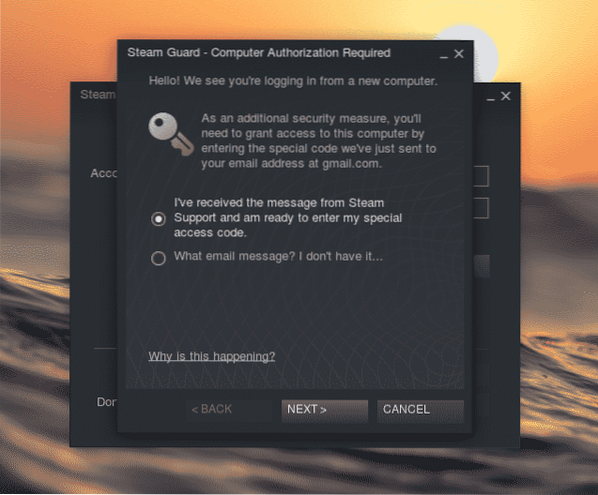
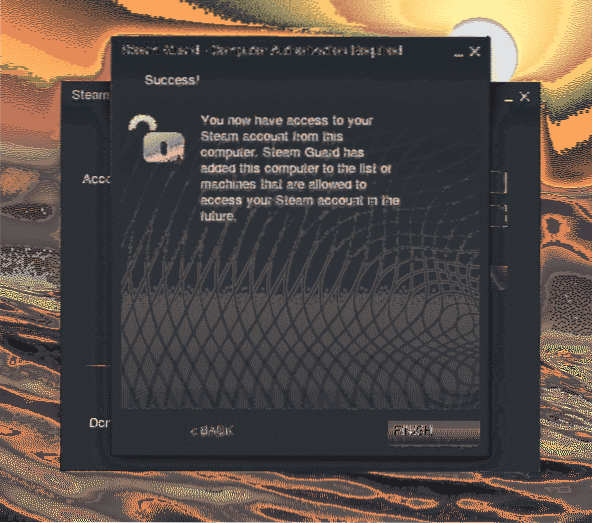
Damp er klar til at rulle!
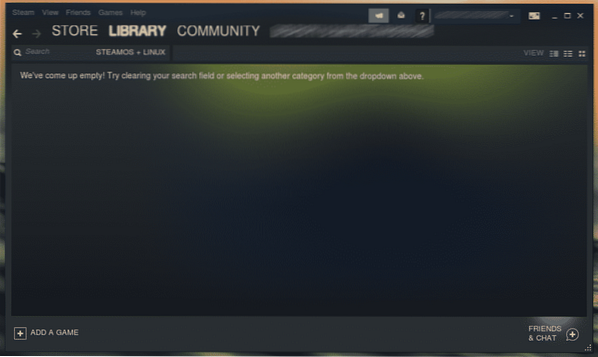
Indstilling af proton
Proton er nøglespilleren til at køre Windows-spil næsten indbygget på Linux. Proton er udviklet og vedligeholdt af Valve og er et open source-projekt. For alle kompatible Windows-spil, se ProtonDB-kompatibilitetslisten.
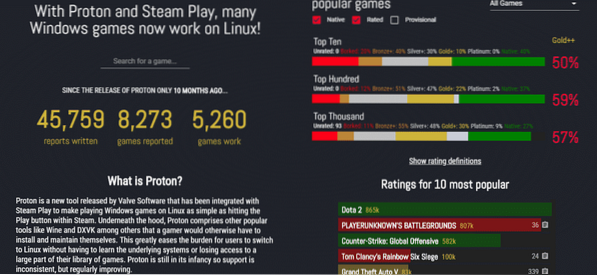
Installation af Proton er ret simpelt. Det er direkte tilgængeligt fra AUR. Det er bedre at bruge en AUR-hjælper til dette formål som Yay.
yay -S proton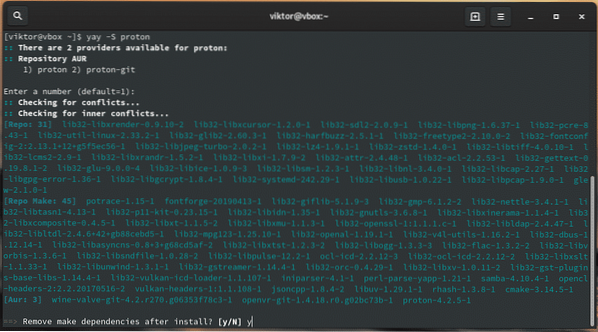
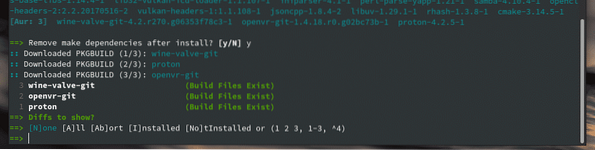
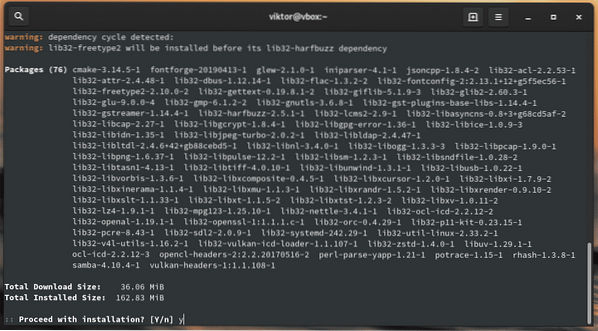
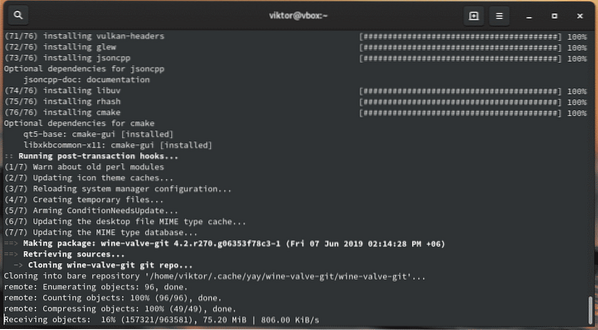
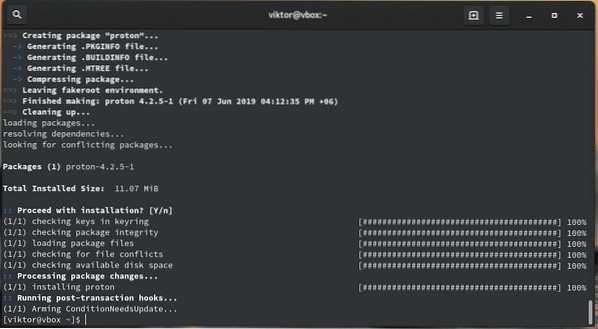
Aktiver nu Proton fra Steam. Gå til Steam >> Indstillinger >> Steam Play (fra venstre panel).
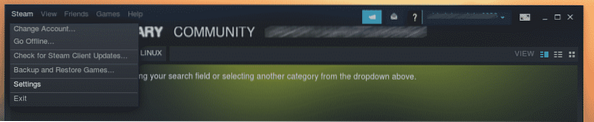
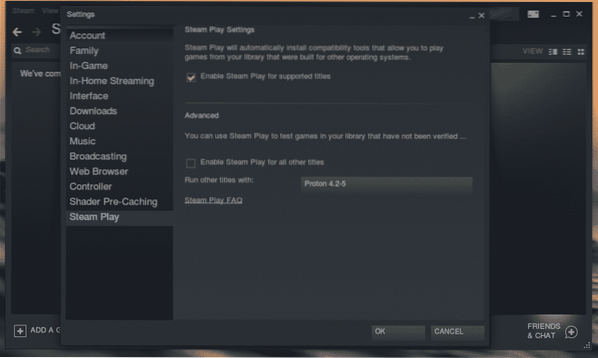
Marker indstillingen "Aktivér Steam Play for alle andre titler".
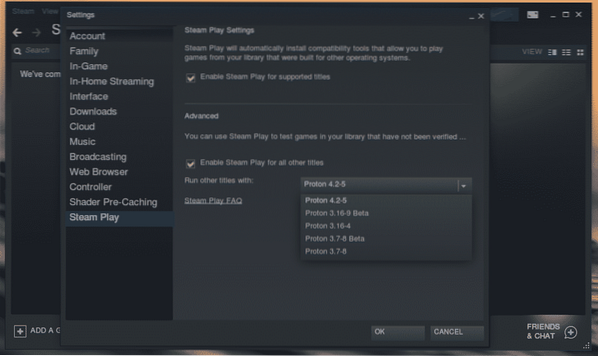
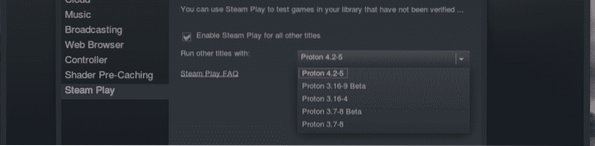
Bemærk, at du kan vælge versionen af Proton.
Når du har foretaget ændringerne, beder Steam om at genstarte klienten. Genstart Steam.
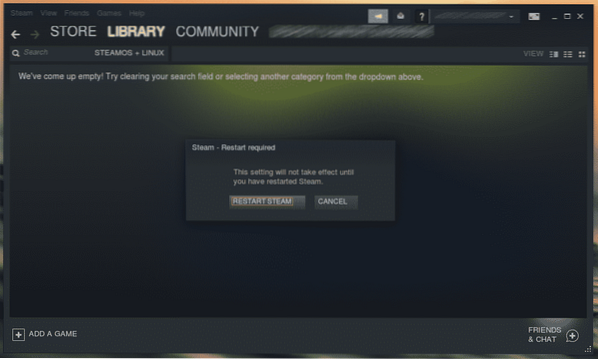
Installation af et spil
Nu er systemet klar til at installere din foretrukne titel fra Steam Store.
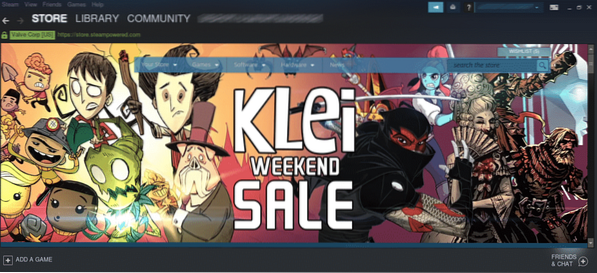
Lad os for eksempel installere Aim Lab. Det er en FPS-træner, der er gratis at spille. Det er ret godt til at forbedre din målretning og forskellige målfærdigheder.
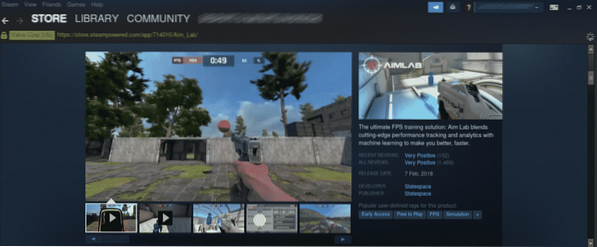
Rul ned og tryk på ikonet "Afspil spil".
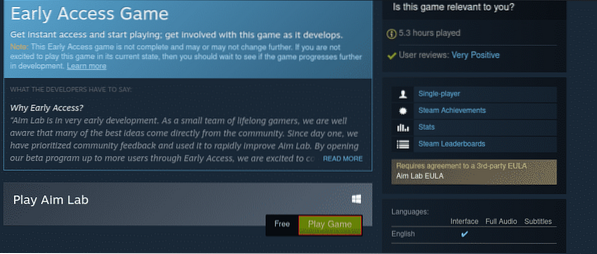
Først skal du tjekke diskpladsen.
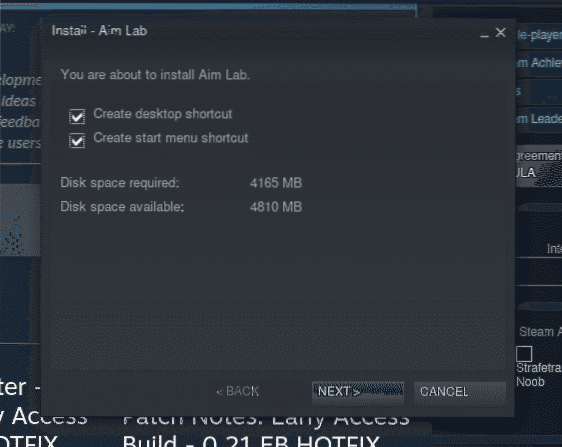
Derefter skal du acceptere EULA.
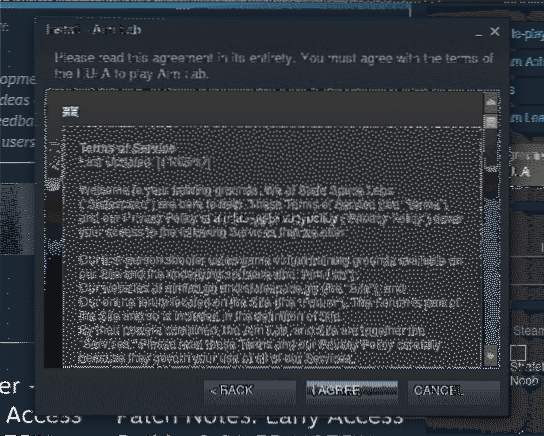
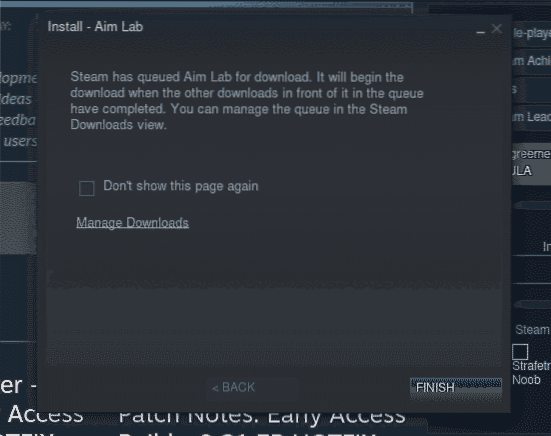
Spillet downloades. Tjek afsnittet "Downloads".
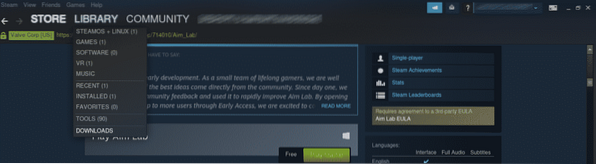
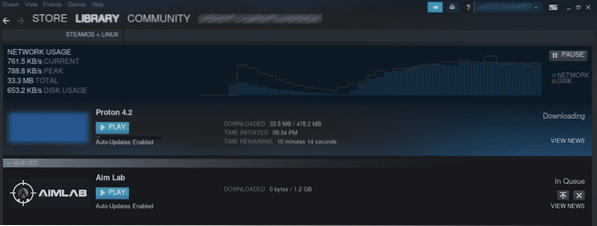
Når download er afsluttet, kan spillet spilles. I tilfælde af Aim Lab er det et Windows-indbygget spil, så Proton vil være i aktion.
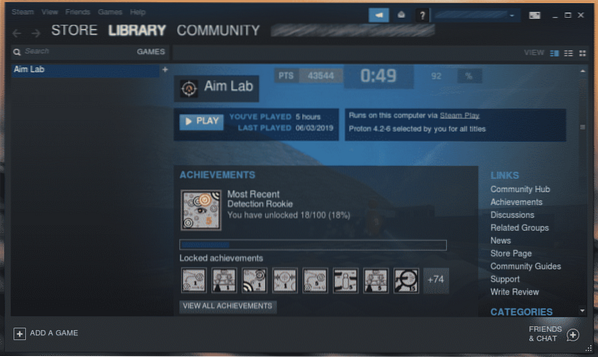
Afinstallation af et spil
Vælg hvilket spil du vil afinstallere. Højreklik derefter og vælg “Afinstaller”.
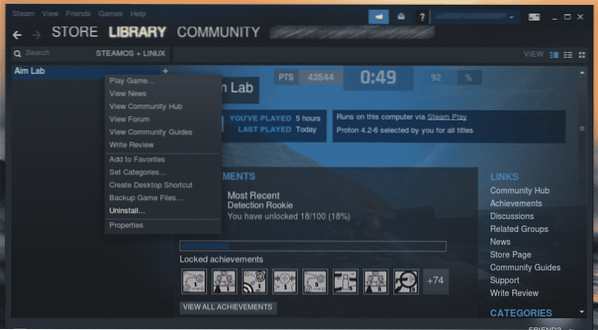
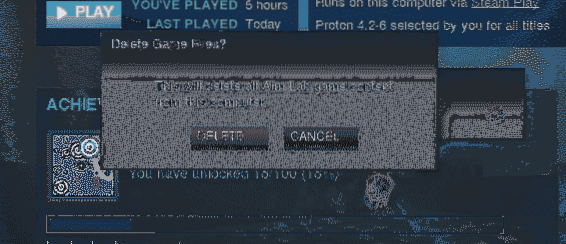
Sikkerhedskopiering af et spil
Dette er langt en af de fineste funktioner i Steam, der sparede en masse problemer for mig. Du kan gemme spilfilerne lokalt, mens Steam tager sig af dine gemte spil.
For at sikkerhedskopiere et spil skal du vælge spillet, højreklikke og vælge "Sikkerhedskopier spilfiler". Bemærk, at du kun kan sikkerhedskopiere de spil, der er downloadet fuldstændigt.
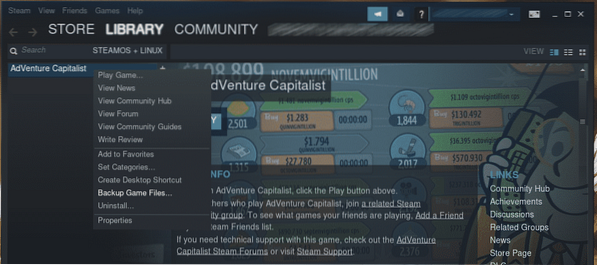
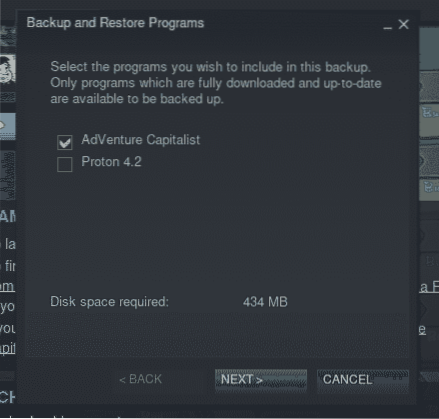
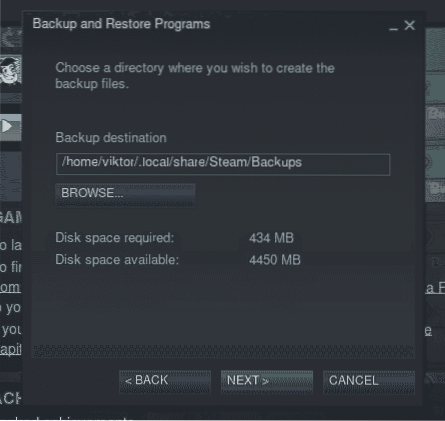
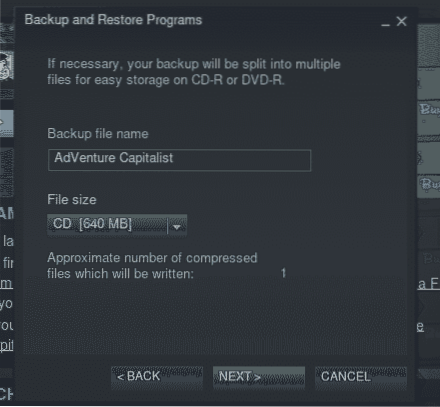
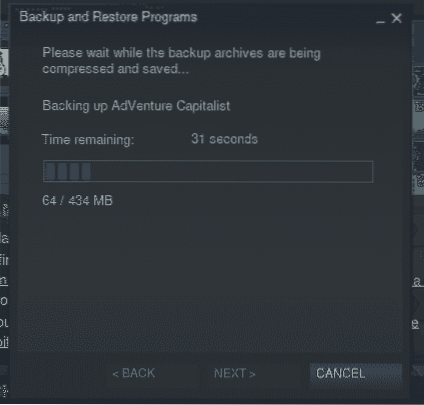
Skift download-server
Når du downloader et spil fra Steam, opretter klienten forbindelse til en af Steam-serverne. Steam har et antal servere over hele verden, der tilbyder den hurtigst mulige ydeevne. Derfor er det vigtigt, at du vælger den nærmeste serverplacering til forbedring af downloadens hastighed.
For at skifte server skal du gå til Steam >> Indstillinger.

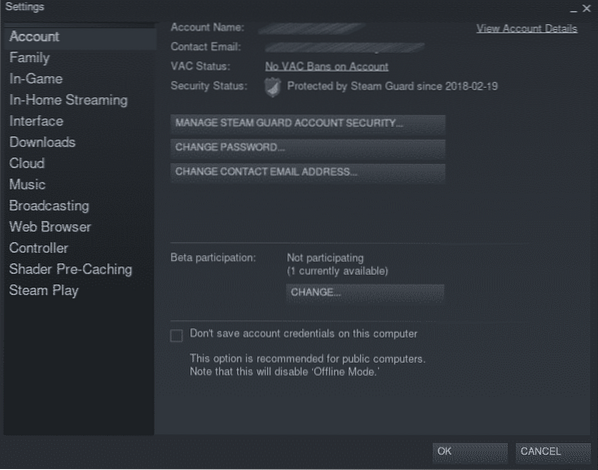
Gå til "Downloads" fra venstre panel.
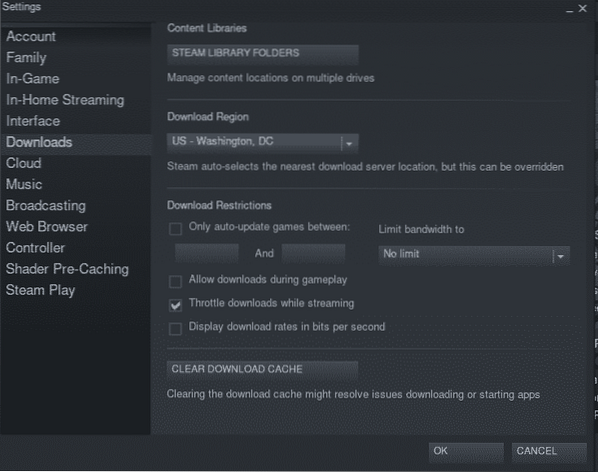
Vælg nu din nærmeste placering fra "Downloadregion".
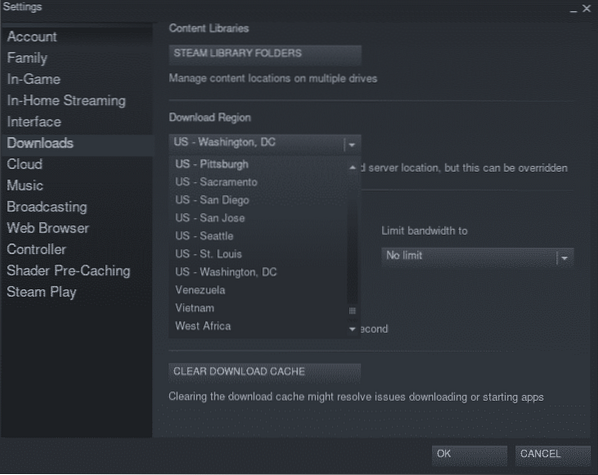
Når den er ændret, vil Steam bede om genstart af klienten. Genstart Steam.
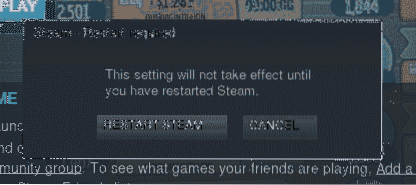
Afsluttende tanker
Steam er en af de fineste platforme for spillere. Ved hjælp af Steam er du fri til at nyde de bedste spil med det samme! Alt hvad du behøver, er bare at tinkere med systemet og indstille værktøjerne korrekt.
god fornøjelse!
 Phenquestions
Phenquestions


