Stacer kan beskrives som et værktøj til at udføre software-optimering. Det er et kraftfuldt værktøj, der kan udføre forskellige opgaver, for eksempel ressourceovervågning, rengøring af unødvendige filer, administrere opstartsapps og afinstallation af pakker osv.
Lad os se på, hvordan du installerer og bruger Stacer på Linux Mint.
Stacer på Linux Mint
Stacer er et fantastisk værktøj at have til din rådighed. Den er bygget oven på webteknologier (inklusive Electron), så selve appen er ressourceintensiv. Det lyder måske kontraintuitivt, men det betyder ikke meget, da Stacer ikke løber i baggrunden hele tiden. Når du er færdig med at optimere, skal du lukke appen og bare nyde!
Tjek Stacer på GitHub.
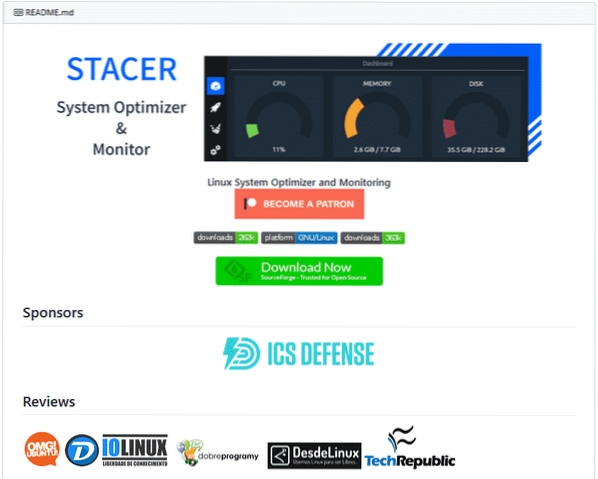
Der er en håndfuld måder at installere Stacer på. Den er tilgængelig direkte som en DEB-pakke. Der er også en dedikeret PPA til Stacer. Stacer er også tilgængelig som en AppImage. Vi tjekker dem alle sammen.
Installer Stacer på Linux Mint med Deb-pakke
Stacer er tilgængelig som en DEB-pakke til Debian, Ubuntu og derivater. Da Linux Mint er Ubuntu-baseret, kan vi bruge DEB-pakken direkte. Download Stacer DEB-pakken.
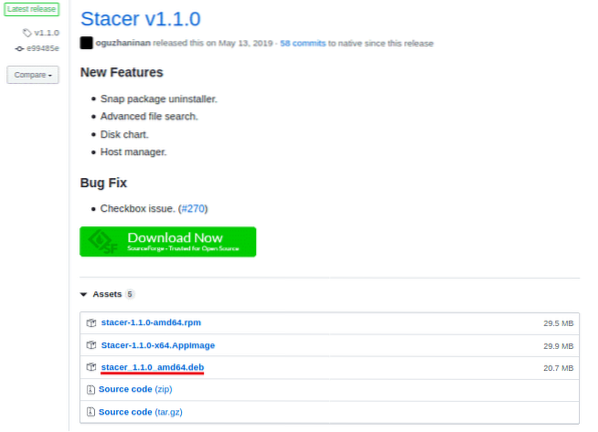
Når download er afsluttet, kan vi udføre installationen. Til installation af en DEB-pakke anbefaler jeg stærkt at bruge APT, da det også tager sig af afhængigheder på én gang, der er ikke behov for at køre nogen yderligere kommando bagefter. Start terminalen, skift den aktuelle mappe, og kør følgende kommando.
$ sudo apt opdatering && sudo apt installation ./ stacer_1.1.0_amd64.deb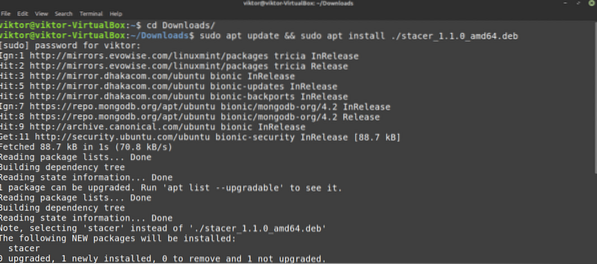
Installer Stacer på Linux Mint fra Stacer PPA
Dette er den anbefalede måde at installere Stacer på, da det vil sikre, at når en opdatering er tilgængelig, vil APT få fat i den nyeste Stacer. Lad os tilføje repoen. Skyd terminalen, og kør denne kommando.
$ sudo add-apt-repository ppa: oguzhaninan / stacer -y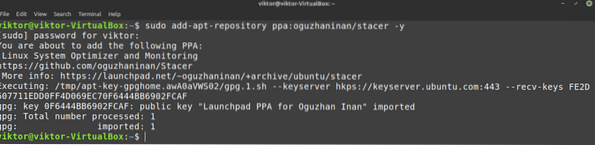
Opdater nu APT-cachen. APT skal hente Stacer-repodataene.
$ sudo apt opdatering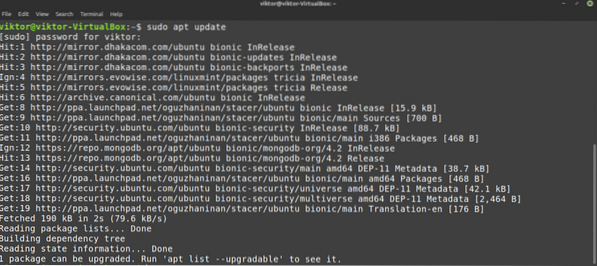
APT genkender nu denne PPA og Stacer-pakken. Bed APT om at installere Stacer.
$ sudo apt installere stacer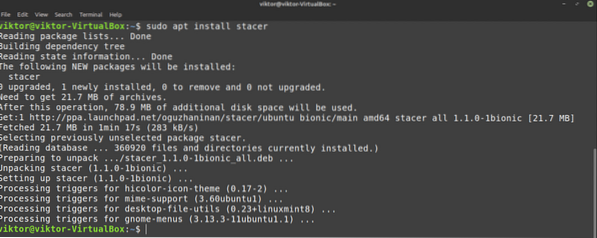
Installer Stacer på Linux Mint fra AppImage
Stacer er også tilgængelig som en AppImage. AppImage er en type eksekverbar fil, der kører på enhver Linux-distro uden yderligere installation. Hvis du planlægger en bærbar Stacer eller ikke vil gennemgå installationstrinnene, er dette vejen at gå.
Download Stacer AppImage.
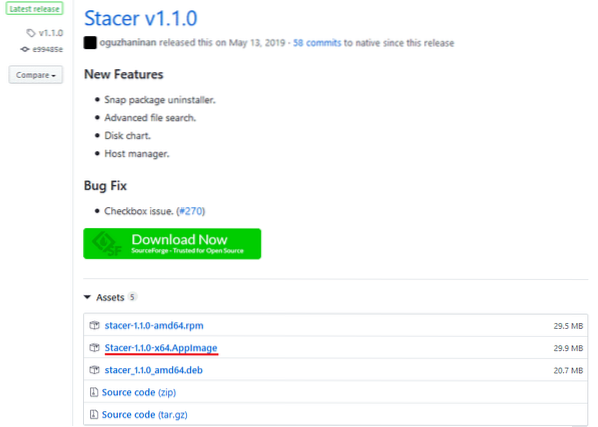
Vi skal markere AppImage-filen som en eksekverbar. Ellers vil den ikke urnere. For at markere den eksekverbar skal du starte en terminal, ændre biblioteket og køre følgende kommando.
$ chmod --verbose + x Stacer-1.1.0-x64.AppImage
For at starte Stacer AppImage kan du simpelthen dobbeltklikke på den fra filudforsker eller starte den fra kommandolinjen.
$ ./ Stacer-1.1.0-x64.AppImageBrug af Stacer
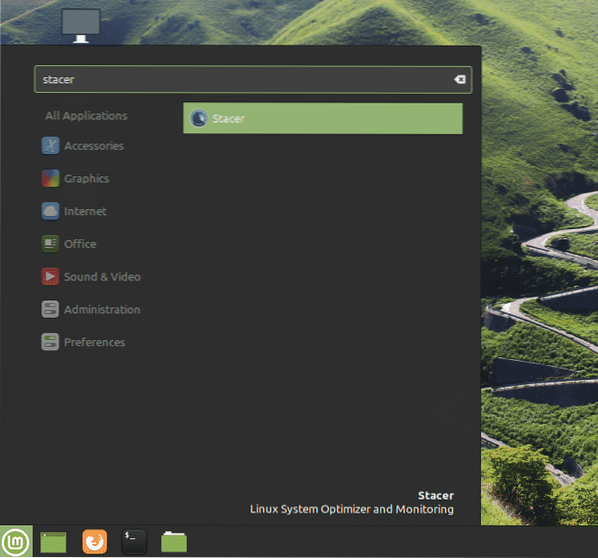
Dashboard
Dette er værktøjets primære udseende. Det er Stacer-instrumentbrættet, der rapporterer en kort rapport om de tilgængelige systemressourcer. Ser glat ud, ikke? Alle faner er i venstre side af vinduet.
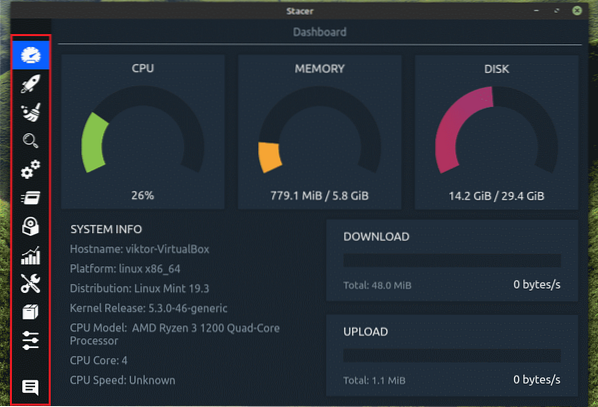
Dernæst er det start-app-manager. I mit tilfælde har jeg ingen opstartsapp. Hvis du har nogen, kan du administrere dem alle fra dette vindue.
Systemrens
"System Cleaner" er sandsynligvis en af mine foretrukne. Det scanner og renser alle de unødvendige filer fra dit system. Listen over unødvendige filer inkluderer pakke- / applikationscaches, logfiler, papirkurven osv. Den anbefalede måde at bruge den på er at trykke på "Vælg alt" fra bunden og trykke på søgeikonet.
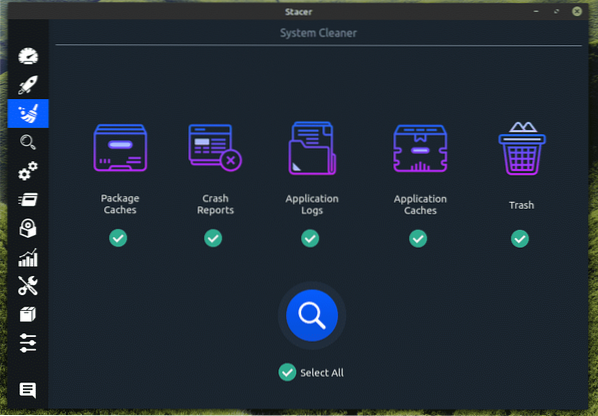
Når det identificerer alle filerne, kan du vælge, hvilke der skal opbevares. Medmindre du er sikker på, at du har brug for noget specifikt, skal du trykke på "Vælg alt" igen og trykke på knappen ren.
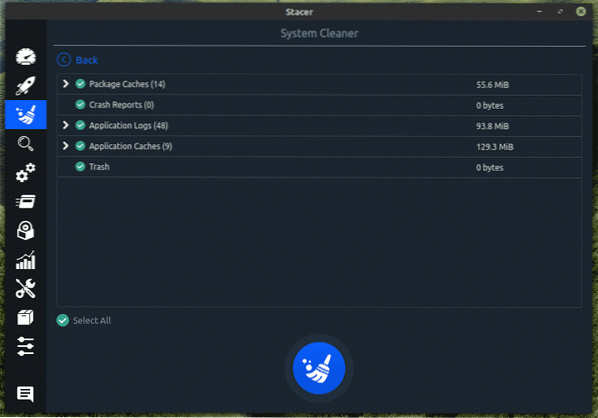
Denne handling kræver rodtilladelse, da den fungerer med systembeskyttede filer.
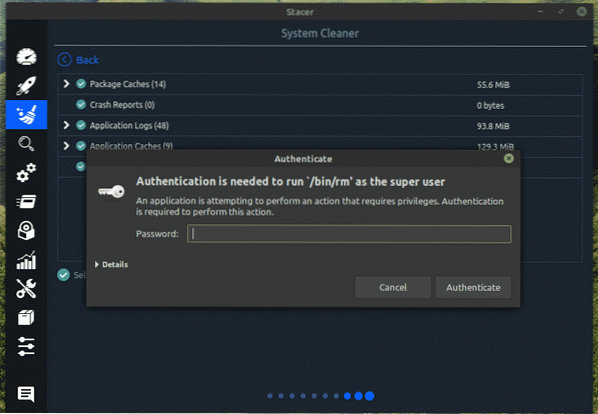
Voila! Ingen flere uønskede filer, der tilstopper dit system!
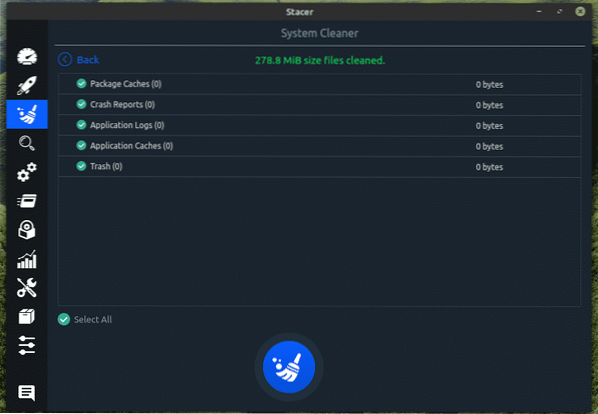
Søg
Det er et kraftigt søgeværktøj til hurtigt at lede efter en bestemt fil / mappe på dit system. Der er masser af tilgængelige muligheder for at tilpasse din søgning og få det ønskede resultat.
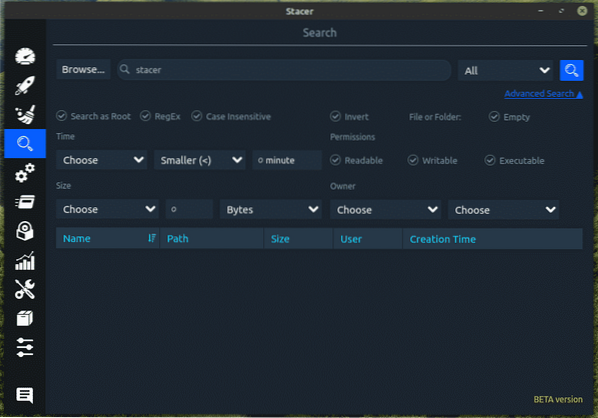
Tjenester
Det er en anden rigtig cool del af dette værktøj. Fra dette afsnit "Services" kan du administrere alle de tjenester, der er installeret i dit system. Som standard viser det, hvilke tjenester der er aktiveret / deaktiveret og kører. Så længe du ved, hvad du laver, er systemet stort set under din kontrol.
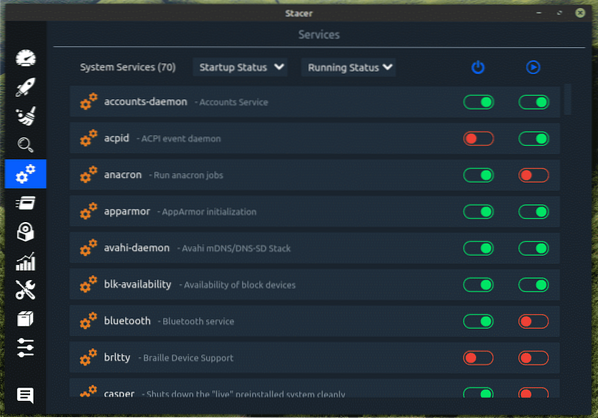
Da det er en ændring på systemniveau, kræver udførelse af enhver handling på enhver tjeneste root-privilegium.
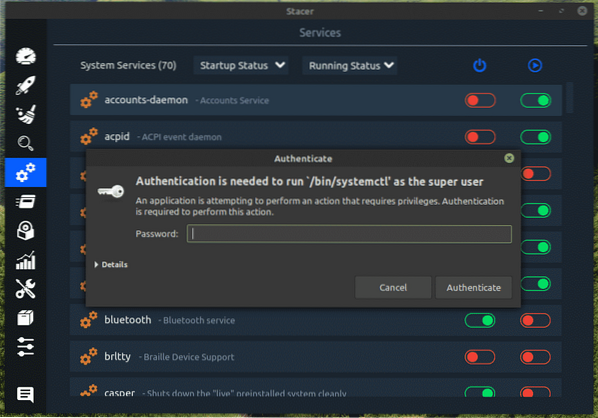
Processer
Tjek alle de processer, der kører i øjeblikket. Fra nu af er den eneste funktion, der er tilgængelig i dette afsnit, at afslutte processen.
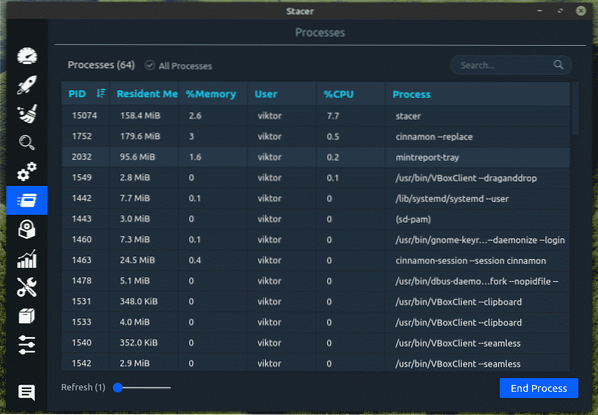
Afinstallationsprogram
Dette er et interessant afsnit, hvor du kan afinstallere enhver unødvendig pakke, du kan lide. Udover Ubuntu-pakkerne er det også i stand til at håndtere snap-pakker.
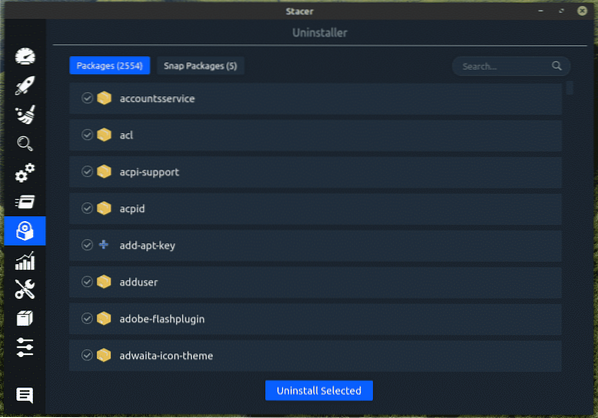
Ressourcer
Dette er sandsynligvis en af de mest omfattende dele af værktøjet. I dette afsnit kan du kontrollere CPU-forbrugshistorik, disk læse / skrive, hukommelseshistorik, netværk og filsystem fra et enkelt vindue.
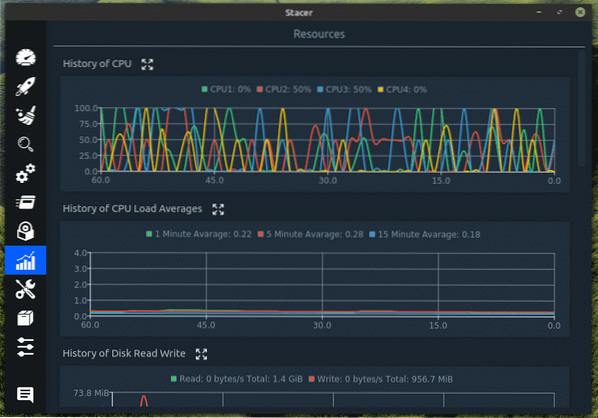
Hjælpere
Administrer din netværksforbindelse og lokale IP-adresser.
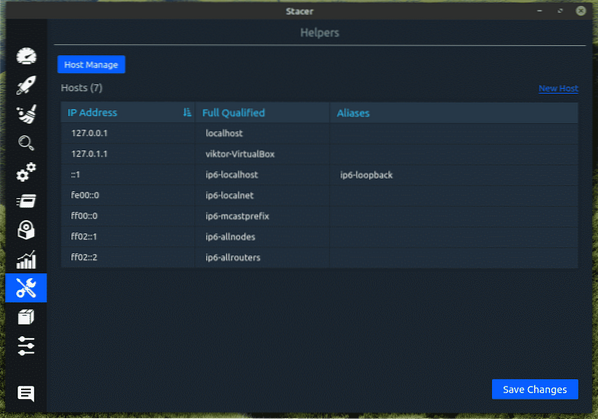
APT Repository Manager
I tilfælde af Linux Mint er APT bare en pakkehåndtering. Når du bliver bedt om, griber APT målpakker og afhængigheder fra repos. Her kan du administrere alle repos fra systemet. Du kan aktivere / deaktivere, redigere og slette en eksisterende repo med blot et par klik.
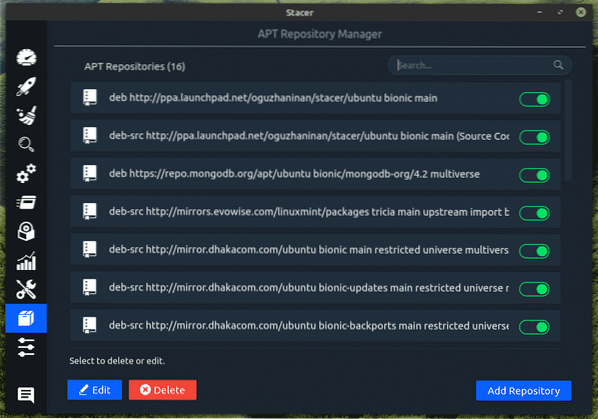
Indstillinger
Endelig nogle muligheder for at finjustere værktøjets opførsel. Alle forklarer dem selv.
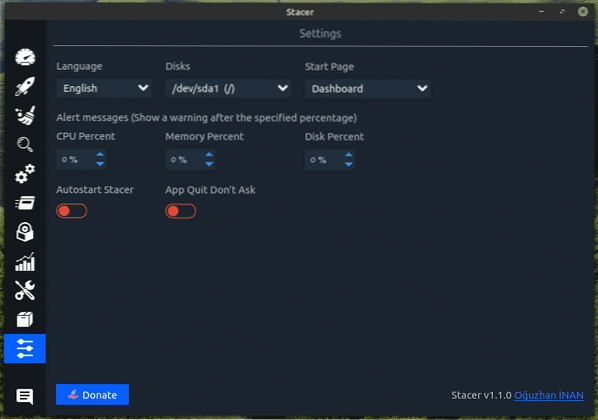
Afsluttende tanker
Stacer er en fantastisk app at have til din rådighed. Det er en god måde at give dit Linux-system et boost. Det får det dog ikke pludselig til at løbe lynhurtigt. Brug dette værktøj til at slippe af med unødvendige rod, så det kører mere effektivt generelt.
Vidste du, at Linux Mint også er en fantastisk platform til at spille spil? Linux-spil er kommet meget langt med hensyn til ydeevne, stabilitet og overordnede kvalitet. Til Linux-spil er Steam go-to-indstillingen, da den giver den bedste support til spil på Linux. Tjek, hvordan du installerer Steam på Linux Mint.
 Phenquestions
Phenquestions


