Selvom det er en uofficiel klient, er det nemt at bruge og udføre alle de nødvendige funktioner, som du muligvis har brug for for at synkronisere dine filer og data. Det er en open source-software, hvilket betyder, at du kan se på kildekoden og undersøge den. Udover denne ODrive er også tilgængelig til Windows og macOS, så du kan teste den på alle platforme, hvis du vil.
Nu er der flere måder at installere ODrive på din Ubuntu.
Metode 1: Brug .deb-fil
For de fleste nye brugere er dette den sikreste måde at installere enhver software på Ubuntu på. Det svarer til den måde, hvorpå software er installeret i Windows, så denne metode giver brugeren en følelse af lighed og hjælper dem med at overgå bedre til Linux-miljøet.
Download .deb-fil. Du kan downloade den nyeste version fra dette link. Find den seneste stabile version, og download .deb-fil.
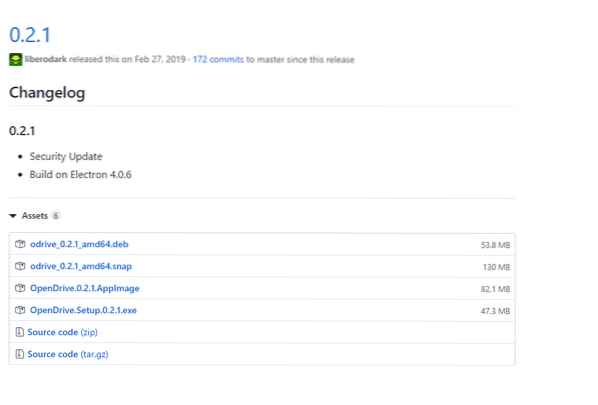
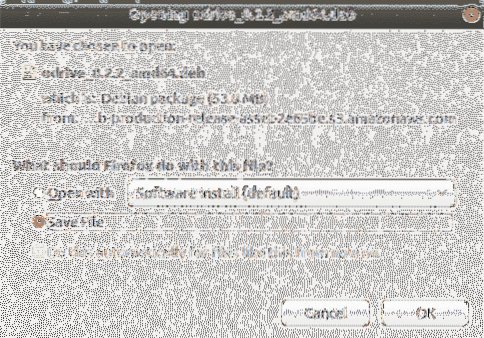 Nu hvor du har .deb-fil, gå til dens placering, og højreklik på downloadfilen, og klik Åbn med softwareinstallation
Nu hvor du har .deb-fil, gå til dens placering, og højreklik på downloadfilen, og klik Åbn med softwareinstallation
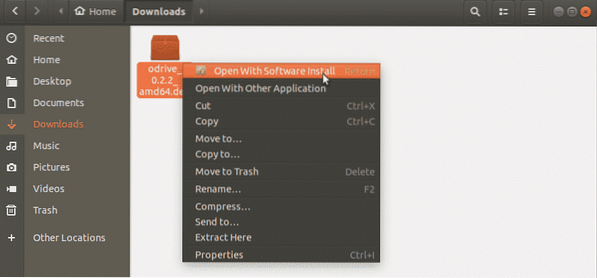
Dette åbner Ubuntu Software Center. Klik på installer for at starte installationen. Før du fortsætter, beder Ubuntu dig om at indtaste din kontoadgangskode til godkendelse. Indtast det for at fortsætte.
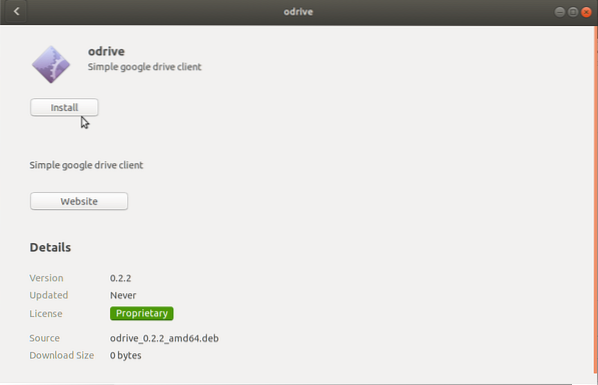
Metode 2: Brug snappakker
Installation af ODrive vha .deb-fil er meget let og meget nybegyndervenlig, men denne grafiske metode er muligvis ikke for alle. Du kan også installere ved hjælp af Snap-pakker. Snap-pakker er de universelle pakker, der kan installeres på alle Linux-distroer.
Før snaps og andre generelle pakker som flatpaks var dette ikke tilfældet; et eksempel kan rydde dette. Antag, at der blev udviklet en software A til Mint Linux, men en Ubuntu-bruger ville installere denne software.
Den eneste måde, han ville være i stand til at gøre det på, var ved at foretage ændringer i kildekoden, og ikke alle kan gøre dette. Derfor blev der indført snaps og flatpaks. Nu ved hjælp af disse pakker kan en bruger installere software udviklet til Mint på Mint Linux distro. For at installere ODrive ved hjælp af snappakken skal du gå til terminalen og skrive følgende kommando.
$ sudo apt installer snapdSkriv nu følgende kommando.
$ sudo snap-installation odrive-uofficiel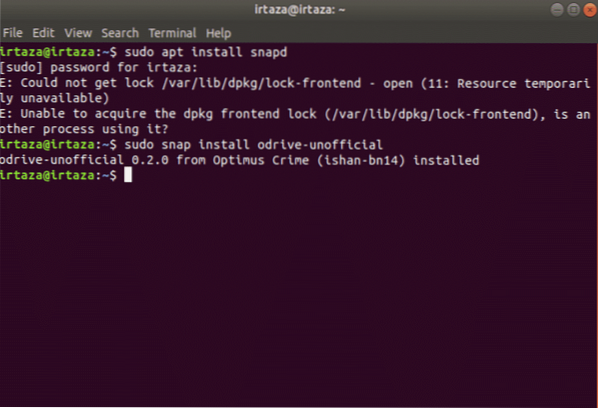
Dette installerer ODrive på din Ubuntu.
Metode 3: Brug af AppImage
AppImage er en anden generel pakke, der kan installere softwaren på al Linux distro. Det er et trin over snap-pakker og flatpaks. Den vanvittige ting ved er, at den ikke behøver ekstraktion eller installation. Det kræver heller ikke rodtilladelse, da der ikke er nogen installation. For at køre appen skal du bare gøre den eksekverbar. Hvis du vil afinstallere softwaren, skal du bare slette filen. AppImage kan sammenlignes med en exe-fil på Windows, som kan køre apps uden installation. Der er dog en ulempe ved dette, at AppImage tager meget plads. Gå til dette link for at downloade appbilledet. Find den seneste stabile version, og download AppImage. Følg de to følgende trin for at gøre AppImage eksekverbar.
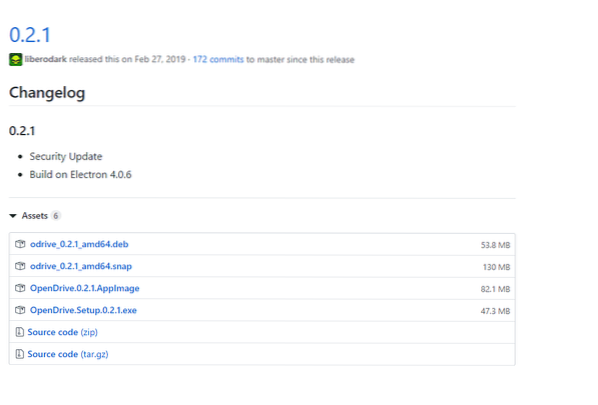
Når den er færdig med at downloade, skal du højreklikke på AppImage & gå til egenskaber.
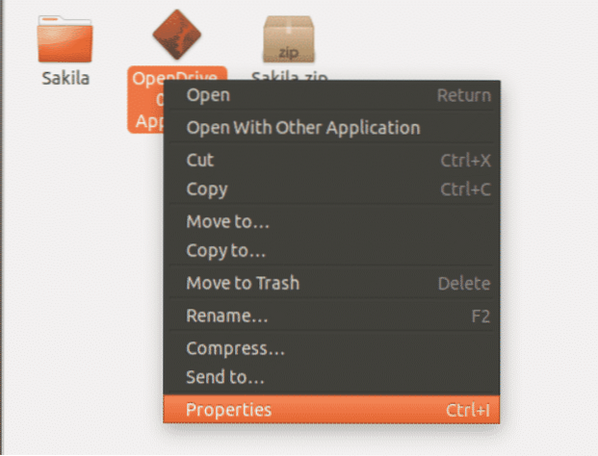
Gå til egenskaber, derefter under Tilladelser skal du markere afkrydsningsfeltet, der siger Tillad at udføre filen som et program.
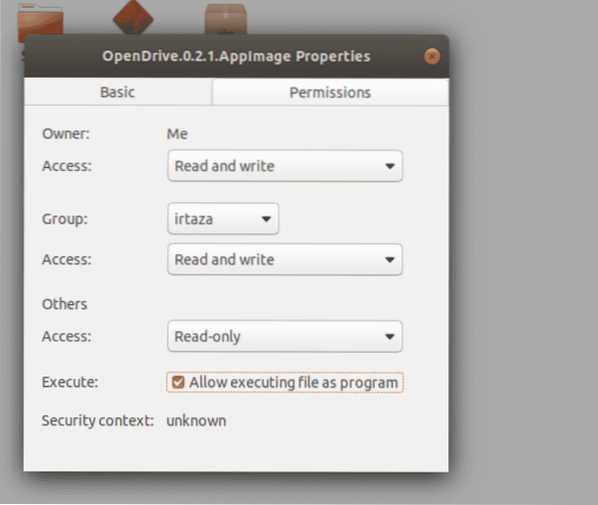
Brug af ODrive:
Når du har installeret ODrive, skal du starte appen. Da dette er første gang du åbner appen, skal du konfigurere og godkende dit Google-drev. Klik på næste for at fortsætte.
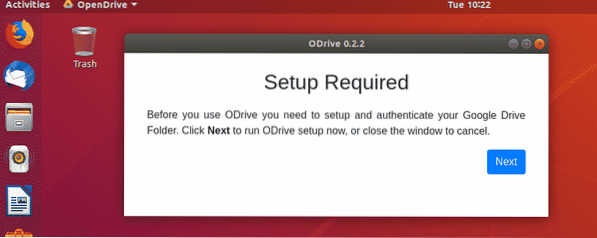
ODrive får adgang til din Google-konto. Her bliver du bedt om at logge ind på din Google-konto. Du bliver også nødt til at specificere den lokale mappe, der skal bruges til synkronisering. Klik på Opret forbindelse og log ind på din Google-konto. Når du har udført alle ovenstående opgaver, skal du klikke på synkroniser. Dit Google Drev-indhold begynder straks synkronisering. Eventuelle fremtidige ændringer i din google-drevmappe vil være synlige i denne lokale mappe.
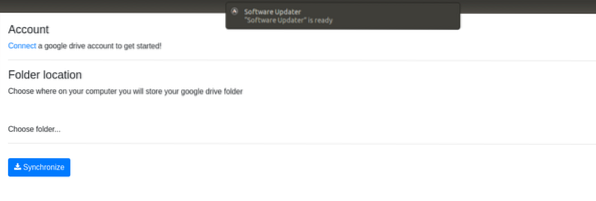
Konklusion
Der er mange frynsegoder til Ubuntu, men der er nogle vanskeligheder som intet Google-drev til Linux. Men disse består af Ubuntu, da det har et stort samfund. Der er flere måder at installere ODrive på; det hele afhænger af din smag. Når det er installeret, er det ligetil at konfigurere (tager næsten to trin). Efter dette er du god til at gå. Alle dine eksisterende filer i google drev synkroniseres, og eventuelle fremtidige ændringer i dit google drev synkroniseres automatisk.
 Phenquestions
Phenquestions


