KeePass er en gratis og open source-adgangskodeadministrator, som tilskynder dig til at administrere dine adgangskoder på en sikker måde. Det understøtter næsten ethvert operativsystem inklusive Windows, Linux, MacOS og andre Unix-lignende operativsystemer. Det krypterer og gemmer hver af dine adgangskoder i en enkelt database, som du kan komme til med en hovednøgle. Så du skal kun huske en masternøgle for at låse op for hele databasen med dine personlige adgangskoder.
Er det sikkert at bruge KeePass?
Keepass ser ud til at være sikker i lyset af det faktum, at den er open source, og koden analyseres af en hel del gratis personer. Du kan downloade kildekoden og oprette den selv. Udover den database, der indeholder alle adgangskoder, placeres ethvert sted, hvor klienten har brug for det.
Installation
Først og fremmest skal du tilføje KeePass-arkiver til dit Linux-system. Skriv følgende,
[e-mail-beskyttet]: ~ $ sudo apt-add-repository ppa: jtaylor / keepassKør nu følgende kommando for at opdatere apt.
[email protected]: ~ $ sudo apt-get update && sudo apt-get upgradeEfter opdatering af din maskine er nu KeePass-lager tilgængeligt . Kør følgende kommando for at installere KeePass.
[e-mail-beskyttet]: ~ $ sudo apt-get install keepass2 -yKør følgende kommando for at kontrollere, hvilken version af KeyPass der er installeret
[e-mail beskyttet]: ~ $ keepass --versionHvis ovenstående kommando giver dig versionen af Keepass, betyder det, at installationen har været vellykket. Eller du kan søge i KeePass i applikationer.
Sådan bruges KeePass2
Sådan ser hovedskærmen til KeePass ud:
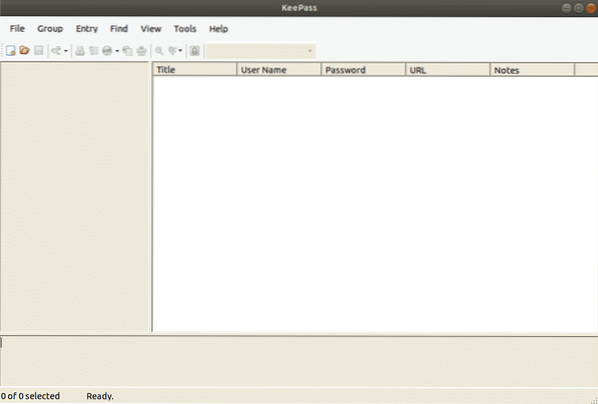
Først skal du oprette en database med dine adgangskoder. Indstil din hovedadgangskode omhyggeligt, for hvis du mister denne adgangskode, mister du alle dine adgangskoder
Opret en ny database, og indstil hovedadgangskode ved at klikke på Ny i øverste venstre hjørne .
Indstilling af databaseadgangskode
Hvad der står mellem hackeren, der prøver at komme ind i din adgangskodedatabase og din adgangskodedatabase, er den adgangskode, du giver til din KeePass-database. For at gøre det stærkt, skal du gøre det så kompliceret som muligt ved hjælp af specialtegn, tegnsætning og tal. Så snart du begynder at skrive adgangskode, vil den gule linje fortælle dig Keepass 'mening om din beslutning.Jo højere det går, jo bedre.
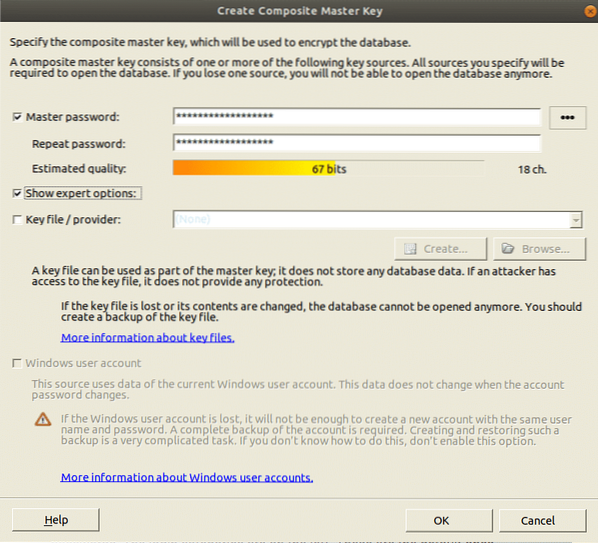
Her er du, nu har du en database, og du kan begynde at generere adgangskoder. På venstre side er der loginkategorier. Dette er kategorier, der kommer som standard i KeePass, som kan slettes eller redigeres.Nye kan laves så mange som man vil. To standardindgange er også til stede, som let kan slettes eller omdøbes.
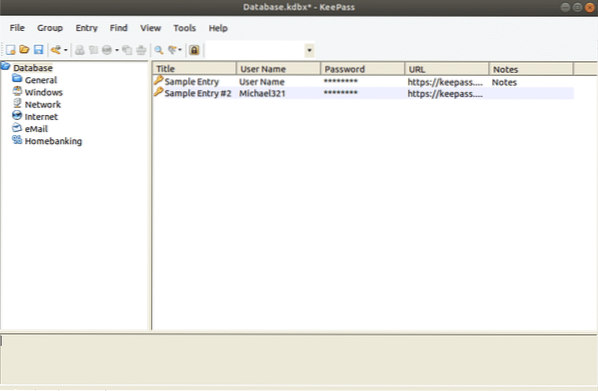
Generering af din første adgangskode
For at generere en adgangskode, klik på den lille gule nøgle højst til højre øverst i adgangskodedatabasen.
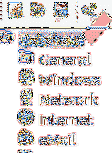
Nu åbnes et nyt vindue, udfyld de ønskede felter .Titlen vil være navnet på hjemmesiden eller softwaren eller hvad du vil .Brugernavnet, ja det er efter eget valg. URL'en ville være linket til webstedet eller til softwaren eller hvad du end skrev i titelfeltet .Ingen af disse felter er obligatoriske, men det hjælper.
Ved at klikke på nøgleikonet kan du generere en ny adgangskode. Du får denne menu, vælg Åbn adgangskodegenerator. På det tidspunkt skal du vælge længden på din adgangskode (en længde på mindst 25 tegn er okay). På det tidspunkt skal du vælge de slags tegn, du har brug for i din adgangskode.
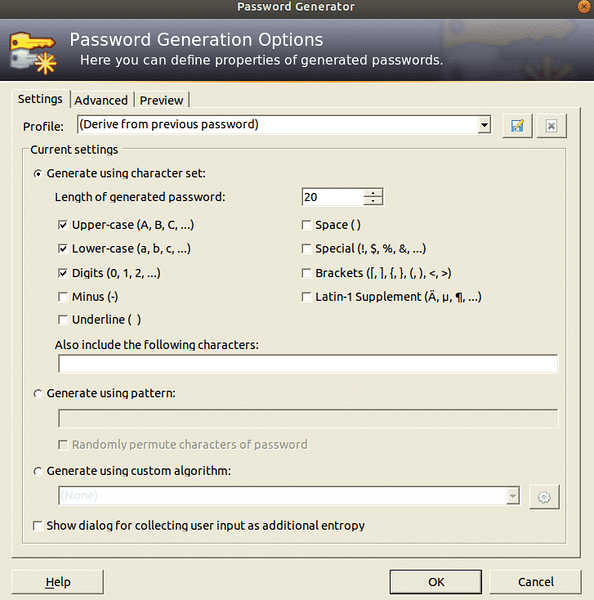
Klik på OK, og adgangskodefeltet indlæses med adgangskoden. Klik på knappen for at se adgangskoden. Du kan prøve Password Generator for et andet spin, hvis du ikke kan lide det.
Eksport af adgangskoder fra en browser
For at oprette en KeePass-adgangskodedatabase skal vi importere adgangskoder .
Chromes adgangskodestyringssystem er meget godt. Adgangskoder gå til adgangskode.google.com og hele din adgangskodedatabase går til Chrome. Dette fungerer for langt størstedelen, men hvis du håber at flygte fra Google, og fortsæt videre til KeePass2, her er stedet at begynde
Gå først til adresselinjen og søg efter “chrome: // flags /”
.Nu hvad du skal gøre er at finde adgangskodeimportfunktionen. Du kan gøre det ved at rulle en hel dag ELLER
Find det ved at trykke på "Ctrl + F" og skrive "Import"

Tænd funktionen "Import af adgangskode" .Find nu "Aktiver indstillinger for materialedesign" fra listen, og skift den til "Deaktiveret". Det vil bede dig om at genstarte browseren.Genstart det, i øjeblikket når programmet åbnes igen, skal du åbne indstillinger og søge efter chrome: // indstillinger / adgangskoder?søgning = adgangskoder i adresselinjen. Klik nu på eksportknappen for at gemme adgangskodedatabasefilen som en CSV-fil på dit system .
Importerer adgangskoder
Opret først en database som nævnt ovenfor.
Importer adgangskodedatabasefilen ved at klikke på knappen Importer i menuen Filer.
For at importere Chrome's adgangskodedatabase skal du klikke på CSV-filen, hvor du gemte den.
Synkronisering af adgangskoder
Hvis du har forskellige pc'er, er den mest ideelle metode til at synkronisere adgangskodedatabasen at introducere Dropbox. Ved at flytte adgangskodedatabasefilen og nøglen inde i dropbox-mappen vil hver eneste ændring, der foretages i adgangskodedatabasen (inklusive og udvise nye adgangskoder osv.) I et splitsekund matche på tværs af pc'er ..
Brug af KeePass i Google Chrome
KeePass-spilplanen fungerer fint isoleret, men i tilfælde af at du har brug for at koordinere din lokale database med dit program, skal du gøre følgende:
Indtast først KeePass-biblioteket:
[e-mail-beskyttet]: ~ $ cd / usr / lib / keepass2Inde i KeePass2-mappen skal du oprette en plugins-mappe og derefter downloade HTTP-plugin.
ubuntu @ ubuntu: / usr / lib / keepass2 ~ $sudo wget https: // passifox.appspot.com / KeePassHttp.plgx
Nu skal vi bare installere en browserudvidelse, som er let tilgængelig til Chrome og Firefox.
Logger ind
På det tidspunkt, hvor du skal logge ind på dette websted, skal du højreklikke på sektionen i KeePass og vælge Kopier brugernavn. Klik derefter i feltet brugernavn på webstedet og CTRL + V for at indsætte brugernavnet I. Højreklik på posten igen, og udfør den samme proces med feltet Adgangskode.
Konklusion:
KeePass gør oprettelse og overvågning af besværlige adgangskoder så enkle og lette som muligt. Nu er der ikke længere nogen undskyldning for at sige, at vedligeholdelse af unikke og stærke adgangskoder er trættende og stressende. KeePass gør det så nemt som det kunne være. Nu skal du kun huske en adgangskode, og du kan låse adgangskodedatabasen op med den .Efter at have læst denne blog, vil du være i stand til at bruge KeePass let.
 Phenquestions
Phenquestions


