I gamle dage havde du bare brug for et pergament og en fjerpen til at skrive ting op. Men da den digitale revolution ramte verdens bredder, opstod teknologien, og det ændrede alt. I dag er disse pergamenter og fjerpenne konverteret til noteringsapplikationer, som tydeligvis har gjort tingene så meget lettere og hurtigere end før. At finde en god notatapplikation er dog ganske besværet, da der er en række værktøjer og applikationer til at tage noter.
Emnet for vores diskussion i denne artikel ville derfor dreje sig om installationen af en sådan stor app, der går under navnet Joplin og er blevet uhyre populær blandt Linux-samfundet.
Hvad er Joplin?
Joplin er en open source og gratis noteoptagelsesapplikation, pakket med masser af funktioner. Den er tilgængelig til både desktops og mobiltelefoner såvel som endda at have en kommandolinieversion af sig selv. Joplin er ekstremt kraftfuld og kan nemt håndtere tilrettelæggelse og styring af store sæt noter, der er kategoriseret i flere notesbøger. Det gør det også muligt at søge i noter, tilføje tags til noter og endda importere og eksportere filer til flere dataformater såsom Evernote-eksport, PDF, HTML osv. Sammen med dette tillader Joplin yderligere brugere at synkronisere deres konti til cloud-tjenester som Dropbox, OneDrive osv. der sikkerhedskopierer sine data og sikrer dem. Det har endda en webklipper til både Firefox og Chrome, hvorfra websider kan gemmes som noter.
Installation af Joplin
Der er to hovedmåder, hvorpå vi kan installere Joplin på Ubuntu. Lad os se på dem begge.
1) Installation af Joplin ved hjælp af Snaps
Joplin kan let installeres ved hjælp af en snapversion af den. Snaps er komprimerede pakker, der indeholder hele applikationen sammen med alle dens afhængigheder inde i den. Dette er ret nyttigt, da der nu ikke er besvær med at installere afhængighederne separat. For at installere Joplin fra Snapcraft skal du blot køre følgende kommando i terminalen:
$ sudo snap installere joplin-james-carroll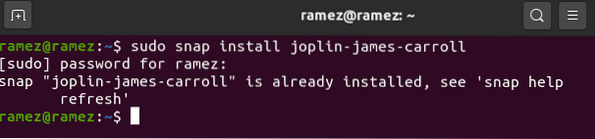
2) Installation af Joplin ved hjælp af AppImage
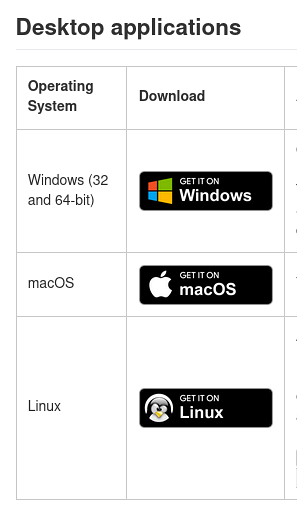
For brugere, der ikke er fortrolige med terminalen, kan Joplin også installeres via AppImage, som ligner den eksekverbare fil af applikationen, der ligner det, du ser i Windows. For at downloade AppImage skal du gå til Joplins officielle side, og du kan finde den under Desktop-applikationerne (Hent den på Linux-ikonet).
Gå derefter til det bibliotek, hvor det blev downloadet, og højreklik på det. Herovre skal du åbne fanen tilladelser og markere afkrydsningsfeltet ud for Udfør.
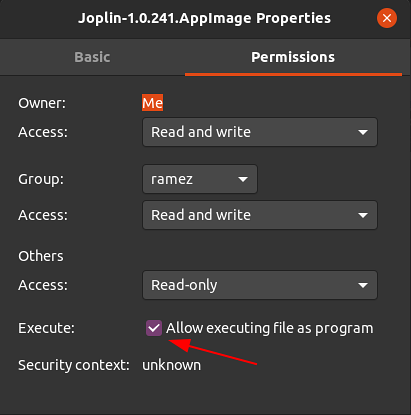
Efter dette skal du blot dobbeltklikke på AppImage-filen og Joplin vil køre.
3) Installation af Joplin ved hjælp af Installer Script
En anden metode til installation af Joplin er ved hjælp af installationsskriptet, der installerer den nyeste version af Joplin direkte fra GitHub-arkivet. For at gøre dette skal vi først køre opdateringskommandoen, så al systemcache er opdateret, hvilket kan gøres ved at køre følgende kommando:
$ sudo apt-get opdateringIndtast derefter følgende kommando i terminalen for at installere Joplin:
$ wget -O - https: // rå.githubusercontent.com / laurent22 / joplin / master /Joplin_install_and_update.sh | bash
Brug af Joplin
Efter installation af Joplin kan du finde den på din liste over installerede applikationer.
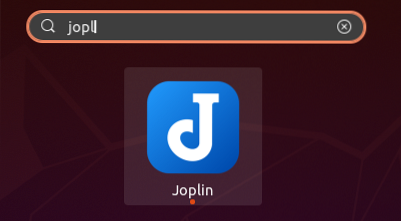
Når du åbner applikationen, vil du blive mødt med en grænseflade, der er fyldt med mange funktioner. Som det ses af billedet nedenfor, har dens grænseflade 3 ruder - sidebjælken, der har alle dine notesbøger opført, den midterste bjælke, der indeholder alle dine noter inde i den bærbare computer, og den højre rude, som er Notes Editor.
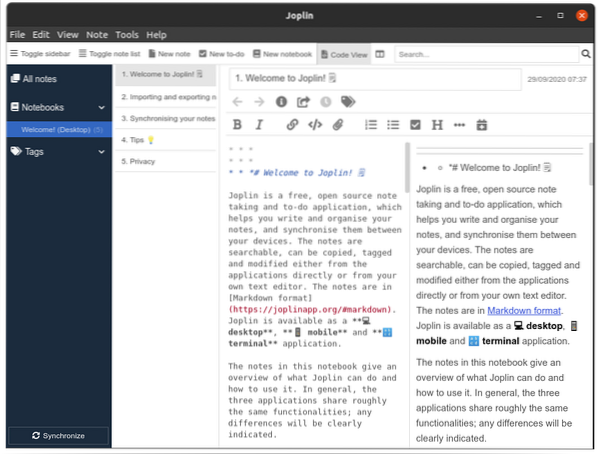
Joplin giver brugerne mulighed for at have flere notesbøger, som selv kan have undernotebøger og flere noter inde i dem. Det interessante ved Joplin er, at noter er skrevet ved hjælp af Markdown-sproget som vist på billedet nedenfor:
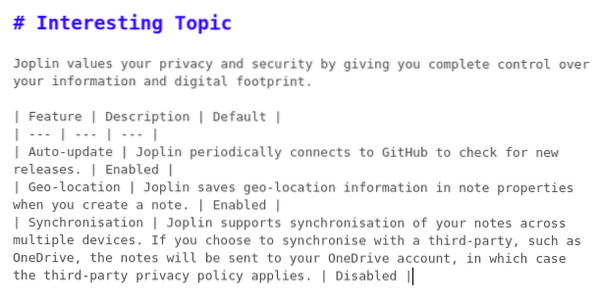
Resultatet af det vil blive følgende:
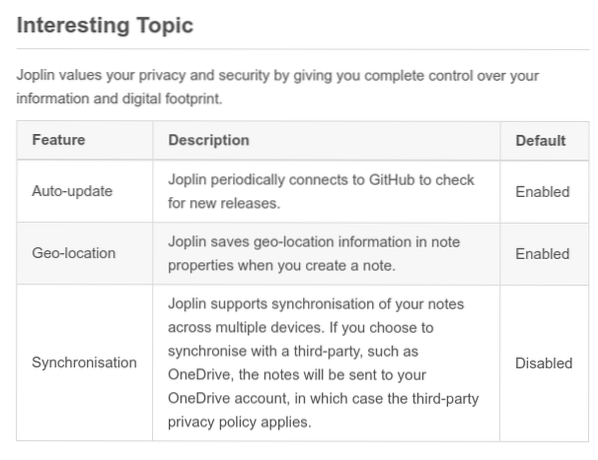
Det giver dig også adskillige stylingværktøjer, som du kan bruge til at tilpasse dine noter endnu mere. Lad os for eksempel sige, at vi vil føje den aktuelle dato til noten og derefter angive de emner, der skal udfyldes den dag. For at tilføje datoen skal du klikke på knappen med kalenderikonet.
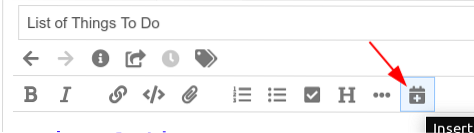
Klik derefter på knappen med afkrydsningstegnet for at tilføje afkrydsningsfelterne. Du kan tilføje så mange lister over emner, du ønsker.
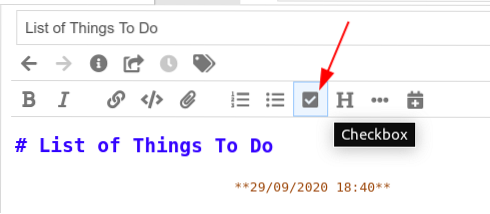
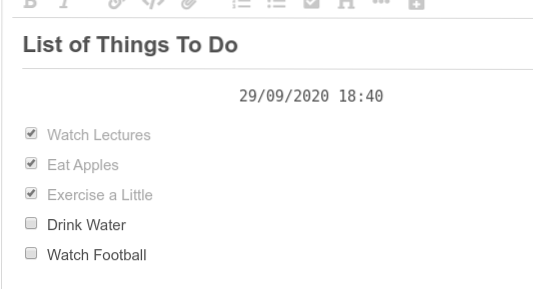
Det endelige resultat, vi får, er følgende:
Du kan også skifte frem og tilbage fra editoren til hovedskærmen ved hjælp af layoutknappen ud for søgefeltet.

Du kan også ændre indstillingerne for layoutknappen ved at gå til sekvensen Layout-knapper i afsnittet Vis.
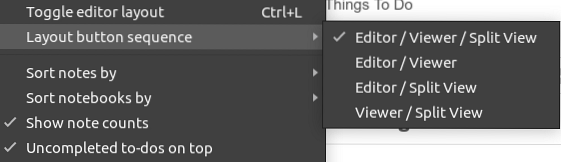
Du kan også tilføje tags til dine noter, og du kan nemt bruge disse til at filtrere dine noter ud. Selv flere tags kan føjes til en enkelt note.
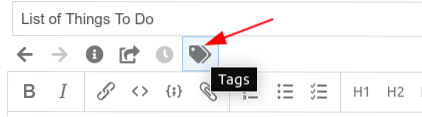
Tilføjelse af tags:
Filtrer noter ved hjælp af tags:
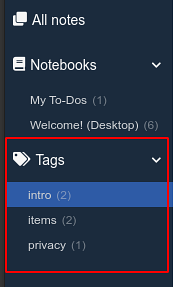
Joplin tilbyder endda synkronisering af dine noter til cloud-tjenester. For at gøre dette skal du først klikke på knappen Synkroniser nederst til venstre.

Dernæst skal du blot følge de trin, der vises på skærmen, og din Joplin-applikation begynder at synkronisere.
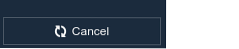
Du kan også eksportere alle dine noter samt importere dem fra andre filer, herunder Evernote Enex-filen. For at gøre dette skal du klikke på Fil-sektionen og derefter vælge det filformat, du vil importere eller eksportere.
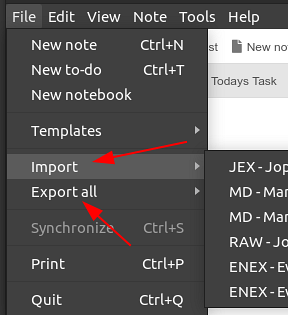
Hvorfor bruge Joplin?
Joplin er en af de bedste applikationer til notering, fuldt pakket med funktioner sammen med en enkel og brugervenlig grænseflade. For brugere, der skal skrive noter regelmæssigt, ville Joplin være et glimrende valg.
 Phenquestions
Phenquestions

