Har Ubuntu brug for antivirus?
Hvis du har brugt Windows-operativsystemet, vil du være fortrolig med antivirus. Antivirusprogrammer er softwareprogrammer, der kører i baggrunden og kontrollerer for de vira, der forårsager problemer.
Det er mest almindeligt kendt, da vira ikke findes i Linux, men det er ikke sandt. Malware og vira findes i Linux, men de er ikke helt almindelige. Hvis du vil gøre din Linux-maskine mere sikker, skal du installere antivirus.
Installation af ClamAV
For at installere ClamAV på din maskine skal du først køre følgende kommando for at opdatere dit system
[e-mail-beskyttet]: ~ $ sudo apt-get opdatering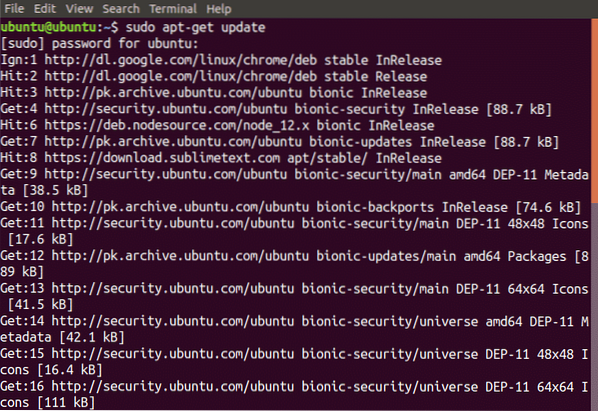
Efter opdatering af din maskine skal du nu køre følgende kommando for at installere ClamAV
[e-mail-beskyttet]: ~ $ sudo apt-get install clamav clamav-dæmon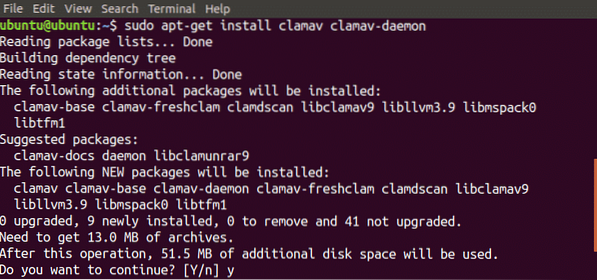
Nu ClamAV er installeret på din maskine. Kør følgende kommando for at kontrollere, om den er installeret eller ej
[e-mail-beskyttet]: ~ $ clamscan - version
Hvis ovenstående kommando giver versionen af ClamAV så er det blevet installeret med succes.
Opdatering af ClamAV Signature Database
Indtil videre har du installeret ClamAV på din maskine, skal du nu opdatere ClamAV signaturdatabase. At installere ClamAV signaturdatabase, følg de givne trin
- Stop freshclam-tjenesten
- Opdater signaturdatabasen (to metoder)
- Opdater ved at køre kommandoen i terminalen
- Opdater ved at downloade dagligt.cvd-fil
- Start freshclam-service
Første skridt er at stoppe clamav-freshclam-tjenesten ved at køre følgende kommando i terminalvinduet
[e-mail-beskyttet]: ~ $ sudo systemctl stop clamav-freshclamI Andet trin, nu skal vi opdatere signaturdatabasen manuelt. Der er to måder at gøre det på. Første metode indebærer at køre følgende kommando i terminalen
[e-mail-beskyttet]: ~ $ sudo freshclamDenne kommando installerer signaturdatabasen på din maskine. Hvis denne kommando ikke virker, skal du gå til følgende link for at downloade signaturdatabasefil
https: // database.clamav.netto / dagligt.cvd
Opret nu et bibliotek med navnet “clamav”, hvis det ikke findes, et bestemt sted ved at køre følgende kommando
[e-mail-beskyttet]: ~ $ sudo mkdir / var / lib / clamavOg flyt den downloadede fil på denne placering ved at køre følgende kommando
[e-mail-beskyttet]: ~ $ cp dagligt.cvd / var / lib / clamav / dagligt.cvdNu er det tredje trin er at starte clamav-freshclam-tjenesten ved at køre følgende kommando.
[e-mail-beskyttet]: ~ $ sudo systemctl start clamav-freshclam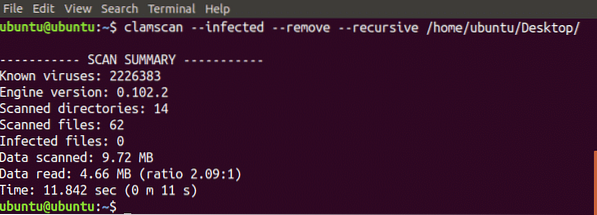
I ovenstående kommando har vi brugt nogle muligheder. Disse muligheder har følgende betydninger
- -inficeret: udskriver kun inficerede filer
- -remove: fjerner inficerede filer
- -rekursiv: alle underkataloger i kataloget scannes
Du kan bruge flere muligheder med denne kommando. Kør følgende kommando i terminalvinduet for at se alle de tilgængelige indstillinger
[e-mailbeskyttet]: ~ $ man clamscan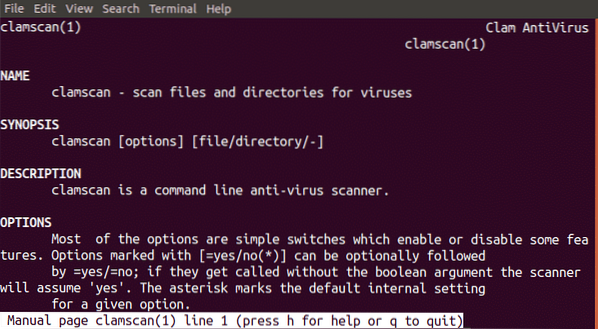
Du kan scanne hele dit ubuntu-system ved at køre følgende kommando i terminalvinduet
[e-mail-beskyttet]: ~ $ sudo clamscan --inficeret - rekursiv - fjern /BEMÆRK: Dette kan tage noget tid afhængigt af datamængden og behandlingshastigheden på dit system
Installation af ClamTK
ClamTK er en grafisk brugergrænseflade til ClamAV softwareprogram. Hvis du har problemer med at bruge ClamAV-kommandolinjegrænsefladen, kan du installere ClamTK det er en grafisk brugergrænseflade til ClamAV. For at installere ClamTK, kør følgende kommando i terminalvinduet
[e-mail-beskyttet]: ~ $ sudo apt-get install clamtk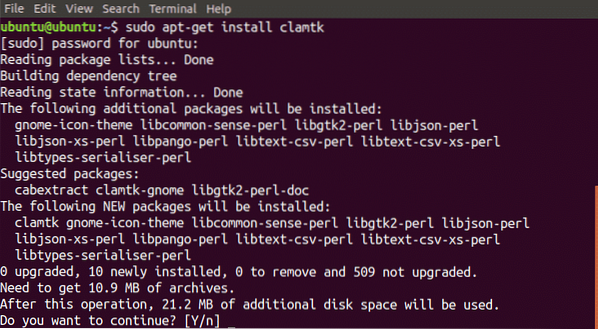
Kom godt i gang med ClamTK
Her vil vi diskutere, hvordan man scanner et bibliotek ved hjælp af ClamTK. Først og fremmest skal du køre følgende kommando for at starte ClamTK pakke
[e-mail-beskyttet]: ~ $ clamtkEt vindue, som vist i den følgende figur, vises
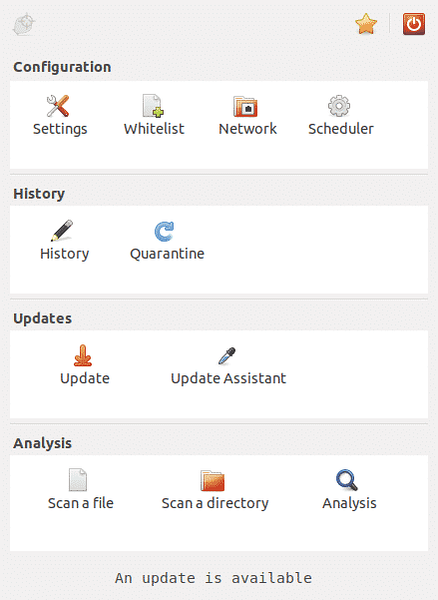
Klik nu på "Scan en mappe" fra analysegruppen, og vælg den ønskede mappe. ClamTK scanner den mappe og viser resultatet som vist i den følgende figur
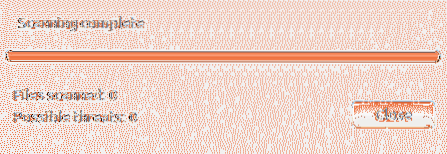
Ydeevnesammenligning mellem ClamAV og ClamTK
Under brug ClamAV og ClamTK, Jeg bemærkede ikke nogen forskel mellem ydeevnen for de to pakker. Så du kan bruge nogen af dem, men det bedste valg er at bruge ClamTK da det giver en grafisk brugergrænseflade, der gør det nemmere at bruge, specielt til begyndere.
Afinstallation af ClamAV og ClamTK
Indtil videre har vi diskuteret, hvordan man installerer og bruger ClamAV og ClamTK, så hvad hvis du vil fjerne disse pakker fra dit system? Du kan fjerne disse pakker ved at køre følgende kommandoer
[email protected]: ~ $ sudo apt-get remove clamav clamav-dæmonScanning af et bibliotek
Nu ClamAV er klar til brug og kan bruges i Ubuntu ved hjælp af clamscan-kommandoen. Kør følgende kommando for at scanne skrivebordsmappen.
[email protected]: ~ $ sudo clamscan --infected --remove --recursive/ home / ubuntu / Desktop
Ovenstående kommando scanner skrivebordsmappen og giver os dens statistikker relateret til scanning som vist i figuren nedenfor
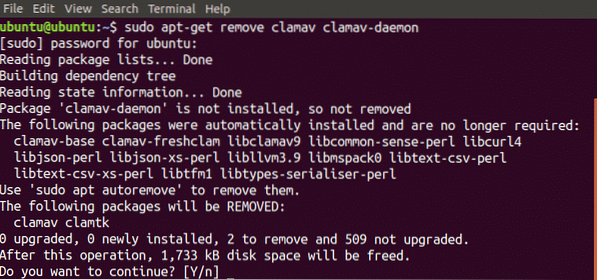
Når du kører ovenstående kommando, fjernes den automatisk ClamTK såvel. Kør nu følgende kommando for at fjerne uønskede filer fra dit system
[e-mail-beskyttet]: ~ $ sudo apt-get autoremove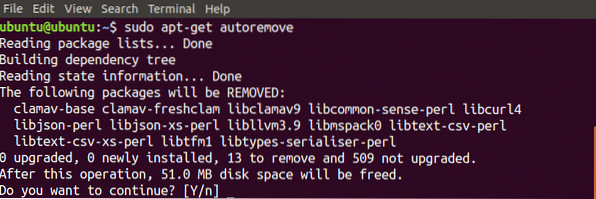
Nu ClamAV og ClamTK er blevet fjernet fuldstændigt fra dit system.
Konklusion
ClamAV er et antivirusprogram, der kan bruges til at opdage og fjerne trojanske heste, ondsindede software inklusive vira fra dit system. I denne blog har vi diskuteret, hvordan du installerer ClamAV i ubuntu. Herefter diskuterede vi, hvordan du opdaterer ClamAV signaturdatabase og hvordan man bruger ClamAV ved hjælp af kommandolinjegrænsefladen til at scanne et bibliotek. Herefter diskuterede vi, hvordan du installerer ClamTK hvilket giver en grafisk brugergrænseflade og gør det nemmere at bruge. Derefter sammenlignede vi ydeevnen af disse pakker. I slutningen lærte vi, hvordan du fjerner disse to pakker helt fra dit system.
Efter at have læst denne blog, vil du være i stand til at bruge ClamAV og ClamTK let. Jeg har forklaret alt i detaljer og håber, du finder denne blog nyttig.
 Phenquestions
Phenquestions


