Linux er som en hellig gral for teksteditorer. Uanset hvilken distro du bruger, er du næsten garanteret at have en eller flere forudinstallerede teksteditorer. I denne artikel tjekker vi Atom, en af de fineste tekstredigerere for alle.
Atom på Linux Mint
Atom er en gratis og open source teksteditor, der er platformoverskridende med masser af funktioner som temaer, pakker, robust tilpasning og selvfølgelig en meget glat GUI. Der er selvfølgelig mere ved det, og vi vil opleve det selv.
Hvorfor vente? Lad os hoppe lige ind i installationen af Atom-teksteditoren på Linux Mint!
Installation af Atom
Atom er en ganske populær teksteditor. Det er dog ikke direkte tilgængeligt fra de officielle servere (endnu). Der er to metoder, vi kan følge for at installere Atom-teksteditoren: ved hjælp af den officielle DEB-pakke eller gennem det officielle APT-arkiv.
Lad os komme igang!
Installer Atom ved hjælp af den officielle DEB-pakke
Lad os gribe den officielle Atom DEB-pakke. Gå til denne side.
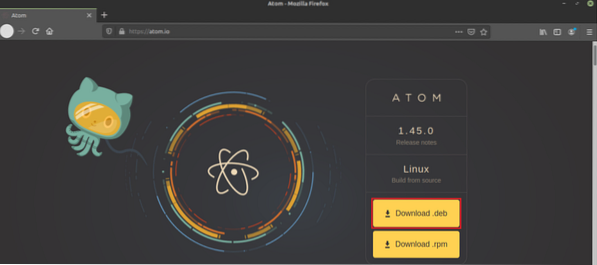
Klik på knappen mærket som “Download .deb ”.
Download fuldført? Det er endelig tid til at installere DEB-pakken. Jeg anbefaler at installere en DEB-pakke ved hjælp af APT, så den tager sig af eventuelle afhængigheder som standard.
Lad os først opdatere APT-cachen og installere enhver pakkeopdatering (hvis tilgængelig).
$ sudo apt opdatering && sudo apt opgradering -y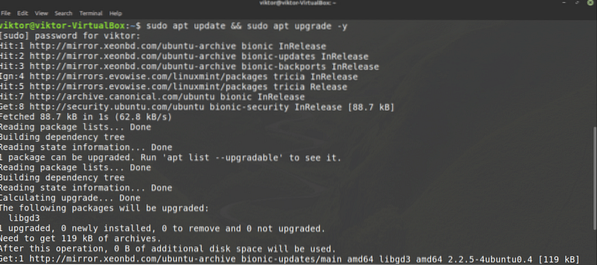
Installer nu DEB-pakken.
$ sudo apt installation ./ atom-amd64.deb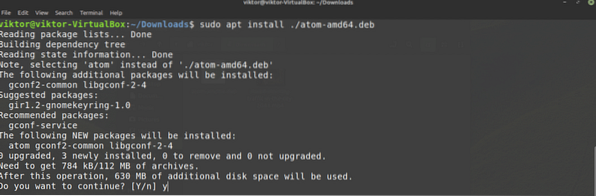
Voila! Atom er klar til at gå!
Installer Atom fra Atom repo
Dette er sandsynligvis den bedste vej at gå. I denne metode tilføjer vi det officielle Atom-arkiv på listen over APT-kilder. Hver gang du beder APT om at opdatere systemet (f.eks. Kører apt opdatering), har du automatisk den nyeste version af Atom-teksteditoren. Ingen grund til manuelt at kontrollere, om der er en opdatering tilgængelig.
For det første har vi brug for GPG-nøglen til det officielle Atom-pakkelager. Kør følgende kommando for at tilføje den til dit system. Her vil wget hente GPG-nøglefilen, og den anden del udfører handlingen ved hjælp af filen.
$ wget -qO - https: // packagecloud.io / AtomEditor / atom / gpgkey | sudo apt-key tilføj -
Lad os nu tilføje Atom-pakkelageret til kildelisten for APT.
$ sudo sh -c 'echo "deb [arch = amd64] https: // packagecloud.io / AtomEditor / atom / enhver /enhver hoved "> / etc / apt / sources.liste.d / atom.liste'

Bed APT om at opdatere sin cache. APT skal være i stand til at få adgang til Atom-pakkelageret og opdatere cachen i overensstemmelse hermed.
$ sudo apt opdatering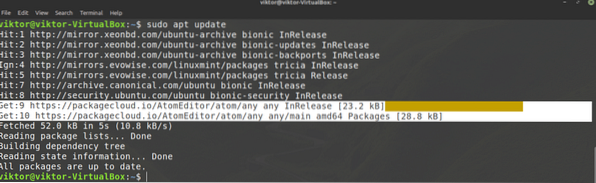
Endelig er APT klar til at installere Atom. For at installere den seneste stabile version af Atom skal du køre følgende kommando. Det meste af tiden er det, du vil have.
$ sudo apt installere atom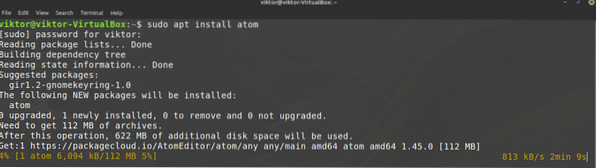
Hvis du vil teste betaversionen af Atom, skal du køre den følgende i stedet.
$ sudo apt installere atom-beta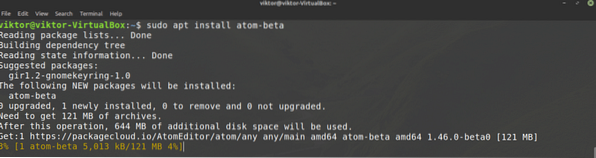
Brug af Atom-teksteditor
Lad os se på Atom-teksteditoren. Start Atom fra menuen.
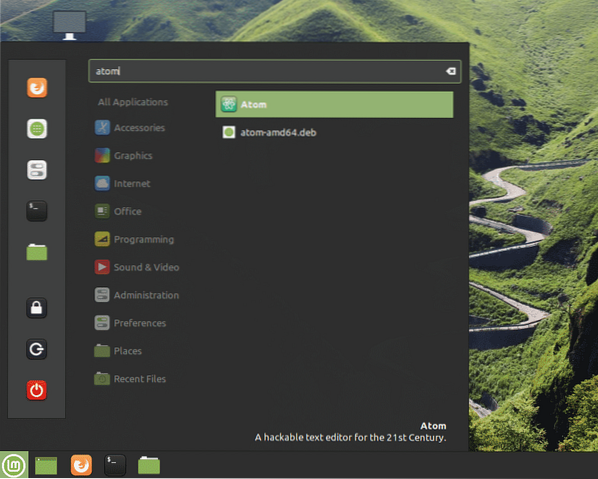
Dette er en velkomstskærm af Atom.
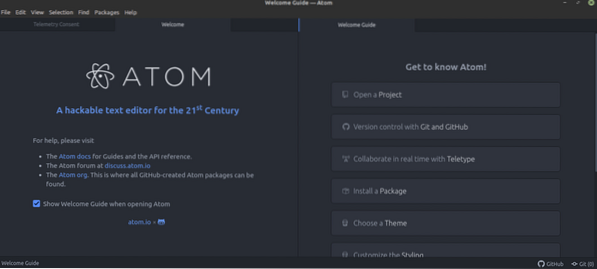
Her har jeg taget en prøve C ++ - kode. Sådan ser det ud med Atom.
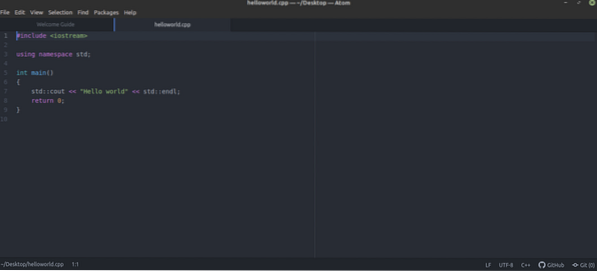
Dette er bare standardtemaet. Atom understøtter pakker og temaer for at tilpasse oplevelsen. Enkelt sagt er dette udvidelser til forbedring af Atom. Der er mere end 8.000 pakker i den officielle Atom-pakkebutik.
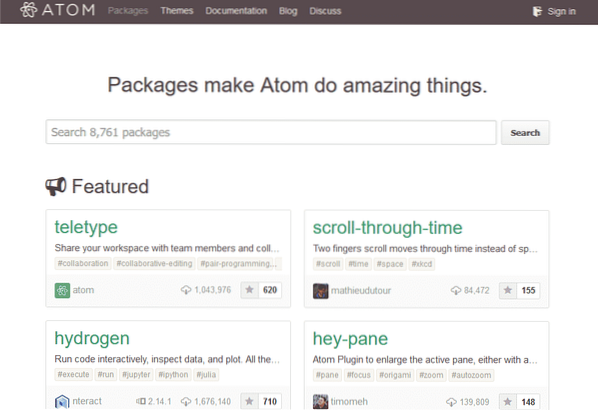
Der er to måder at håndtere Atom-pakker på - ved hjælp af apm eller direkte gennem Atom. Det apm er et vidunderligt kommandolinjeværktøj (ligesom APT, YUM eller PACMAN osv.) til at administrere Atom-pakker. Generelt kommer det som standard med Atom.
$ apm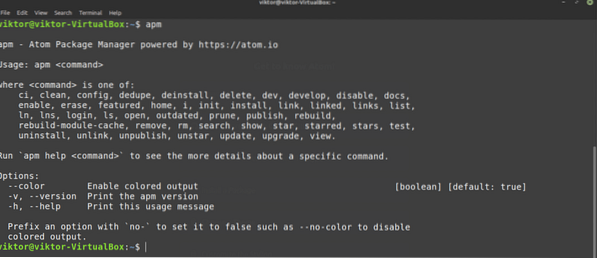
Sådan administrerer du Atom-pakker direkte fra GUI. Gå til Rediger >> Indstillinger.
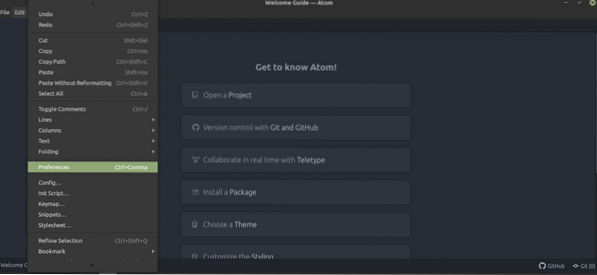
Fra panelet til venstre skal du vælge "Pakker".
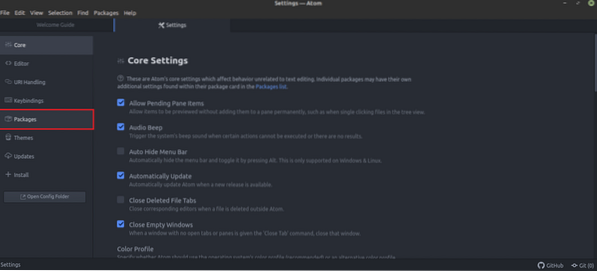
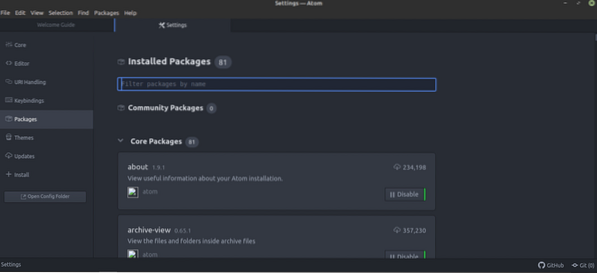
For at administrere temaet skal du tjekke fanen "Temaer".
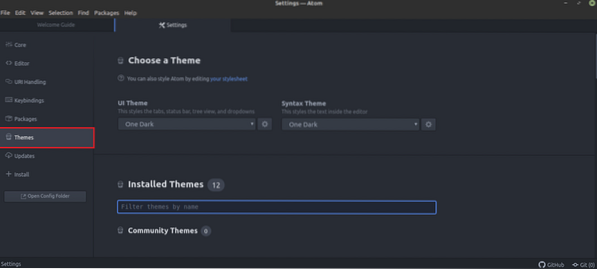
Interesseret i en bestemt pakke? Grib det fra fanen "Installer".
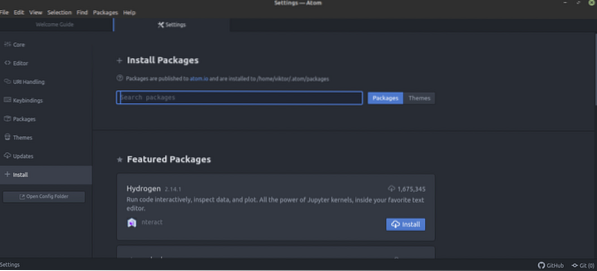
For avancerede brugere kan bestemt tastebinding helt sikkert fremskynde den aktuelle opgave. Det kan også behandles som en udløser for en makro. For at administrere nøglebinding skal du tjekke fanen "Tastebindinger".
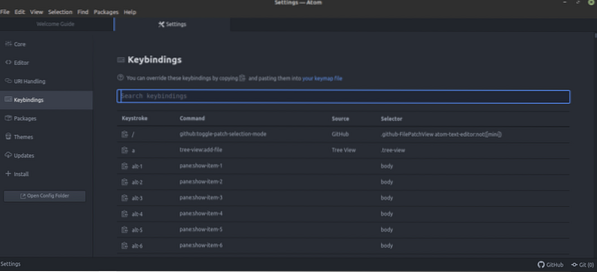
Hvis der er en opdatering tilgængelig for enhver pakke, vises den i fanen "Opdateringer".
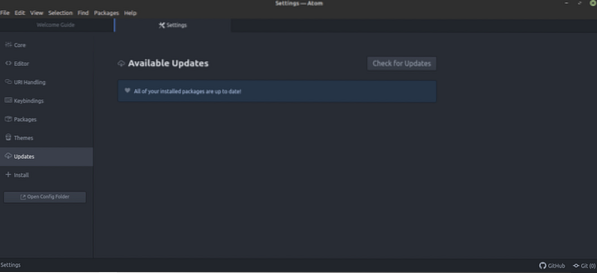
Afsluttende tanker
Teksteditorer er virkelig kommet langt. Atom er mere end bare en teksteditor. Med evnen til at forbedre sin styrke gennem pakker kan Atom også være den perfekte IDE til programmører. Uanset hvor skinnende og kraftfuld en teksteditor er, har den bestemt ikke magten til at omdanne nogen pludselig til en pro-programmør. Til det skal man lære mere at øve hårdt.
Interesseret i bash scripting? Scripting svarer ikke nøjagtigt til programmering, men det har bestemt en enorm styrke. Lad os tjekke denne begyndervejledning til bash scripting. Brug Atom på rejsen til at udjævne stien fremad.
god fornøjelse!
 Phenquestions
Phenquestions


