Xfce er et open source og gratis desktop-miljø til Linux-operativsystemer. Xfce er fuld af fantastiske funktioner, der gør det let at bruge. Det bruger minimal hukommelse og CPU, hvilket gør det let og hurtigt sammenlignet med andre Linux-desktops, som GNOME og KDE. En Xfce har to paneler, der indeholder de mest anvendte applikationsstartere.
De to paneler kan tilpasses, ændres med ekstra emner efter behov af brugeren eller helt skjules, hvis du vil. Xfces standardfilhåndtering er ligetil at bruge, enkel, tilpasselig og let at lære.
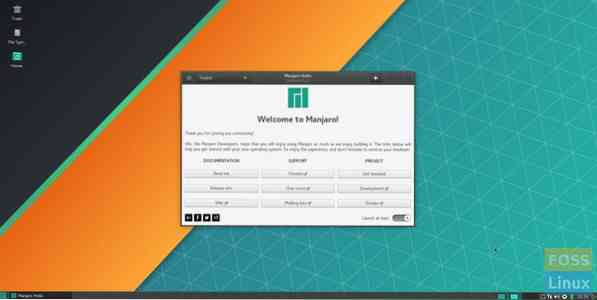
Hvis du er på udkig efter et let, stabilt og meget tilpasseligt skrivebord, er XFCE den for dig. Du kan også se vores detaljerede sammenligningsvejledning til desktop-miljøet om de ti grunde til at bruge XFCE.
I denne vejledning leder vi dig gennem følgende punkter:
- Installation af Xfce-skrivebordet på en Ubuntu-maskine ved hjælp af to forskellige metoder, så du kan vælge den, du ønsker
- Afinstallation af Xfce desktop fra Ubuntu.
Før vi kan starte, skal vi dog sørge for, at du har et opdateret system ved hjælp af følgende kommandoer:
sudo apt opdatering sudo apt opgradering
Installation af Xfce Desktop på Ubuntu
For nemt at installere Xfce på din Ubuntu-maskine kan du bruge en af følgende metoder:
- Brug af Xfce-pakke
- Brug af Xubuntu-pakke
Metode 1: Installer Xfce Desktop ved hjælp af Xfce-pakke
Hvis du besluttede at bruge denne metode, installeres Xfce-skrivebordet med få grundlæggende pakker som standardfilhåndtering til Xfce-skrivebordet og Thunar-filhåndtering. Nogle applikationer forbliver de samme, f.eks. Terminalen - den vil være den samme som GNOME-standardterminalen.
Trin 1. Installer Xfce-pakken.
sudo apt installere xfce4
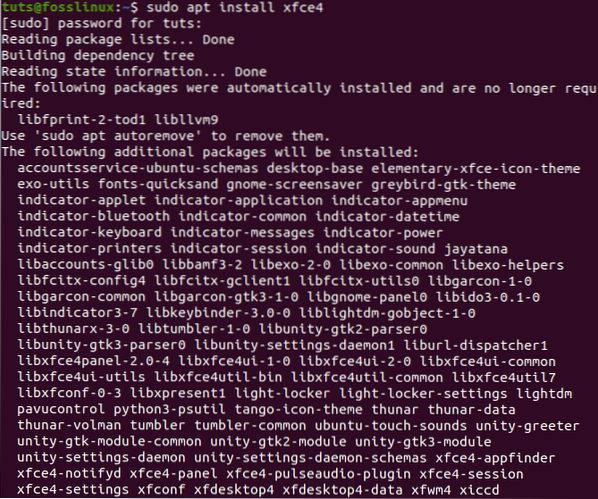
Trin 2. Konfigurer lightdm display manager. Bare tryk på “Gå ind”-Knappen for at vælge“ gdm3 ”-indstillingen.
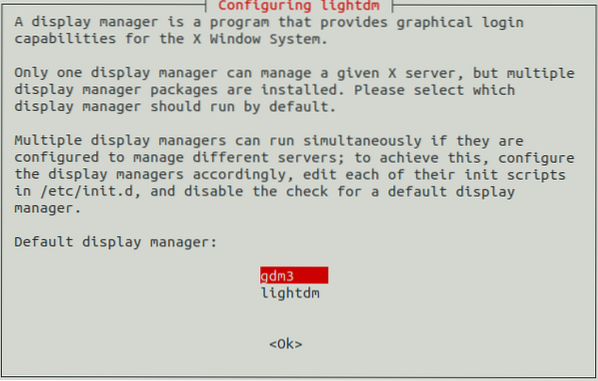
Trin 3. Nu skal du logge ud for at begynde at bruge Xfce-skrivebordet. Derfor skal du fra skrivebordet trykke på rullemenuen og vælge indstillingen Sluk / log ud.
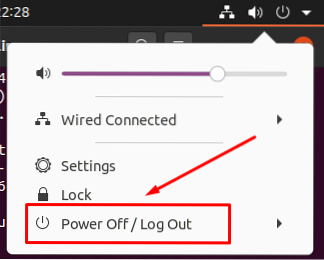
Trin 4. Vælg derefter indstillingen "Log ud".
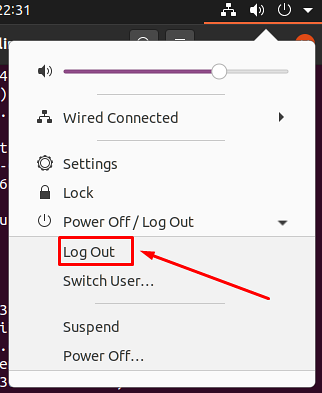
Trin 5. Når logoutprocessen er afsluttet, kan du trykke på indstillingsmenuen. Vælg derefter indstillingen Xfce-session for at starte Xfce-skrivebordet.
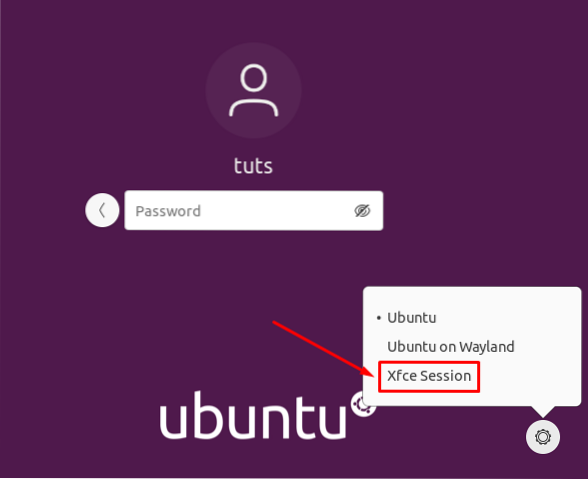
Trin 6. Velkommen til Xfce-skrivebordet.
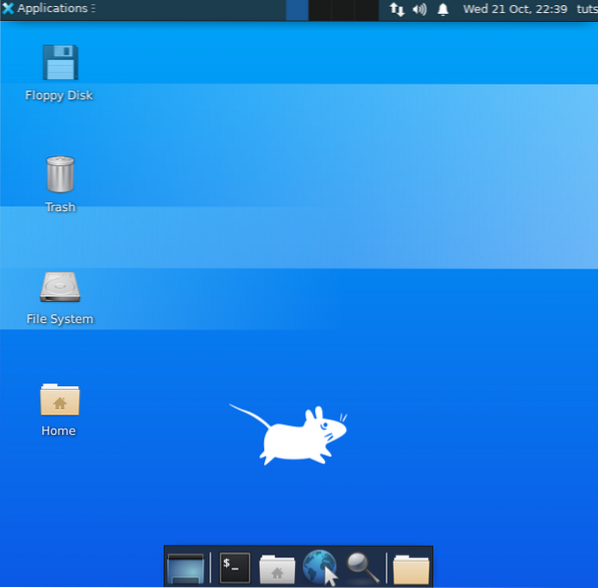
Metode 2: Installer Xfce Desktop ved hjælp af Xubuntu-pakke
Men hvis du vælger at installere Xubuntu-pakken, får du Xfce-skrivebordet og mange ekstra pakker til en ægte Xfce-skrivebordsoplevelse. For eksempel vil terminalen være standard Xubuntu-terminal, ikke standard GNOME-terminal.
Trin 1. Installer Xubuntu-pakken ved hjælp af følgende kommando.
sudo apt installer xubuntu-desktop
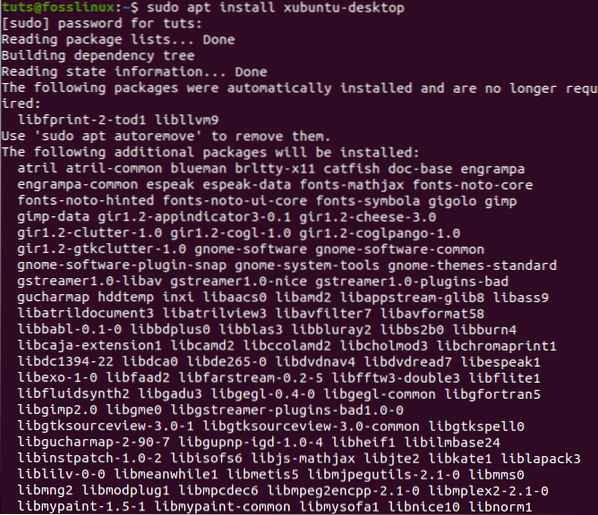
Trin 2. Log derefter ud for at begynde at bruge Xfce-skrivebordet.
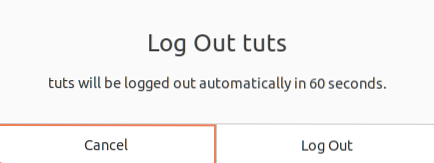
Trin 3. På loginskærmen skal du vælge indstillingsknappen og vælge indstillingen "Xubuntu Session".
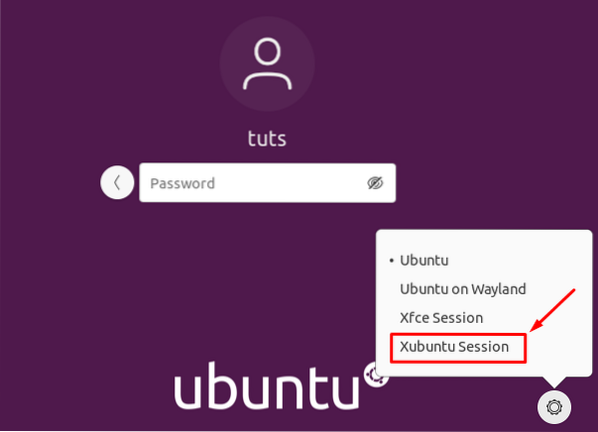
Trin 4. Velkommen til Xfce-skrivebordet.
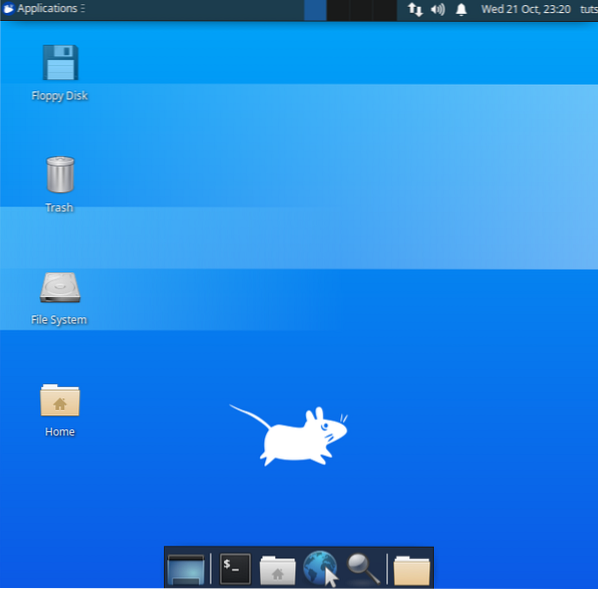
Afinstallation af Xfce Desktop på Ubuntu
Hvis du har brug for at afinstallere Xfce-skrivebordet, skal du først sikre dig, at du ikke har slettet standard Ubuntu-skrivebordet. Lad os kontrollere, hvordan du afinstallerer Xfce-skrivebordet korrekt uden at forårsage større problemer, såsom en tom skærm og intet loginvindue!
Trin 1. Sørg for at logge ud fra Xfce-skrivebordet. Klik derefter på Linux-brugernavnet øverst til højre på skrivebordet, og vælg indstillingen Log ud.
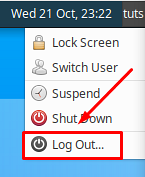
Trin 2. På login-skærmen skal du trykke på indstillingsknappen og derefter vælge en af Ubuntu-hoveddesktops.
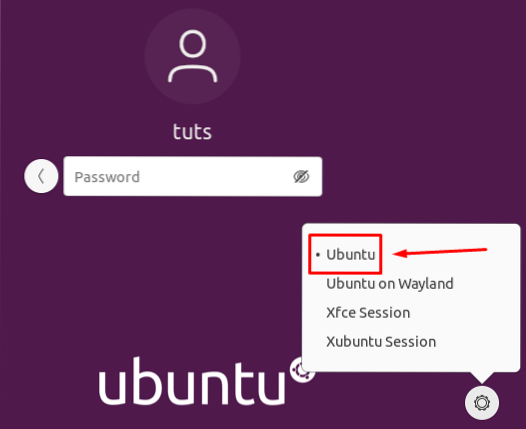
Afinstaller Xfce-pakken
Trin 1. Når du er logget ind på Ubuntu-skrivebordet, skal du åbne terminalen og bruge følgende kommando til at fjerne den installerede Xfce-pakke.
sudo apt-get purge xubuntu-icon-theme xfce4 *
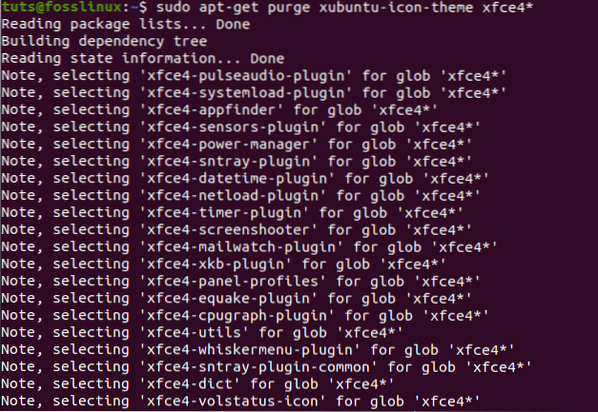
Trin 2. Brug nu indstillingen autoremove.
sudo apt autoremove
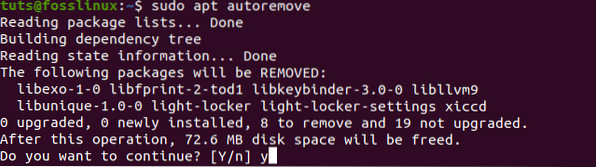
Afinstaller Xubuntu-pakken
Trin 1. Hvis du har installeret Xubuntu-pakken, kan du bruge følgende kommando.
sudo apt-get purge xubuntu-desktop xubuntu-icon-theme xfce4 *
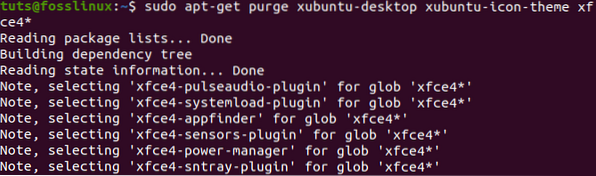
Trin 2. Fjern også andre temaer.
sudo apt-get purge plymouth-tema-xubuntu-logo plymouth-tema-xubuntu-tekst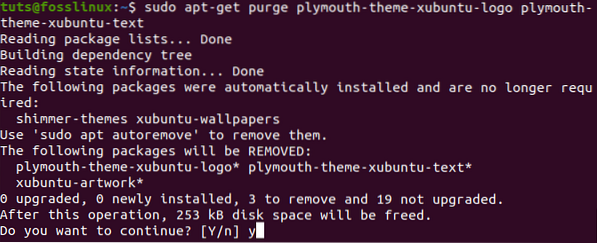
Trin 3. Glem ikke at bruge indstillingen autoremove.
sudo apt autoremove
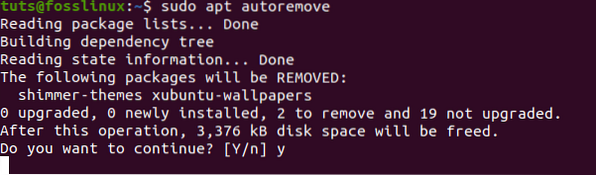
Trin 4. Endelig, når du logger ud, kan du tjekke de vigtigste desktops. Som du kan se, er der ingen Xfce-desktops installeret.
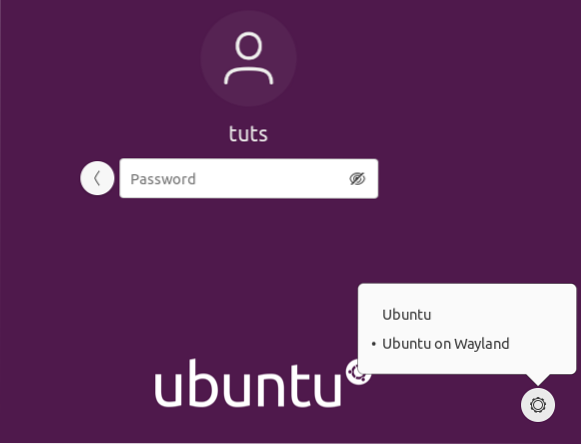
Tillykke, du har lige lært, hvordan du installerer og afinstallerer Xfce-skrivebordet.
 Phenquestions
Phenquestions



