SLiM-projektet ophører i skrivende stund. Den sidste version af SLiM blev frigivet i 2013 ifølge Arch Wiki.
I denne artikel vil jeg vise dig, hvordan du installerer og opsætter SLiM på Debian 9 Stretch. Lad os komme igang.
Installation af SLiM:
SLiM er tilgængelig i den officielle pakkeopbevaring af Debian 9 Stretch. Så det er meget let at installere.
Opdater først APT-pakkeopbevaringscachen med følgende kommando:
$ sudo apt opdatering
APT-pakkeopbevaringscachen skal opdateres.
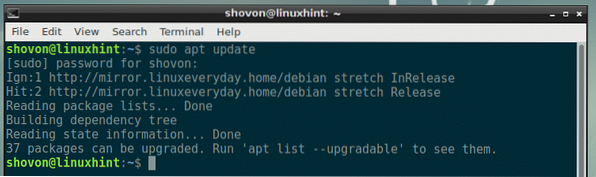
Installer nu SLiM på din Debian 9 Stretch-maskine med følgende kommando:

Vælg nu
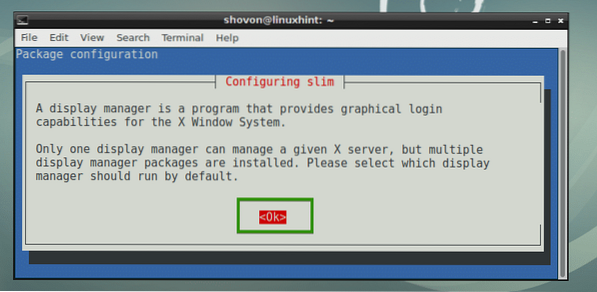
Mest sandsynligt vil du have andre login-ledere som GDM, KDM eller LightDM installeret. Men du kan ikke have flere login-manager aktiveret. Så du skal deaktivere den, du bruger, og aktivere SLiM. Vælg bare slank og vælg
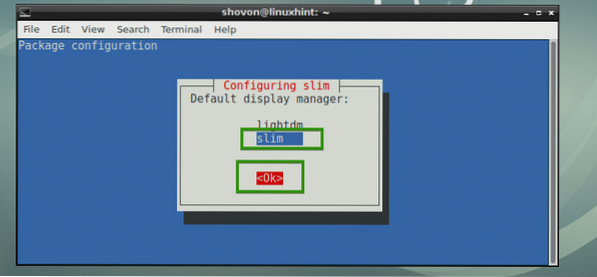
SLiM login manager skal være installeret.
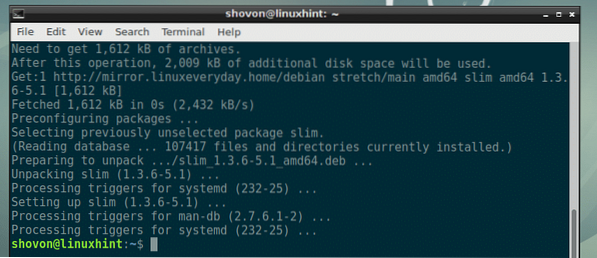
Genstart nu din computer med følgende kommando:
$ sudo genstart
Når din computer er startet, skal du se SLiM login manager. Indtast nu dit brugernavn, og tryk på
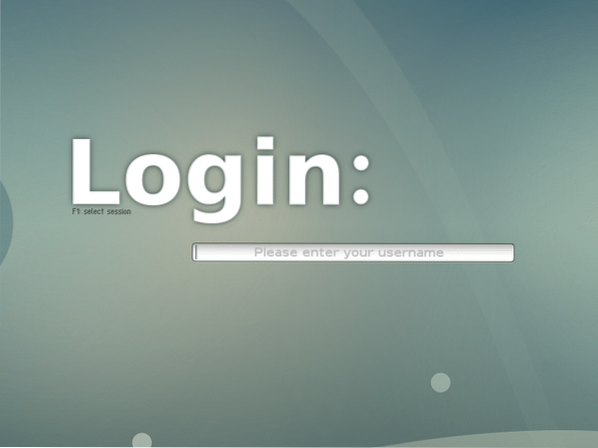
Indtast nu din adgangskode, og tryk på
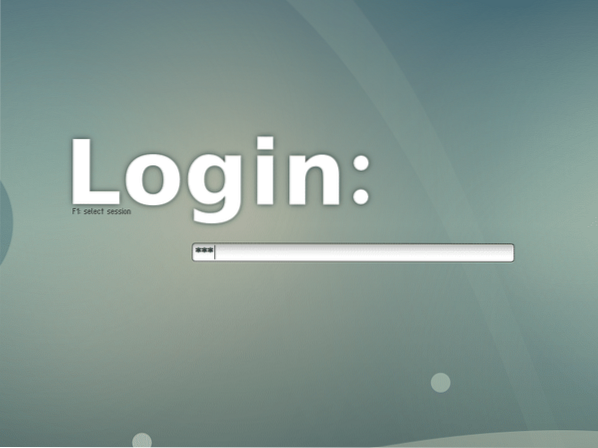
Du skal være logget ind på dit skrivebordsmiljø, som du kan se på skærmbilledet nedenfor.
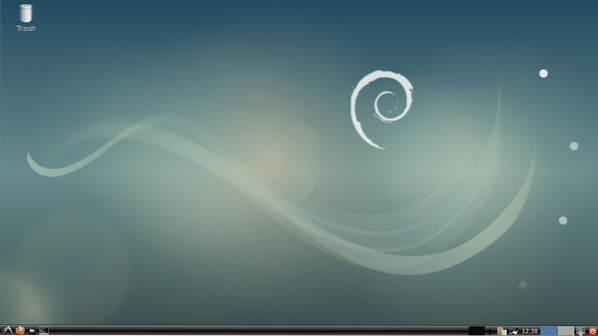
Konfigurationsfiler af SLiM:
SLiM-konfigurationsfilen er / etc / slank.konf
Du kan tilføje eller fjerne indstillinger i / etc / slank.konf fil for at konfigurere SLiM login manager, som du vil. Jeg vil tale om nogle af mulighederne senere i denne artikel.
Installation af SLiM-temaer:
Standard SLiM-temaet på Debian 9 Stretch er ikke så fancy eller flot. Den gode nyhed er, at du kan installere nye SLiM-temaer.
For at installere et nyt Slim-tema skal du bare downloade temaet og placere temakataloget i / usr / del / slim / temaer vejviser. Det er det. Meget simpelt.
Efter at have søgt et stykke tid fandt jeg et GitHub-arkiv adi1090x / slim_themes af SLiM-temaer. I dette afsnit vil jeg vise dig, hvordan du installerer alle SLiM-temaer fra adi1090x / slim_themes GitHub-arkiv.
Installer først Git med følgende kommando:
$ sudo apt installere git
Tryk nu y og tryk derefter på
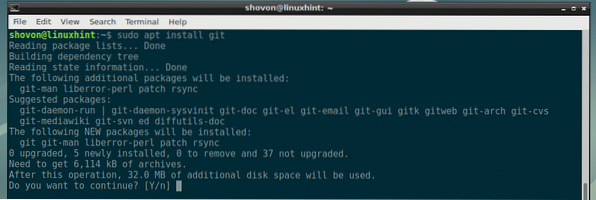
Git skal installeres.

Naviger nu til din ~ / Downloads-mappe:
$ cd ~ / Downloads
Klon nu adi1090x / slim_themes GitHub-arkiv med følgende kommando:
$ git klon https: // github.com / adi1090x / slim_themes
Det skal klones.

Naviger nu til slanktemaer / bibliotek med følgende kommando:
$ cd slim_temaer
Som du kan se, er der en temaer / katalog og inde i denne mappe er der mange underkataloger. Hver af disse underkataloger repræsenterer et SLiM-tema. Navnet på temaet er det samme som navnet på underkataloget.
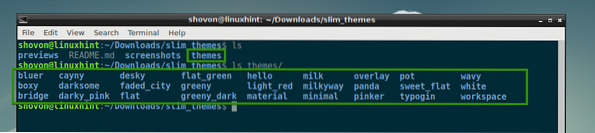
Du kan installere alle temaerne eller installere det, du kan lide. For at få vist et tema, inden du anvender det, kan du køre følgende kommando:
$ slim -p THEME_DIRECTORYLad os sige, at du vil forhåndsvise overlay tema, kør følgende kommando fra slanktemaer / vejviser:
$ slim -p temaer / overlay
Som du kan se, er overlay temaet bliver vist på forhånd.
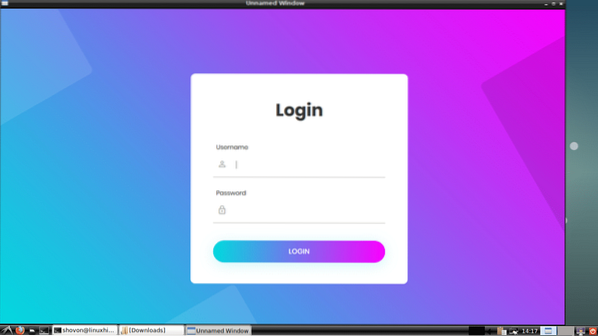
Nu skal du kun installere overlay tema, kør følgende kommando fra slanktemaer / vejviser:
$ sudo cp -Rv temaer / overlay / usr / del / slim / temaer
overlay tema skal installeres.
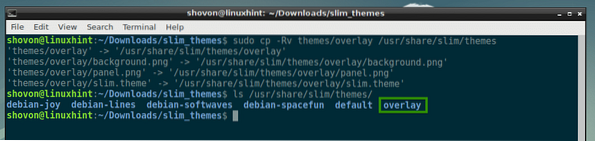
For at installere alle temaerne skal du køre følgende kommando fra slanktemaer / vejviser:
$ sudo cp -Rfv temaer / usr / del / slim
Alle temaer skal installeres, som du kan se fra nedenstående skærmbillede.

Nu for at aktivere det tema, du kan lide, lad os sige overlay tema, åbn / etc / slank.conf konfiguration fil med følgende kommando:
$ sudo nano / etc / slim.konf
Find nu følgende linje, der starter med nuværende tema og som du kan se det debian-softwaves er det aktuelt aktive tema.
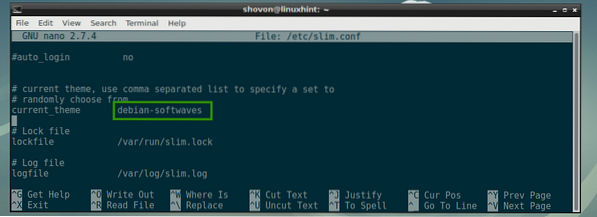
Lave om debian-softwaves til overlay og gem filen.
BEMÆRK: Du kan også placere en komma-adskilt liste over temaer her. Hvis du gør det, vælges et tilfældigt tema hver gang din computer starter.
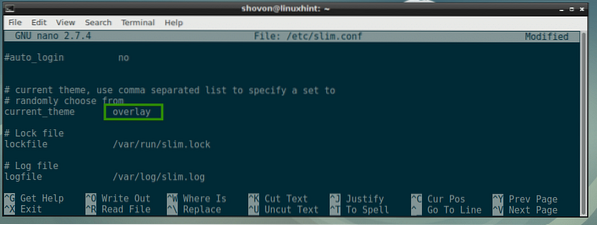
Genstart nu din computer med følgende kommando:
$ sudo genstart
Når din computer starter, skal det nye SLiM-tema vises, som du kan se på skærmbilledet nedenfor.
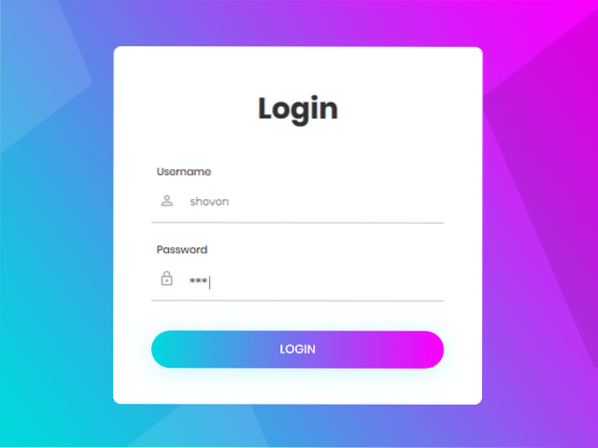
Lav dine egne SLiM-temaer:
SLiM-temaerne er også lette at lave. Hvis du er god til grafik, kan du nemt oprette et nyt SLiM-tema ved at se på, hvordan andre SLiM-temaer er lavet.
Et SLiM-tema har kun 3 filer:
- jpg - Det er et JPEG-billede, der indikerer baggrunden for SLiM login manager.
- jpg - Det er et JPEG-billede, der angiver SLiM-loginhåndterings loginpanel.
- tema - Det er den tekstbaserede konfigurationsfil. Her angiver du kortlægningen af, hvor panel.jpg placeres på baggrund.jpg, positioner, hvor brugernavnet og adgangskodefeltet og login-knappen er på panel.jpg billede.
Et eksempel på en konfigurationsfil slank.tema af SLiM login manager tema:
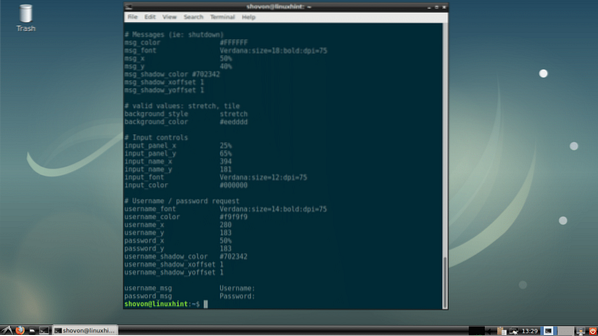
Almindelige SLiM-konfigurationsindstillinger:
I dette afsnit vil jeg tale om nogle af de almindelige SLiM-konfigurationsindstillinger. Indstillingerne kan ændres i / etc / slank.konf fil for at ændre SLiM's opførsel.
skjult markør - Det kan være enten rigtigt eller falsk. Musemarkøren er som standard skjult i SLiM-loginvinduet. For at aktivere musemarkøren skal du indstille skjult markør til falsk.

standardbruger - Som standard skal du indtaste dit brugernavn hver gang du logger ind. Hvis du vil have et standard brugernavn indstillet, skal du fjerne kommentar til denne mulighed og indstille dit standard brugernavn.
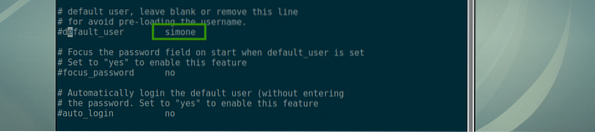
fokus_passord - Hvis standardbruger er indstillet, og derefter indstillet fokus_passord til Ja vil fokusere på adgangskodefeltet.

automatisk login - Hvis indstillet til Ja, så bliver du logget ind som standardbruger, du behøver ikke at indtaste en adgangskode. For at dette skal fungere, er standardbruger skal indstilles.

Lykkelig SLiMing og tak for at have læst denne artikel.
 Phenquestions
Phenquestions

