ownCloud er en open source fildelingsserver og samarbejdsplatform. Det giver mulighed for at kontrollere data på brugernes servere og miljøer. Når det er konfigureret, giver ownCloud nem adgang til alle dine data - når du vil, hvor du vil.
ownCloud-funktioner
- Få adgang til alt, hvor du vil
- Del med nogen på dine vilkår
- Mobil og desktop synkronisering
- End-to-end krypteringsunderstøttelse
- Kan udvides gennem en Agile App-ramme
ownCloud er gratis at downloade og installere på dine private servere uden at betale til tjenesteudbydere.
I denne artikel hjælper vi dig installer og konfigurer ownCloud på din Ubuntu maskine. Denne tutorial er grundigt testet på Ubuntu 18.04 LTS.
Installer ownCloud på Ubuntu 18.04 LTS
Før du opretter Owncloud, skal du installere Apache, PHP og MySQL.
Trin 1 - Installer Apache HTTP-server
Lad os starte med at opdatere systemopbevaringsstederne. Start terminalen, og indtast følgende kommando:
sudo apt-get opdatering
Installer Apache:
sudo apt-get installer apache2
Generelt starter Apache-tjenesten automatisk. Kontroller status ved hjælp af kommandoen:
sudo systemctl status apache2.service
Hvis du ser, at tjenesten ikke er startet, kan du starte den manuelt ved hjælp af følgende kommando.
sudo systemctl start apache2
Aktivér Apache på systemstart.
sudo systemctl aktiver apache2
Tillad Apache-porte fra Ubuntu Firewall.
sudo ufw tillader 80 / tcp
sudo ufw tillader 443 / tcp
Genindlæs firewall og kontroller Firewall-status.
sudo ufw genindlæs sudo ufw status
For at kontrollere Apache-installationens kørselsstatus skal du starte browseren ved hjælp af værtsnavn eller serverens IP-adresse.
http: // hotname eller IP /
Hvis du ser Apache-standardsiden, betyder det, at alt gik godt.
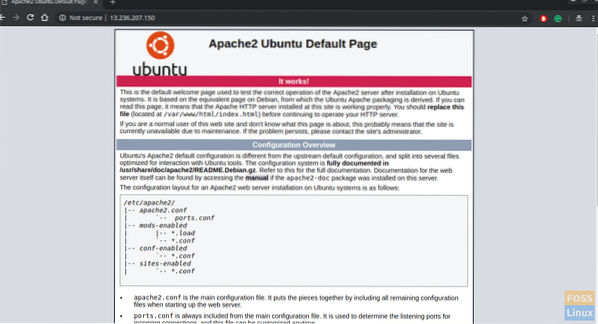
Trin 2 - Installer MySQL
Lad os starte med at kontrollere den tilgængelige MySQL-version.
sudo apt-cache-politik mysql-server
Som du ser er der en ny version tilgængelig. Vi installerer ved hjælp af kommandoen som følger:
sudo apt-get install mysql-server mysql-client
Sikring af MySQL-installation
sudo mysql_secure_installation
Du skal se en prompt, hvis du vil konfigurere VALIDATE PASSWORD PLUGIN. Skriv “Y” til ja og tryk Enter for at fortsætte.
Derefter skulle du se en meddelelse om at vælge et niveau med adgangskodevalidering. Vælg adgangskodestyrke og fortsæt
Gå videre og angiv en adgangskode til MySQL-rootbrugeren.
Det skal spørge ”Ønsker du at fortsætte med den angivne adgangskode?”. Skriv "Y" og tryk Enter.
Du bør se en række spørgsmål - skriv "Y" for hver enkelt af dem.
Fjern anonyme brugere? (Tryk på y | Y for Ja, enhver anden tast for Nej): Y Tillad ikke rodlogin eksternt? (Tryk på y | Y for Ja, enhver anden tast for Nej): Y Fjern testdatabase og adgang til den? (Tryk på y | Y for Ja, enhver anden tast for Nej): Y Genindlæs rettighedstabeller nu? (Tryk på y | Y for Ja, enhver anden tast for Nej): Y
Nu skulle du have installeret MySQL og også konfigureret det sikkert. Du kan få adgang til MySQL-server ved hjælp af root-login og adgangskode.
sudo mysql -u root -p

Trin 3 - Installer PHP
Vi skal først kontrollere tilgængelige PHP-versioner og derefter installere den.
sudo apt-cache politik php
Installer PHP.
sudo apt-get install php php-cgi libapache2-mod-php php-common php-pear php-mbstring php-mysql php-curl php-json
Trin 4 - Installer ownCloud
Du kan tilføje lagernøglen til apt.
sudo wget -nv https: // download.owncloud.org / download / repositories / produktion / Ubuntu_18.04 / frigivelse.nøgle -O Slip.nøgle
sudo apt-key tilføj - < Release.key
Kør følgende shell-kommandoer for at tilføje lageret:
sudo echo 'deb http: // download.owncloud.org / download / repositories / produktion / Ubuntu_18.04 / / '| sudo tee / etc / apt / sources.liste.d / owncloud.liste
Opdater lagre.
sudo apt-get opdatering
Installer yderligere PHP-pakker.
sudo apt installer php-bz2 php-curl php-gd php-imagick php-intl php-mbstring php-xml php-zip
Installer ownCloud-pakke.
sudo apt-get install owncloud-filer
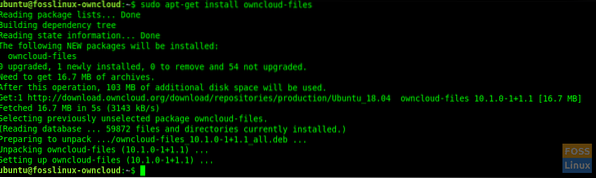
Generelt kopierer den ownCloud-pakke, vi installerede, webfilerne til “/ var / www / owncloud” på serveren.
Trin 5 - Konfigurer Apache med SSL
Nu opretter vi en virtuel vært til ownCloud.
Opret en mappe til SSL-certifikater.
sudo mkdir / etc / apache2 / ssl
Aktivér SSL-modul.
sudo a2enmod ssl
Genstart Apache.
sudo systemctl genstart apache2
Kopier dine SSL-certifikater til mappen "/ etc / apache2 / ssl /"
Opret en virtuel værtsfil.
sudo vim / etc / apache2 / sites-available / fosslinuxowncloud.com.konf
Tilføj følgende linjer til filen. Udskift servernavn med fosslinuxowncloud med hvad du vil.
Servernavn fosslinuxowncloud.com ServerAlias www.fosslinuxowncloud.com ServerAdmin webmaster @ fosslinuxowncloud.com DocumentRoot / var / www / owncloud Indstillinger -Indexer + FollowSymLinks AllowOverride All ErrorLog $ APACHE_LOG_DIR / fosslinuxowncloud.com-fejl.log CustomLog $ APACHE_LOG_DIR / fosslinuxowncloud.com-adgang.log kombineretServernavn fosslinuxowncloud.com ServerAlias www.fosslinuxowncloud.com ServerAdmin webmaster @ fosslinuxowncloud.com DocumentRoot / var / www / owncloud Indstillinger -Indexer + FollowSymLinks AllowOverride All ErrorLog $ APACHE_LOG_DIR / fosslinuxowncloud.com-ssl-fejl.log CustomLog $ APACHE_LOG_DIR / fosslinuxowncloud.com-ssl-adgang.log kombineret SSLEngine på SSLCertificateFile / etc / apache2 / ssl / fosslinuxowncloud.cer SSLCertificateKeyFile / etc / apache2 / ssl / fosslinuxowncloud.nøgle SSLCertificateChainFile / etc / apache2 / ssl / fosslinuxowncloud.ca
Du kan give et hvilket som helst navn til dine SSL-certifikatfiler.
SSLCertificateFile / etc / apache2 / ssl / certificatefile-name.cer SSLCertificateKeyFile / etc / apache2 / ssl / certifikat-nøgle-navn.nøgle SSLCertificateChainFile / etc / apache2 / ssl / chain-certificate-name.ca
Kontroller syntaxen for konfigurationsfilen.
sudo apachectl -t
Hvis du får en “Syntaks OK” -meddelelse, skal du bruge denne kommandolinje til at deaktivere den virtuelle standardvært.
sudo a2dissite 000-standard.konf
Følgende kommandoer skal aktivere nye virtuelle værter.
sudo a2ensite fosslinuxowncloud.com.konf
Genstart Apache for at aktivere ændringer.
sudo systemctl genstart apache2
Trin 6 - Konfiguration af MySQL-databasen til Owncloud
Få adgang til MySQL ved hjælp af rodkontoen.
sudo mysql -u root -p
Opret en database, og navngiv den, som du vil.
oprette database fosslinuxowncloud;
Opret en DB-bruger, og tildel privilegier.
Opret bruger 'ownclouduser' @ 'localhost' identificeret ved 'QB35JaFV6A9 = BJRiT90';
tildele alle privilegier på fosslinuxowncloud.* til ownclouduser @ localhost;
Flush privilegier.
flush privilegier;
Trin 7 - Konfigurer ownCloud
Åbn en webbrowser, og naviger til følgende adresse for at få adgang til ownCloud-webgrænsefladen.
https: // Domænenavn eller IP
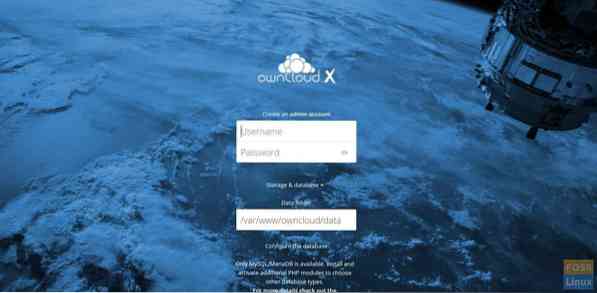
Opret en admin-konto ved at vælge et brugernavn og en adgangskode. Ingen grund til at ændre datamappen.
Udfyld detaljerne i databasenavnet, databasens brugernavn og databaseadgangskoden. Her installerede vi databasen på den samme server, så vi efterlader databaseværten som “localhost”.
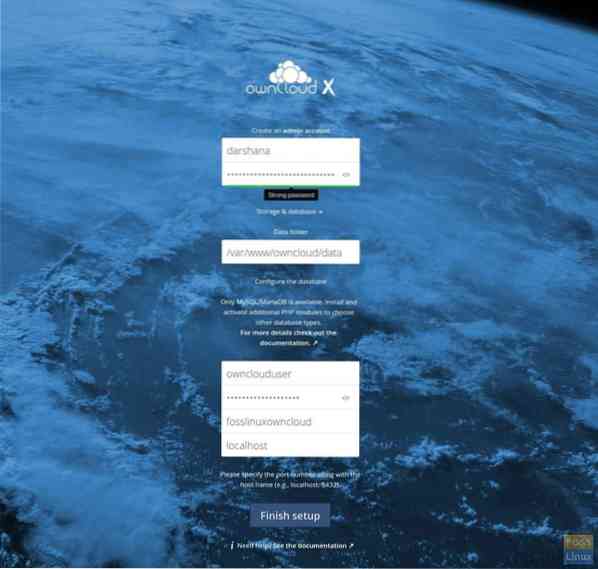
Klik på knappen "Afslut opsætning" for at afslutte konfigurationen.
Nu skal det omdirigere til login-siden. Du kan angive givet brugernavn og adgangskode for at få adgang til instrumentbrættet.
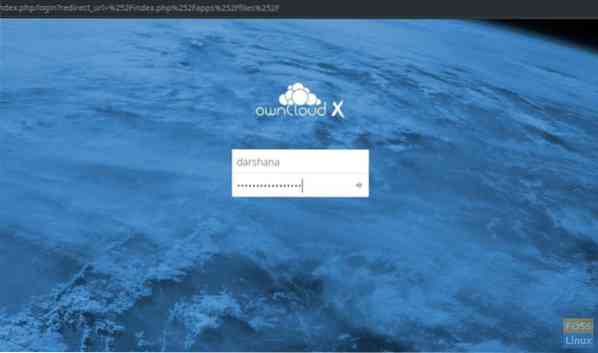
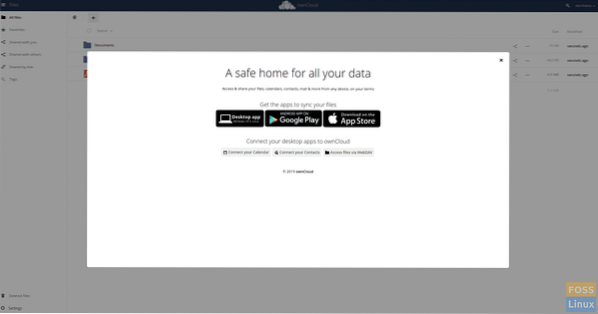
Du kan bruge en desktop- eller mobilklient til at synkronisere dine data til din ownCloud. Download OwnCloud-klienten herfra.
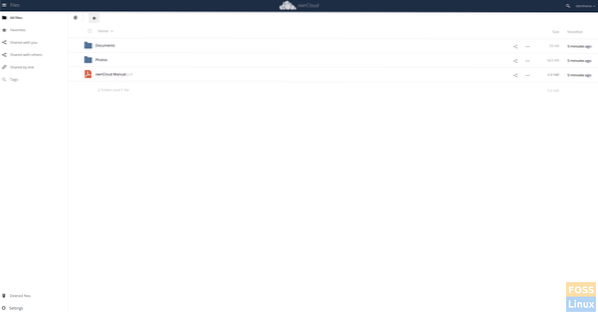
Trin 8 - Installer Owncloud-klient på Ubuntu 18.04 Desktop
Kør følgende kommandoer for at tilføje lageret. Vi skal køre kommandoer som root-bruger.
wget -nv https: // download.åbent forbrug.org / repositories / isv: ownCloud: desktop / Ubuntu_18.04 / frigivelse.nøgle -O Slip.nøgle
apt-key tilføj - < Release.key
Opdater lager.
apt-get opdatering
Tilføj lager.
sh -c "ekko 'deb http: // download.åbent forbrug.org / repositories / isv: / ownCloud: / desktop / Ubuntu_18.04 / / '> / etc / apt / sources.liste.d / isv: ownCloud: desktop.liste"
Opdater lager.
apt-get opdatering
Installer klient.
apt-get install owncloud-client
Når installationen er afsluttet, skal du åbne ownCloud desktop Sync-klient, tilføje dit domænenavn og klikke på næste.
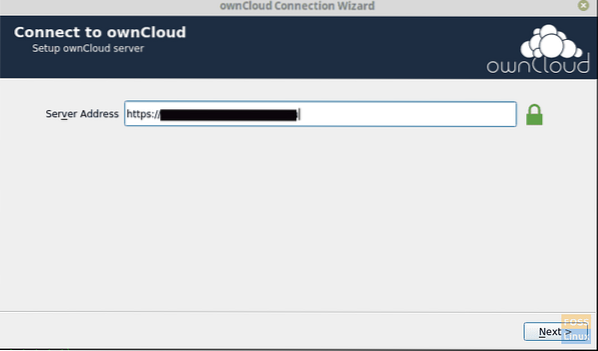
Derefter skal du få vinduet Brugeroplysninger, hvor du skal angive dit brugernavn og din adgangskode.
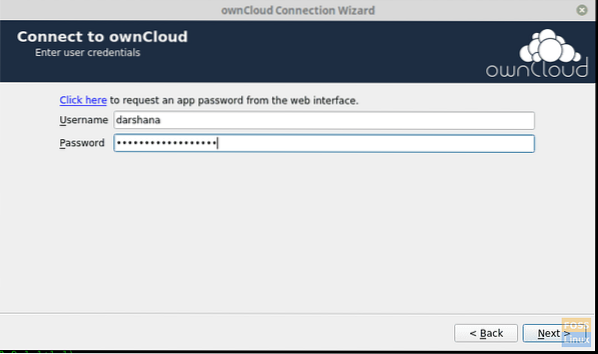
Derefter kan du vælge den lokale mappe og konfigurere synkroniseringsindstillinger.
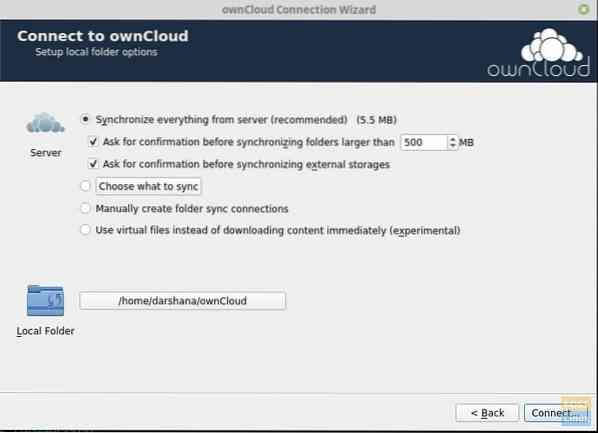
Owncloud-Local-Folder-Options
Når du har klikket på Opret forbindelse, skal det synkronisere data med serveren.
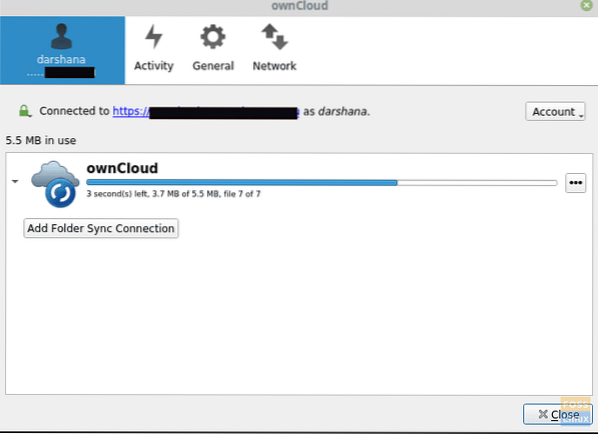
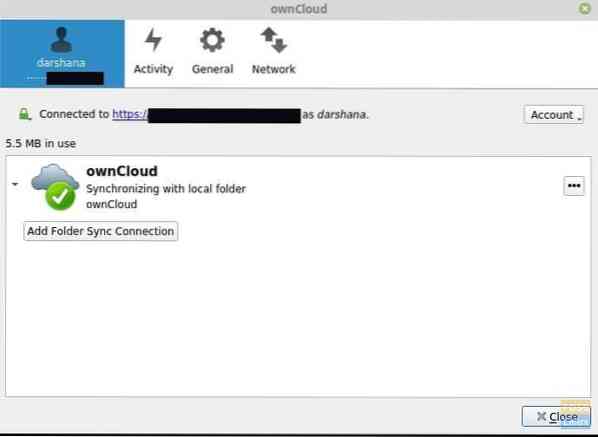
Du kan tilføje dine filer til den lokale privateCloud-mappe. For eksempel har jeg føjet et billede til mappen.
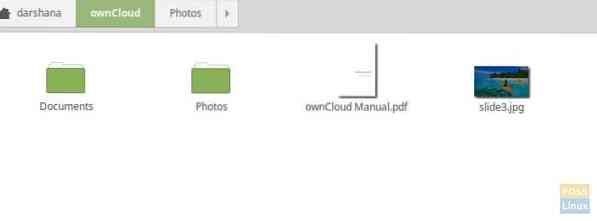
Derefter skal den synkroniseres med serveren.
Nu kan du gå til serveren og kontrollere dataene. Du kan se det tilføjede billede på serveren.
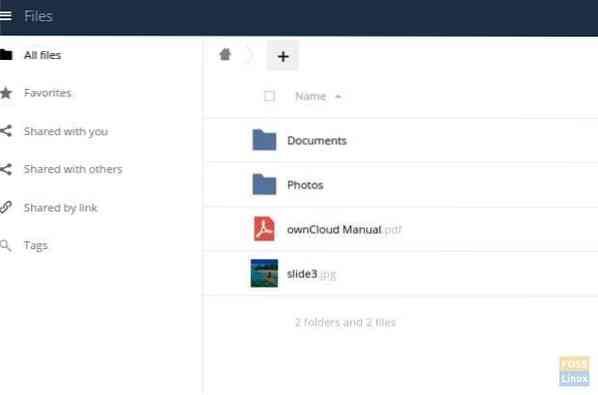
Hvis du er kommet så langt, har du med succes installeret og konfigureret ownCloud-serveren og også synkroniseret filer med sin desktopklient.
Hvordan gik din installation? Fortæl os din feedback i kommentarerne nedenfor, og glem ikke at dele denne artikel med dine venner og kolleger, som måske finder det nyttigt.
 Phenquestions
Phenquestions



