OpenVAS er en meget populær og meget avanceret open source-sårbarhedsscanner og manager til servere og netværksværktøjer. OpenVAS inkluderer flere tjenester og værktøjer. Her er et par mest fremtrædende funktioner, der er vigtige for enhver server.
- Greenbone Security Assistant, en grafisk grænseflade, der giver dig mulighed for at styre sårbarhedsscanninger fra en webapplikation
- En database, der gemmer resultater og konfigurationer
- Regelmæssigt opdateret feed af NVT'er (netværkssårbarhedstests)
- Scanner, der kører NVT'erne
Installer OpenVAS 9 på Ubuntu 18.04 LTS
Før vi går til installationsdelen, skal vi tilføje PPA-lageret til systemet.
Trin 1 - Tilføj PPA Repository
Udfør alle kommandoer i root-brugeren.
sudo add-apt-repository ppa: mrazavi / openvas
Trin 2 - Opdater system
sudo apt-get opdatering
Nu installerer vi nødvendige pakker.
Trin 3 - Installer SQLite
SQLite er et C-sprog-bibliotek, der er den mest anvendte databasemotor i verden.
sudo apt installere sqlite3
Trin 4 - Installer OpenVAS 9
Nu er det tid til at installere OpenVAS 9.
sudo apt installere openvas9
Det bliver bedt om at konfigurere Redis Unix-stikket. Vælg derefter Ja og fortsæt.
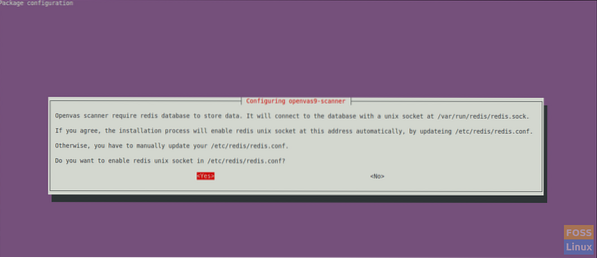
Når installationen er færdig, skal du konfigurere nogle pakker.
Trin 5 - Installer andre nødvendige pakker
Til PDF-rapportering er vi nødt til at installere nogle pakker til det.
sudo apt installer texlive-latex-ekstra - ingen-installation-anbefaler
sudo apt installerer texlive-fonts-anbefales
Vi har brug for "openvas-nasl" -værktøjet, som leveres af "libopenvas9-dev" -pakken til at køre OpenVAS NASL-scripts mod et mål eller undertiden foretage fejlfinding og kontrollere NASL-scripts for fejl.
Du kan installere det ved hjælp af følgende kommando:
sudo apt installer libopenvas9-dev
Vi tilføjer sårbarhedsdataene til databasen ved at synkronisere med feedsne. Det kan gøres ved hjælp af følgende kommandoer.
greenbone-nvt-sync
greenbone-scapdata-sync
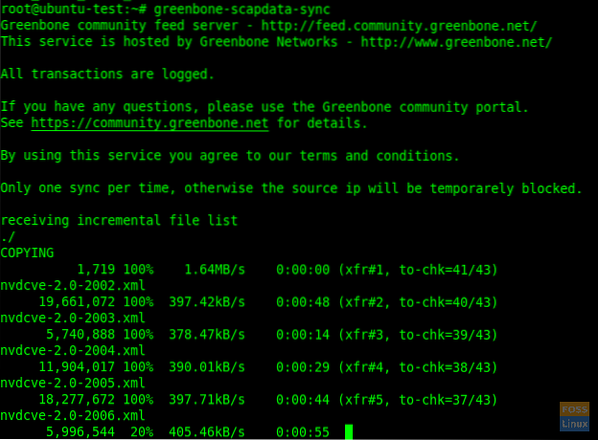
greenbone-certdata-sync
Disse synkroniseringer får lidt tid til at opdatere.
Når opdateringen er udført, kan vi genstarte tjenesterne.
Trin 6 - Genstart OpenVAS-tjenester
Genstart OpenVAS-scanneren.
systemctl genstart openvas-scanner
Genstart OpenVAS-manager.
systemctl genstart openvas-manager
Genstart Greenbone sikkerhedsassistent.
systemctl genstart openvas-gsa
Aktiver derefter genstartede tjenester ved systemstart.
systemctl aktiverer openvas-scanner
systemctl aktiver openvas-manager
systemctl aktiverer openvas-gsa
Trin 7 - Kontroller OpenVAS-processer
ps -aux | grep openvas

Genopbyg NVTs-cachen, og alt synkroniseret feed indlæses i manager.
openvasmd --rebuild --progress
Trin 8 - Bekræft installation
Her skal vi bruge openvas-check-setup værktøj til at kontrollere tilstanden af OpenVAS installation.
Download og kopier det til din sti:
wget - ingen check-certifikat https: // svn.Wald.integrering.org / svn / openvas / branches / tools-loftet / openvas-check-setup -P / usr / local / bin /
Giv eksekveringstilladelse.
chmod + x / usr / local / bin / openvas-check-setup
Bekræft nu installationen.
openvas-check-opsætning --v9
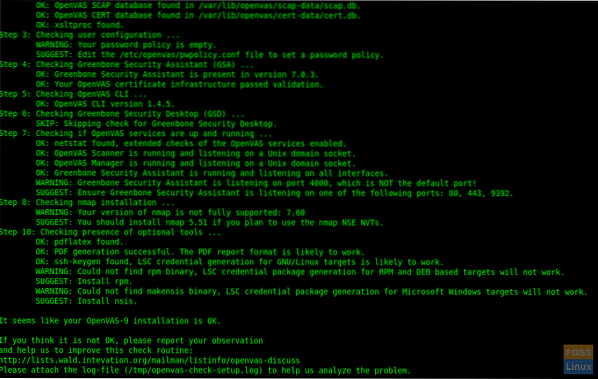
Trin 9 - Test installation
Nu er alt ok. Vi kan gennemse webgrænsefladen. Åbn en browser, og brug følgende URL.
https: // Server-Ip: 4000
Login-standardbrugernavnet og adgangskoden er "admin"
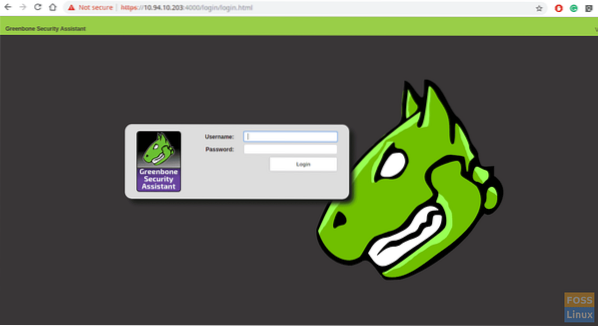
Efter login kan du se Dashboard.
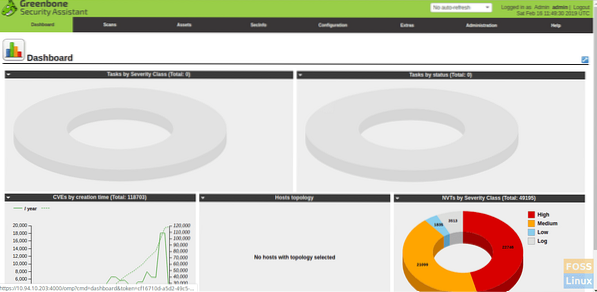
Nu vil vi tilføje et scanningsmål. Så klik på Scan-> Opgave. Derefter får du følgende vindue.
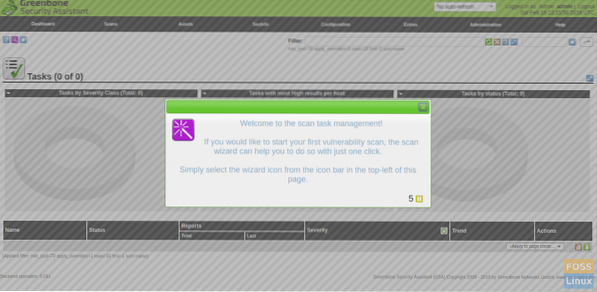
Tilføj mål.
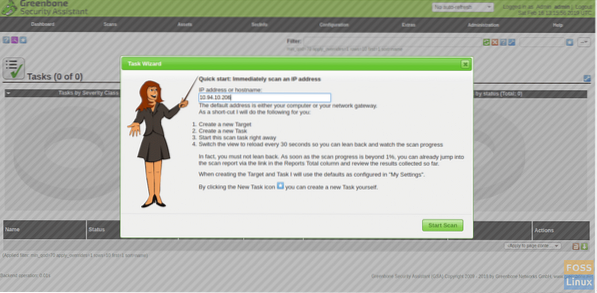
Start derefter scanningen, og du vil se, at scanningen kører.
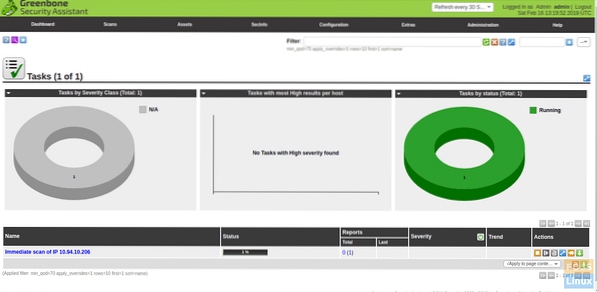
Når scanningen er afsluttet, kan du downloade rapporter i PDF-format.
Vi installerede og konfigurerede Openvas9 med succes på Ubuntu 18.04 LTS og tilføjede et mål til scanning. Hvis du har problemer med installationen, er du velkommen til at diskutere i kommentarfeltet nedenfor.
 Phenquestions
Phenquestions



