Metode til installation af NIS-serveren på Debian 10:
For at installere NIS-serveren på en Debian 10-maskine skal du udføre tre grundlæggende trin:
Trin # 1: Opdater dit Debian 10-system:
Først skal du opdatere dit system med følgende kommando:
sudo apt-get opdatering
Efter succesfuld opdatering af dit system modtager du beskederne vist på billedet nedenfor:
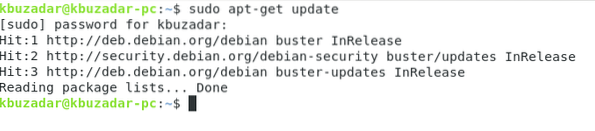
Trin # 2: Installer NIS-serveren på dit Debian 10-system:
Nu kan vi installere NIS-serveren med følgende kommando:
sudo apt-get -y install nis
Trin # 3: Opsæt domænenavnet til din NIS-server på Debian 10:
Under installationen af NIS-serveren bliver du bedt om at konfigurere domænenavnet til den. Du kan have et hvilket som helst navn efter eget valg, eller du kan enten gå med standardnavnet og trykke på Enter-tasten, som vi gjorde.
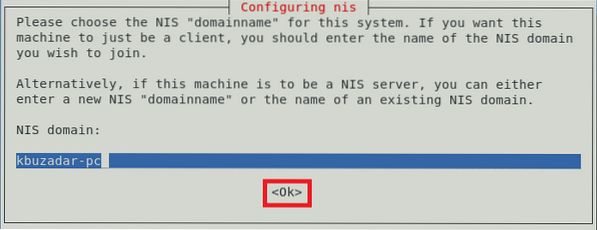
Når du har konfigureret domænenavnet til din NIS-server, vil du bemærke, at installationen afsluttes inden for få sekunder, mens meddelelserne vist i billedet nedenfor vises på terminalen:
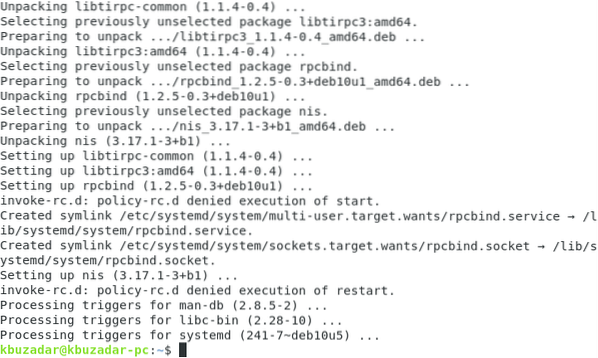
Metode til konfiguration af NIS-serveren på Debian 10:
Efter installation af NIS-serveren på Debian 10 kan vi nu fortsætte med dens konfigurationstrin som følger:
Trin # 1: Start tjenesten “rpcbind” på Debian 10:
Først skal vi starte tjenesten “rpcbind” på Debian 10 med kommandoen vist nedenfor:
sudo systemctl start rpcbind
Trin # 2: Kontroller status for "rpcbind" -tjenesten på Debian 10:
Nu vil vi kontrollere, om "rpcbind" -tjenesten er startet med succes eller ej ved at køre følgende kommando:
sudo systemctl status rpcbind
Du kan let se status for "rpcbind" -tjenesten på vores Debian 10-system fremhævet i nedenstående billede:
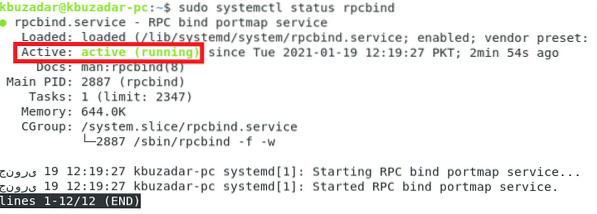
Trin # 3: Start "ypserv" -tjenesten på Debian 10:
Derefter starter vi tjenesten “ypserv” på Debian 10 med følgende kommando:
sudo systemctl start ypserv
Trin # 4: Kontroller status for "ypserv" -tjenesten på Debian 10:
Nu vil vi kontrollere, om "ypserv" -tjenesten er startet med succes eller ej ved at køre kommandoen vist nedenfor:
sudo systemctl status ypserv
Du kan let se status for "ypserv" -tjenesten på vores Debian 10-system fremhævet i følgende billede:
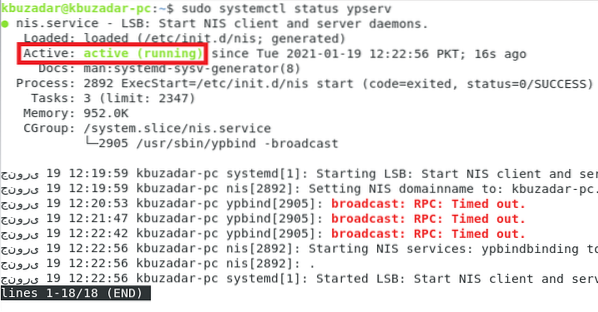
Trin # 5: Indstil NIS som hovedserver på Debian 10:
Nu vil vi indstille NIS som masterserver på Debian 10. Til det får vi adgang til filen / etc / default / nis med kommandoen vist nedenfor:
sudo nano / etc / default / nis
Denne fil vises i følgende billede:
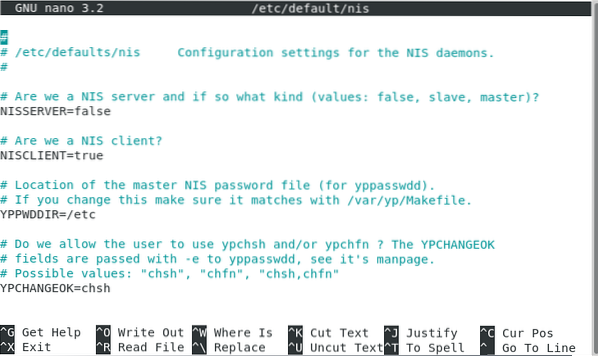
Vi tildeler derefter værdien "master" til "NISSERVER" -variablen, som fremhævet i billedet vist nedenfor. Derefter kan vi gemme og lukke vores fil.

Trin # 6: Konfigurer det tilladte adgangs IP-interval på Debian 10:
Nu vil vi oprette IP-området for at give adgang til vores NIS-server. Til det får vi adgang til / etc / ypserv.securenets-fil med følgende kommando:
sudo nano / etc / ypserv.securenets
Denne fil vises i nedenstående billede:
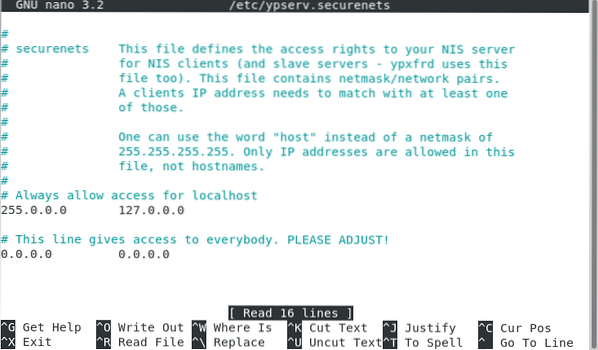
Nu vil vi kommentere linjen vist i følgende billede:

Endelig vil vi tilføje det tilladte IP-område til slutningen af denne fil som vist på billedet nedenfor. Derefter kan vi gemme og lukke vores fil.
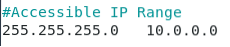
Trin # 7: Tilføj en IP-adresse til din NIS-server på Debian 10:
Nu kan vi tilføje enhver ønsket IP-adresse til vores NIS-server. Til det er vi nødt til at få adgang til filen / etc / hosts med kommandoen vist nedenfor:
sudo nano / etc / hosts
Vi er nødt til at finde vores NIS-servernavn i denne fil og derefter tildele enhver ønsket IP-adresse eller endda gå med den standard som fremhævet i det følgende billede. Derefter kan vi gemme og lukke denne fil.
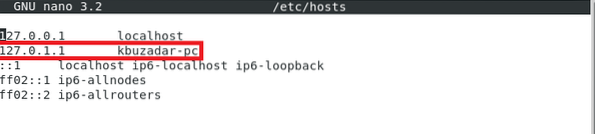
Trin # 8: Genstart NIS-serveren på Debian 10:
Efter at have foretaget alle disse konfigurationer, genstarter vi NIS-serveren med følgende kommando:
sudo systemctl genstart nis
Trin # 9: Opdater NIS-databasen på Debian 10:
Endelig opdaterer vi NIS-databasen med kommandoen vist nedenfor:
sudo / usr / lib / yp / ypinit -m
På dette tidspunkt kan vi tilføje alle værter til denne database, der kører NIS-serverne. Når du har tilføjet værtsnavnene, kan du trykke på Ctrl + D.
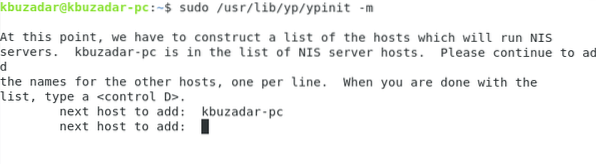
Derefter skal du indtaste “y” og derefter trykke på Enter-tasten som fremhævet på følgende billede:
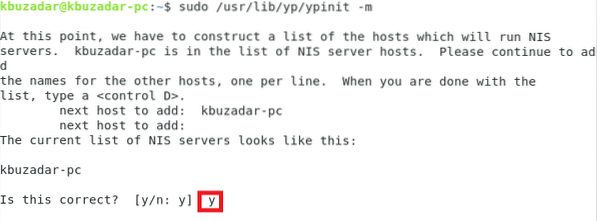
Når NIS-databasen er opdateret, får du en bekræftelsesmeddelelse om, at det valgte system er konfigureret som en NIS-masterserver, som fremhævet i billedet vist nedenfor:
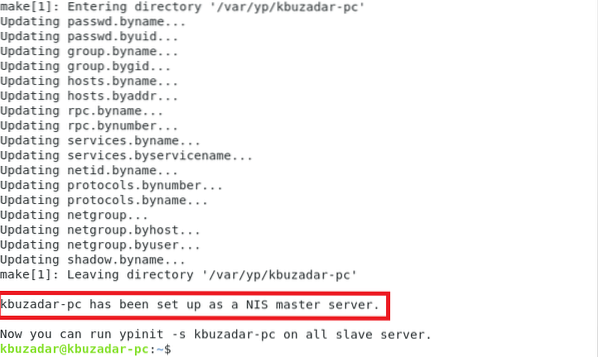
Metode til fjernelse af NIS-serveren fra Debian 10:
Vi kan også når som helst fjerne NIS-serveren fra vores Debian 10-system ved at gå gennem følgende to trin:
Trin # 1: Fjern NIS-serveren sammen med dens konfigurationsfiler:
Først kører vi kommandoen vist nedenfor for at fjerne NIS-serveren og dens konfigurationsfiler:
sudo apt-get purge nis
Trin # 2: Fjern alle de ekstra pakker og afhængigheder:
Endelig fjerner vi også alle ubrugte pakker og afhængigheder med følgende kommando:
sudo apt-get autoremove
Konklusion:
Denne artikel fokuserede på metoderne til installation og konfiguration af NIS-serveren på Debian 10. Metoderne kan se lange ud, men det tog kun et par minutter at gennemføre disse konfigurationer. Endelig pakkede vi denne artikel op med fjernelsesmetoden for NIS fra Debian 10.
 Phenquestions
Phenquestions


