I denne vejledning skal vi udføre en komplet installation af Ubuntu på et USB-flashdrev. Bemærk, at dette ikke kun handler om at oprette et bootable Ubuntu Live USB-drev. I stedet vil vi hjælpe dig med at installere en fuldgyldig Ubuntu på et USB-drev. Det er som at have et bærbart Ubuntu-system!
Fuldfør Ubuntu på et USB-flashdrev
Fordelen ved at installere en fuld Ubuntu på et flashdrev sammenlignet med et live miljø er evnen til at have en bærbar og personlig Ubuntu med dit valg af applikationer, login-id og opdaterbart system.
Forudsætninger
- Ubuntu Live USB-drev eller en CD: Hvis du ikke har en, kan du oprette en ved hjælp af vores guide her.
- Tomt USB-flashdrev med mindst 16 GB kapacitet, hvor vi installerer den fulde Ubuntu
Installation af Ubuntu på et USB-flashdrev
Hele processen kan klassificeres i to brede faser. Først formaterer og opretter vi partitioner på USB-flashdrevet, og i den næste fase installerer vi Ubuntu i det.
Fase 1 - Partitionering af USB-flashdrev
Trin 1. Indsæt Ubuntu live USB-drev eller CD, og start din pc i den.
Trin 2. Vælg "Prøv Ubuntu".
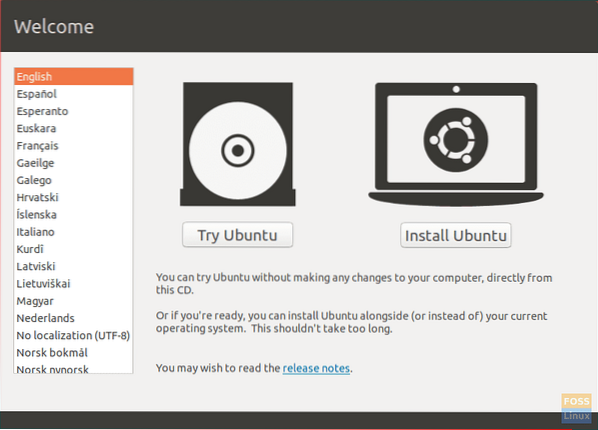
Trin 3. Systemet starter i Ubuntu-live-skrivebordsmiljøet. Fra venstre dock-panel skal du åbne applikationsknappen, som er placeret i bunden. Søg efter GParted, og åbn den.
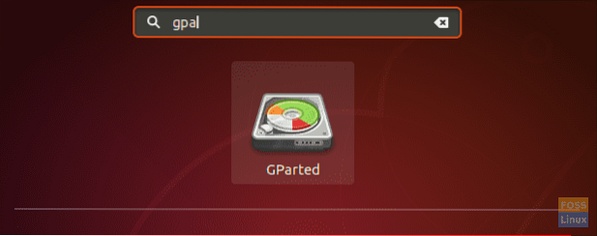
GParted-grænsefladen skal se ud som nedenstående skærmbillede.
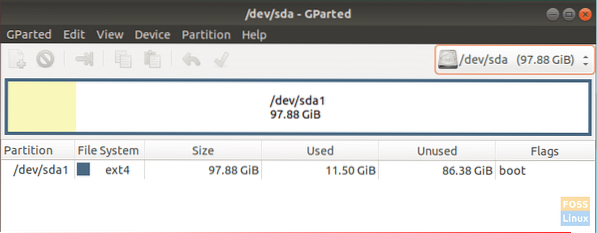
Trin 4. Indsæt dit USB-flashdrev.
Trin 5. Dette er det mest kritiske trin. Vær opmærksom på drevne, og sørg for at du vælger flashdrevet (sdb) med den korrekte kapacitet. Valg af en forkert enhed kan ødelægge dataene på din pc. Til højre for GParted-vinduet skal du vælge din USB i rullemenuen.
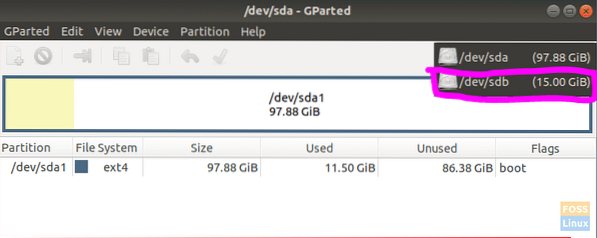
Trin 6. Ryd partitioner på USB-drevet ved at højreklikke på din USB, vælg Format og vælg derefter den ryddede mulighed.
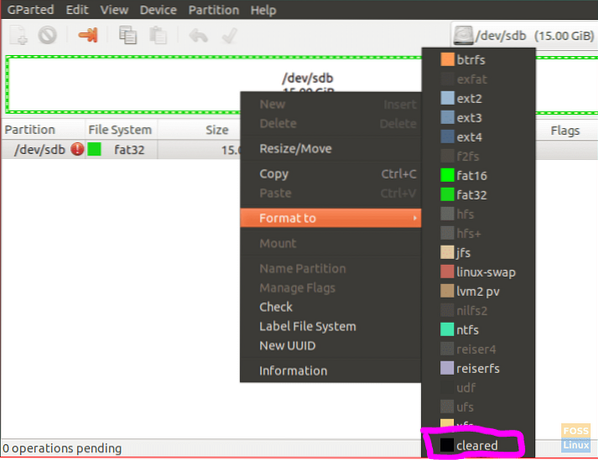
Trin 7. Klik på anvend-knappen, der er det grønne højre mærke på øverste panel.

En advarselsmeddelelse vises, der advarer dig om at miste data, når du formaterer USB. Klik på Anvend i alarmmeddelelsen.
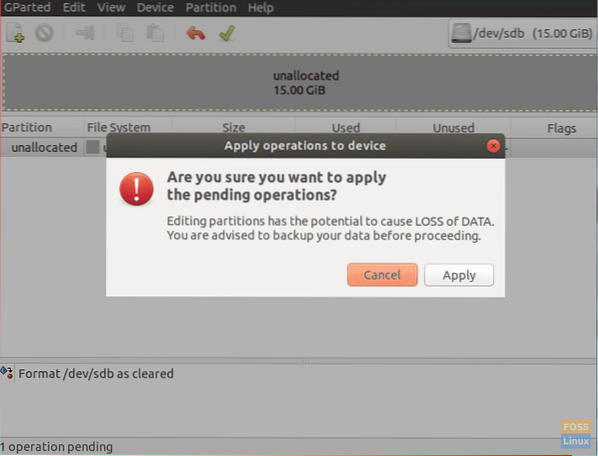
Trin 8. Når operationen er gennemført, skal du klikke på luk for at fortsætte.
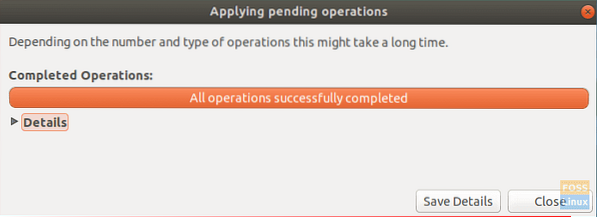
Trin 9. USB skal være som nedenstående skærmbillede.
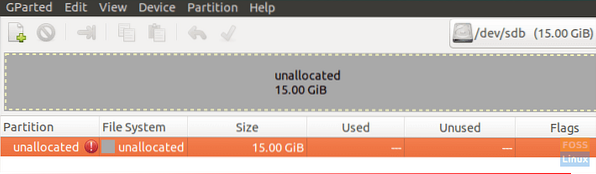
Nu kan du lukke GParted-applikationen. Du har med fordel opdelt dit USB-drev for at kunne installere Ubuntu. Lad os starte fase 2 installationsprocessen.
Fase 2 - Installation af Ubuntu
Trin 1. Klik på installations-Ubuntu-ikonet på skrivebordet.
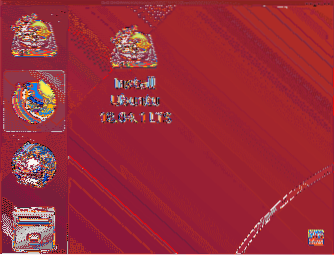
Trin 2. Efter et øjeblik begynder installationen med velkomstskærmen. Klik på Blive ved knap.
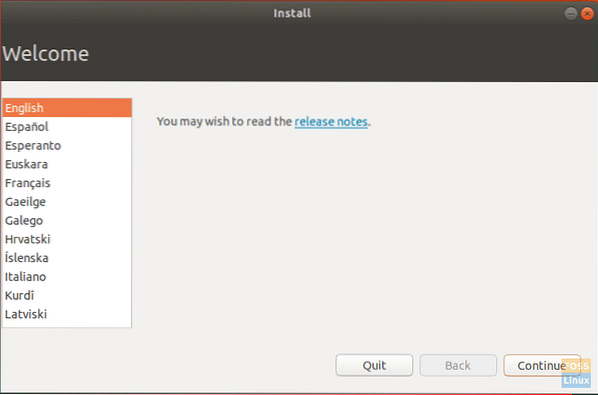
Trin 3. Vælg tastaturlayout, og klik derefter på Blive ved.
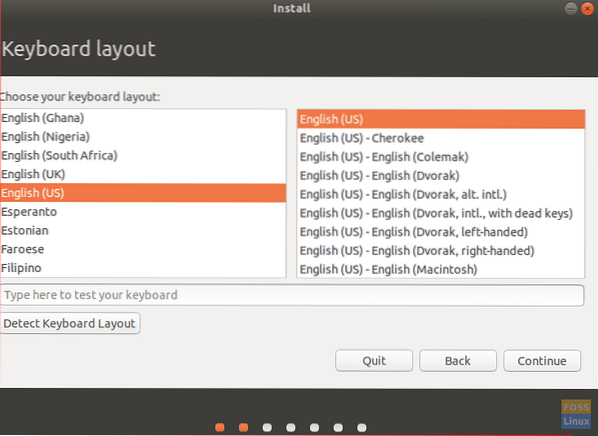
Trin 4. Vælg “Normal installation”, og klik derefter på Blive ved.
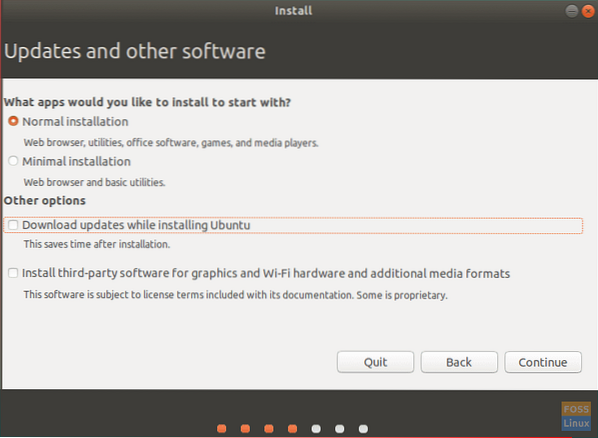
Trin 5. På skærmbilledet installationstype skal du vælge “noget andet” og derefter trykke på Blive ved.
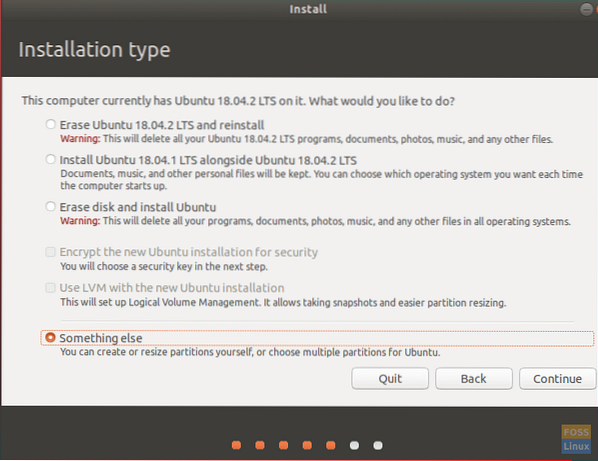
Trin 6. Vælg nu USB, og derefter begynder vi at oprette partitioner.
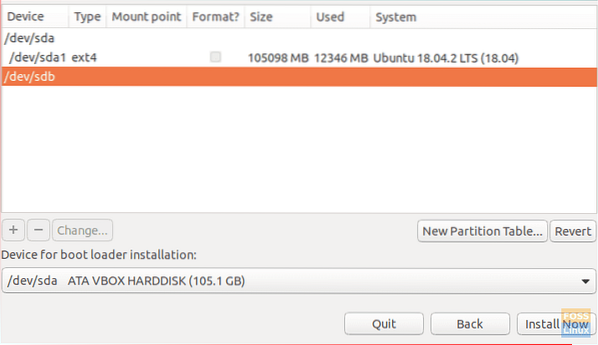
Trin 7. Vælg den nye partitionstabelknap. Tryk derefter på plustegnet for at tilføje de næste 3 partitioner.
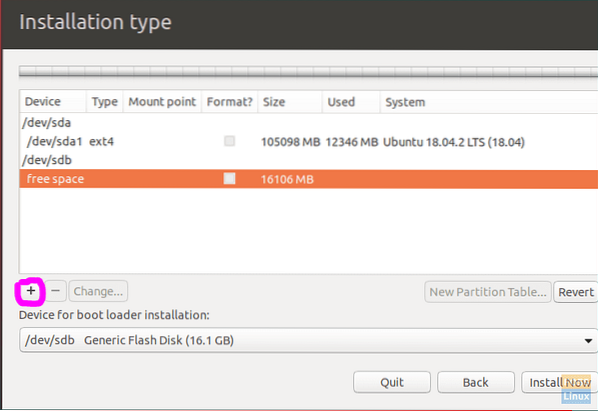
- FAT32-partition
- Indstil størrelsen.
- Indstil monteringspunktet til / any_name.
- EXT4 partition
- Indstil størrelse ikke mindre end 4 GB.
- Sæt monteringspunktet til /.
- Skift partition
- Du kan springe denne partition over, hvis du har nok RAM, og du ikke har brug for dvalefunktionen.
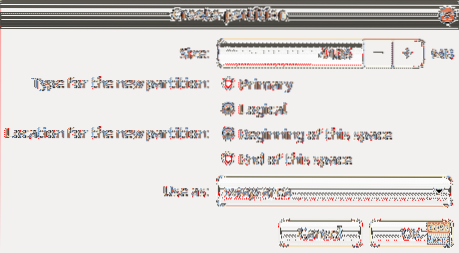
Trin 8. Vælg "USB-flashdrev" fra "Enhed til installation af boot loader".
Partitionsstrukturen skal se ud som nedenstående skærmbillede.
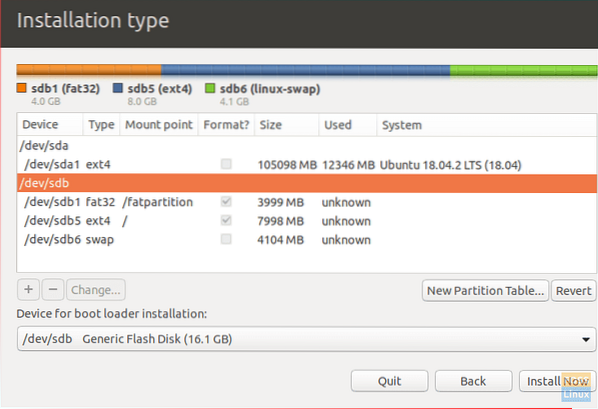
Trin 9. Trykke Installere nu for at starte installationen.
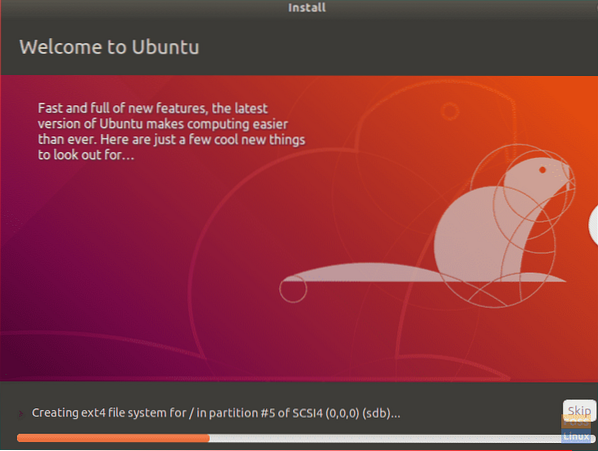
Trin 10. Når installationen er gennemført, skal du klikke på Genstart nu.

Tillykke! Du har nu installeret fuld Ubuntu på USB Flash Drive. Du kan starte fra det og nyde et bærbart Ubuntu-system i lommen!
Endelig håber jeg, du har haft denne tutorial. Du er velkommen til at kommentere nedenfor, hvis du har spørgsmål eller feedback.
 Phenquestions
Phenquestions



