Introduktion til Xournal
Xournal er en applikation, der er udviklet til at tage noter, lave ordninger eller føre en dagbog, som beskrevet af udviklerne af denne applikation. Den mest interessante ting ved Xournal er dog muligheden for at kommentere en PDF på en meget enkel måde, hvilket er meget nyttigt, når det kommer til at rette en tekst, der er sendt til os eller lave en slags kommentar på den.
Grænsefladen til dette program har en enkel og intuitiv værktøjslinje, som du straks vil være i stand til at lave kommentarer og markeringer i disse typer filer.
Når et dokuments behov indebærer ændring af teksten, tilføjelse eller fjernelse af sider fra den, er det bedre at bruge en mere komplet PDF-editor. Når det, du har brug for, er at lave kommentarer, tilføje billeder eller vedhæfte skitser på PDF-filer, er det meget hurtigt og praktisk at bruge dette lille program.
Installer Xournal
Installation af dette program i Ubuntu er så simpelt som bare at åbne en konsol og skrive følgende i den:
sudo apt installere xournalNår du er installeret, vil du se, at dens grænseflade er meget grundlæggende, men effektiv. Xournal har en række værktøjer som blyant, viskelæder og understregning, tilføj lag af tekst, vælg og indsæt billeder og mange andre, som du kan finde efter installation. Vi ønsker at præcisere, at Xournal ikke tillader redigering af PDF-teksten. Det giver dig mulighed for kun at redigere dine kommentarer, der er foretaget på filen.
Her er demonstrationen af installation af Xournal.
Trin 1: Åbn dit Ubuntu Software Center
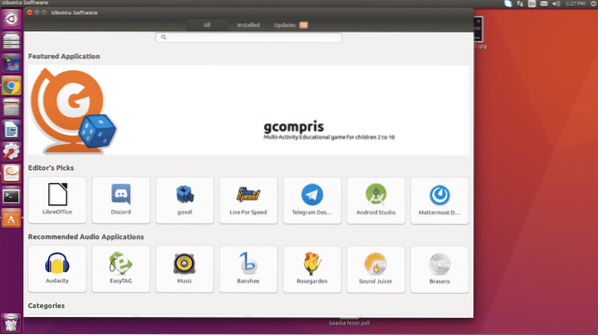
Trin 2: Søg i Xournal i søgefeltet, så får du det.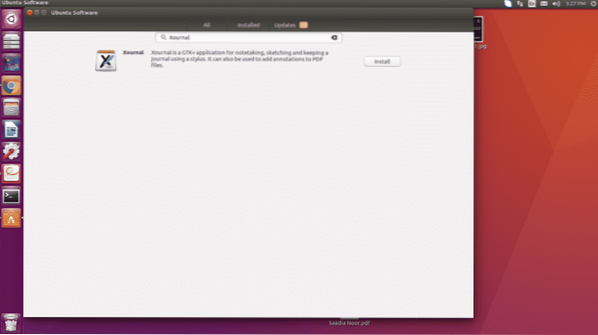
Trin 3: Klik på installationsknappen, og installer den, når du har lagt din adgangskode til din konto. Når Xournal er installeret, vises ikonet på din venstre proceslinje.
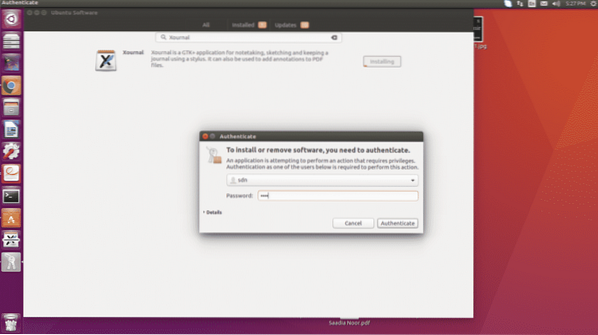
Foretag kommentarer i en PDF
Som vi antydede i indledningen, er Xournal et interessant værktøj til at kommentere en PDF, skrive enkle tekster, tilføje linjer og andre geometriske former og indsætte billeder.
Tekstkommentarer
En af de mest nødvendige funktioner er teksten, og netop det, der tiltrækker mig mest ved dette værktøj, er muligheden for at lave kommentarer i en PDF. Xournal tillader ikke redigering af teksten til PDF, som vi har nævnt tidligere, men hvis du kan redigere din tekst.
Vi mener, at hvis du laver en post og derefter vil redigere den, giver Xournal dig mulighed for at gøre det. For eksempel:
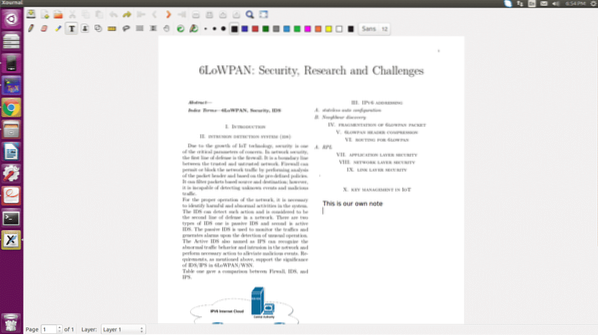
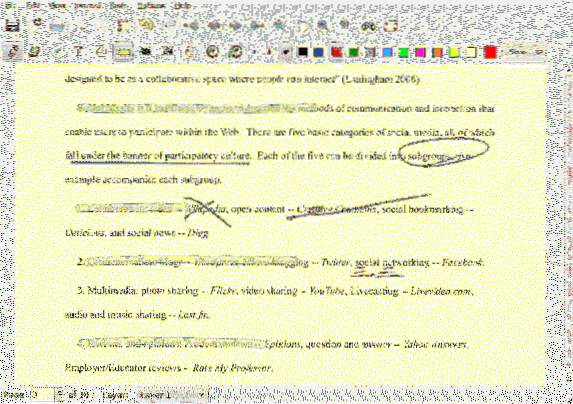
I hvert fald, som du ser, opfører det sig ordentligt. Det handler bestemt ikke om at redigere den eksisterende PDF, men det giver dig mulighed for at arbejde meget hurtigt med det, hvilket resulterer i at spare meget energi og tid.
Mønster genkendelse
Ud over at tillade annoteringer i en PDF er en anden funktion, der gør det interessant, anerkendelse af formularer. Det vil sige, hvis du forsøger at lave en lige linje, kan du muligvis få en række kurver mere end en lige linje, men Xournal kan genkende, at du prøver at lave en lige linje og er ansvarlig for at erstatte det, du har gjort med hvad du ville gøre. Hvis vi tegner en grov linje, anerkender Xournal at vi prøver at lave en linje og er ansvarlig for at konvertere den til en linje, så vores understregningsprocesser er anstændige
Men det gør det ikke kun med linjer, men det gør det også med cirkler og rektangler.
Det genkender også figurerne. Alt du skal gøre er at markere figuren i din PDF-fil, og den vælger figuren som vist i nedenstående figur:
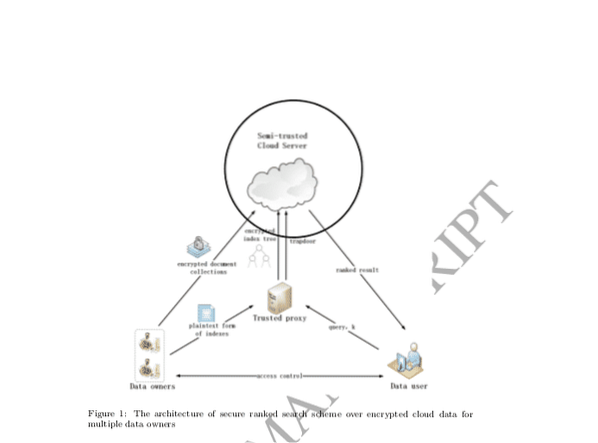
Underskriv dine PDF-filer
Du kan underskrive dine PDF-filer ved hjælp af Xournal-værktøjet. Du har brug for en PNG-fil med din digitale signatur. Følg derefter nedenstående procedure for at sætte et tegn på PDF-dokumenterne.
Trin 1: Fra menuen skal du klikke på filen og vælge åben PDF.
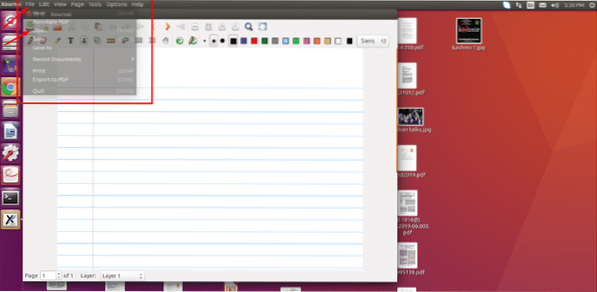
Trin 2: Vælg den PDF-fil, du vil åbne.
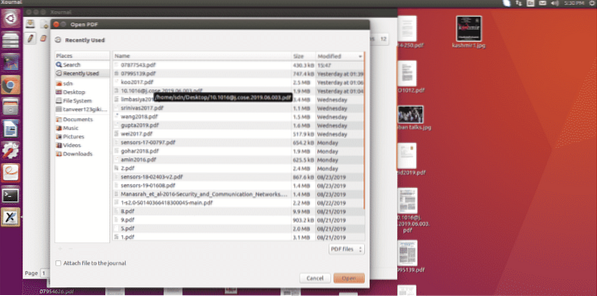
Trin 3: Når PDF-filen er åbnet, skal du klikke på billedikonet, der vises på værktøjslinjen som vist på skærmbilledet.
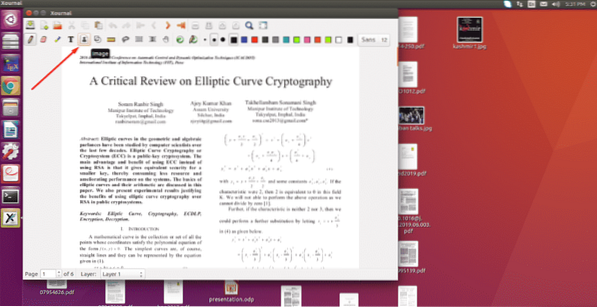
Trin 4: Når du har klikket på billedikonet, skal du klikke på PDF-filen et vilkårligt sted for at åbne et nyt vindue for at vælge det billede, du vil indsætte.
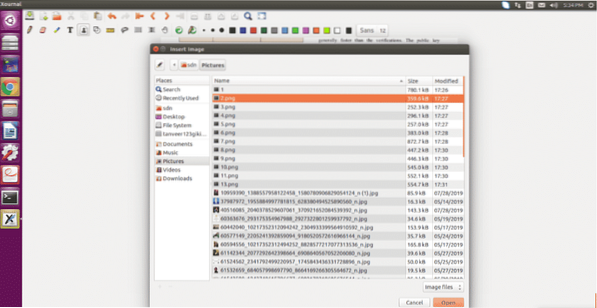
Trin 5: Vælg din PNG-fil med digital signatur, og klik på åben.
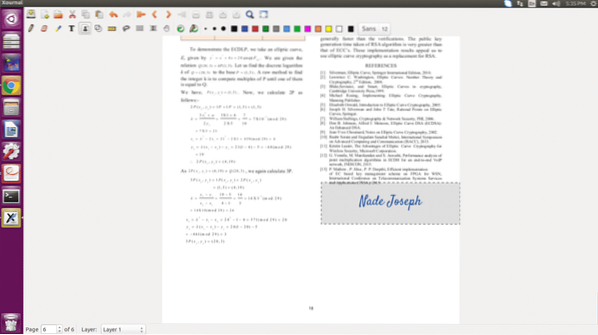
Træk den til sidst for at justere position og størrelse og klik et vilkårligt sted i dokumentet for at afslutte redigeringstilstanden. Når du er færdig med dette, skal du gå til menuen Filer igen og vælge eksport PDF-indstilling. Giv din fil et rigtigt navn, og gem den, og du er færdig med at sætte signaturer på din PDF-fil med enkle og nemme trin.
Konklusion
Hvis du ønsker at arbejde med dine PDF-filer, og du er Linux-bruger, behøver du ikke bekymre dig om, at Adobe Reader ikke understøtter Linux. Du har nogle meget praktiske værktøjer, der giver dig mulighed for at arbejde med PDF-filerne. Blandt disse værktøjer er den ene Xournal, og den bliver populær på grund af dens enkle funktioner.
 Phenquestions
Phenquestions


