I denne artikel vil vi lære at kontrollere det installerede Linux-distributionsnavn og version på Linux Mint 20.
Så lad os starte demoen.
Forudsætninger
Du skal have 'sudo' privilegier eller logge ind fra root-brugerkontoen på dit system.
Kontroller navn og version på Linux Mint 20
Du kan kontrollere navnet og den installerede Linux-distributionsversion på følgende to forskellige måder:
- Kontroller navn og version i Linux Mint 20 gennem kommandolinjen
- Kontroller version ved hjælp af en grafisk brugergrænseflademetode i Linux Mint 20
Lad os diskutere hver metode en efter en detaljeret.
Metode 1: Kontroller navn og version i Linux Mint 20 gennem kommandolinjen
Nogle brugere foretrækker at bruge kommandolinjen i stedet for den grafiske brugergrænseflade i Linux-systemer. Derfor har du flere kommandoer med kommandolinjen for at få detaljer om den installerede Linux Mint-distribution. For at kontrollere navnet og versionen af Linux-systemet i Linux Mint 20-miljøet skal du følge følgende forskellige trin:
For at åbne terminalapplikationen skal du bare logge ind på dit Linux Mint 20-system og derefter klikke på terminalikonet, der vises på proceslinjen.
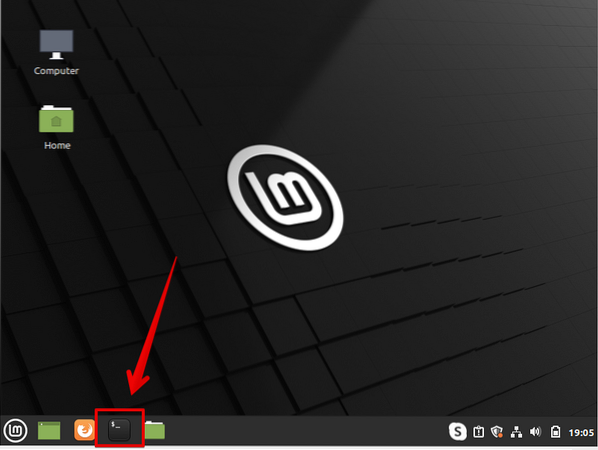
Eller du kan vælge terminalen ved at åbne hovedmenuen. Du kan se nedenstående skærmbillede, som er fremhævet rødt:
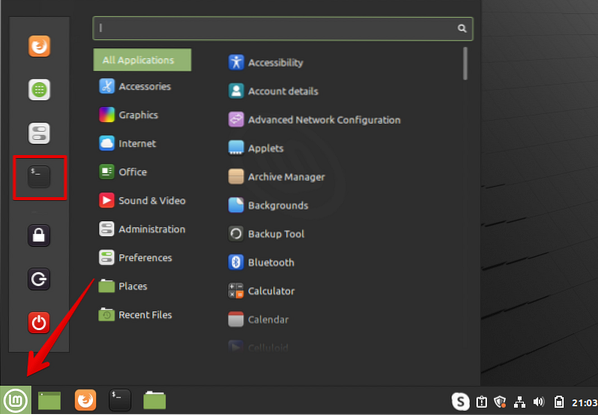
I Linux-distribution, specifikt til Linux Mint 20, er der mange forskellige hjælpeprogrammer og tekstfiler til stede, som kan hjælpe dig med at finde Linux Mint-versionen. Du kan søge i den fil, der indeholder mere information om den installerede Linux Mint-version, og som er tilgængelig for alle Debian-baserede Linux / GNU-distributioner. Denne fil kan du finde på etc / issue. Kør nedenstående kommando på terminalen, der viser den installerede Linux Mint-version:
$ cat / etc / issueEfter udførelse af ovenstående kommando vises følgende output på terminalen:
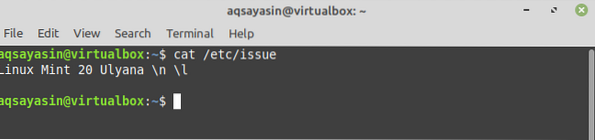
Vis installeret version ved hjælp af hostnamectl-værktøjet:
Det mest almindelige værktøj eller kommando, der er tilgængelig for næsten alle Linux-systemer, er 'hostnamectl.'Det viser detaljerede oplysninger om det aktuelt kørende operativsystem. Følg den vedlagte metode for at få vist den installerede version af Linux-distribution ved hjælp af 'hostnamectl' -værktøjet:
Skriv følgende kommando på terminalen for at få vist oplysningerne om den installerede Linux Mint-version:
$ hostnamectlOvenstående kommando viser de komplette oplysninger om det aktuelt anvendte driftsmiljø og indlæste kerneversion. Følgende detaljer om det installerede Linux-system, der skal vises på terminalen:
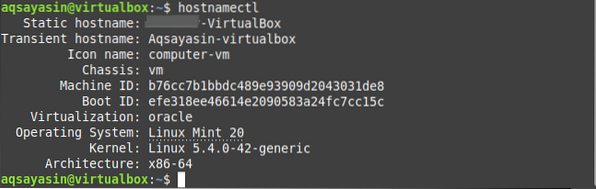
Den ene, mere filindstilling '/ etc / linuxmint / info' er tilgængelig på Linux Mint 20-distributionen, der holder detaljerne om kernen og den installerede version. Udfør følgende kommando på terminalen for at se kerneoplysningerne:
$ cat / etc / linuxmint / infoFølgende output skal vises i terminalvinduet:
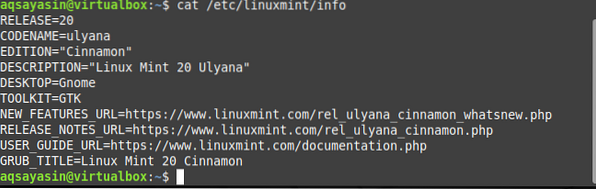
En mere populær kommando, der er tilgængelig på Linux Mint, er kommandoen 'lsb_release', der giver meget fleksibilitet til at vælge hvilket stykke information, der er vigtigt for dig at medtage i versionskontrolopgaven. For at afsløre oplysningerne om den frigivne version, distributøroplysninger og kodenavn skal du udføre følgende kommando:
$ lsb_release -cridEfter at have udført ovenstående kommando, opnår du følgende oplysninger i terminalvinduet:
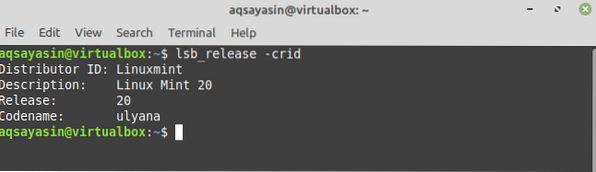
Skriv følgende kommando for at se oplysningerne om Linux Mint:
$ / etc / lsb-frigivelseFølgende installerede distributionsoplysninger vises på terminalskærmen:

Eller du kan også udføre følgende kommando for at kontrollere den installerede version af Linux Mint på dit system:
$ / etc / os-frigivelseDu vil se følgende detaljerede oplysninger om Linux Mint-versionen:
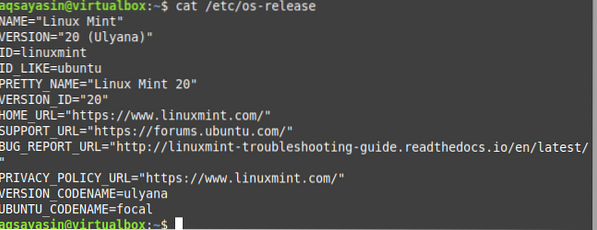
Metode 2: Kontroller version ved hjælp af den grafiske brugergrænseflademetode i Linux Mint 20
Som vi har diskuteret ovenfor, er forskellige Desktop-miljøledere tilgængelige til alle Linux Mint-distributioner. Så du skal følge følgende trin for at kontrollere den installerede Linux Mint-version til Cinnamon Desktop.
- Klik på startmenuen, den følgende applikationslistemenu vises på systemet.
- Klik på ikonet 'systemindstillinger' fra listen, som også er fremhævet i nedenstående skærmbillede.
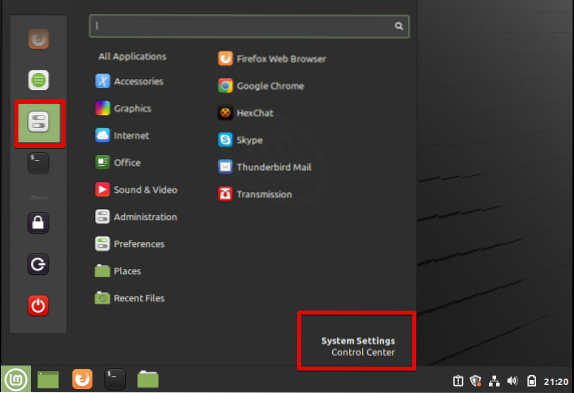
- Når du klikker på systemindstillingerne, viser følgende vindue dit system, hvor du vil se de forskellige administrationsapplikationer. Rul med musemarkøren på det viste vindue, og klik på ikonet 'systeminfo' som følger:
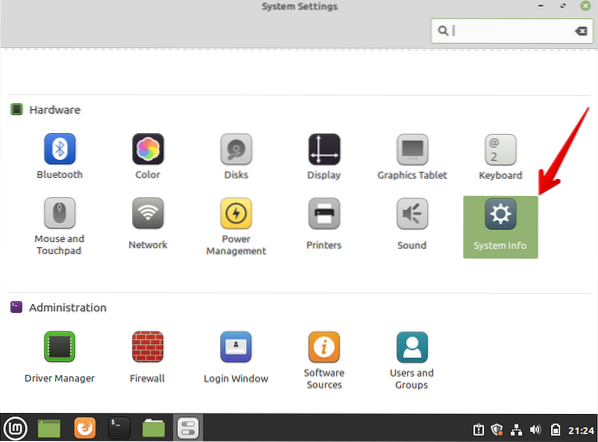
Følgende vindue vises på dit system:
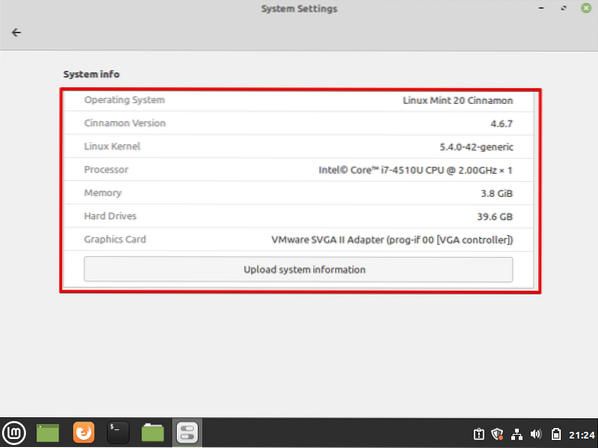
Fra ovenstående skærmbillede kan du få detaljer om det aktuelt installerede operativsystem, kanelversion, Linux-kerne og andre systemressourcer som processor, hukommelse, harddisk og grafikkort.
Konklusion
Fra ovenstående artikel har vi lært, hvordan man kontrollerer detaljerne om navnet og den installerede version af Linux Mint. Du kan få detaljerede oplysninger om dit system ved at følge denne vejledning. Fra alle oplysninger, som nævnt ovenfor, håber jeg, at du nu kan finde den installerede version af enhver Linux-distribution. Vi har diskuteret to forskellige måder, dvs.e., ved hjælp af en kommandolinje og ved hjælp af en grafisk brugergrænseflade, hvorigennem en bruger kan vise oplysningerne om den installerede Linux-distribution. Hvis du har problemer med de måder, der er nævnt ovenfor, så lad os vide det via din feedback gennem kommentarerne. Vi byder dine forespørgsler velkommen.
 Phenquestions
Phenquestions


