Hvad er en .RAR filtypenavn?
For brugere, der ikke ved, er en RAR-fil en komprimeret fil, der er opdelt i et sæt filer med flere lydstyrker. Dette gøres normalt i tilfælde, hvor der er store filsæt, der skal deles eller overføres, og derfor komprimeres til en zip-fil. Til zip-filer skal de ligeledes ekstraheres, når de overføres eller downloades fra internettet. Et antal værktøjer er tilgængelige for at hjælpe med at udpakke og komprimere disse filer inden for få sekunder, uanset størrelse eller mængde.
Udpakning af RAR-filer i Linux-distributioner
RAR er et gratis værktøj, der er forudinstalleret på Windows-operativsystemer, men desværre understøtter ikke Linux-platforme. Hvis du prøver at udtrække i Ubuntu, viser arkivadministratoren dig følgende dialogboks:
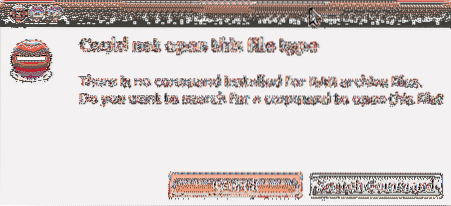
Dette skyldes, at systemet ikke genkender filtypen som Windows og ikke har noget understøttet værktøj til at udtrække den. I andre tilfælde viser den også en fejl som sådan:
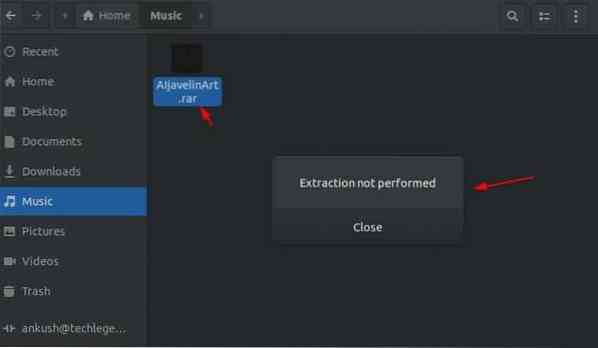
Læs videre nedenfor for at finde ud af, hvordan du kan installere RAR-værktøjer på Linux og bruge dem til at åbne, udtrække og komprimere en fil.
Sådan installeres Unrar-værktøj i Linux
Unrar er for det meste kompatibel med Linux-distributioner, hvor du nemt kan installere pakken fra kommandoterminalen ved hjælp af apt programmer.
Åbn Command Terminal, og skriv følgende kommando (r), hvis du bruger Ubuntu eller Debian baserede distroer:
$ sudo apt-get install unrarEller
$ sudo apt installere unrarHvis du bruger Fedora distro, skriv kommandoen i din kommandoprompt:
$ sudp dnf installerer unrarFor brugere, der bruger CentOS / RHEL 64-bit distroer, kan du installere Unrar-værktøjet ved hjælp af disse kommandoer:
$ cd / tmp$ wget https: // www.rarlab.com / rar / rarlinux-x64- tar.gz
$ tjære -zxvf rarlinux-x64-tjære.gz
$ cd rar
$ sudo cp -v rar unrar / usr / local / bin /
(Fjern bare 'x64' fra ovenstående kommando, hvis du vil ændre det til 32-bit-systemer)
Sådan udpakkes en RAR-fil i Linux
For at åbne eller udtrække en .rar-udvidelsesfil i din nuværende arbejdsmappe, skriv følgende kommando i terminalen:
$ unrar e filnavn.rarDette begynder at udpakke din fil ved hjælp af Unrar-værktøjet som dette nedenfor:
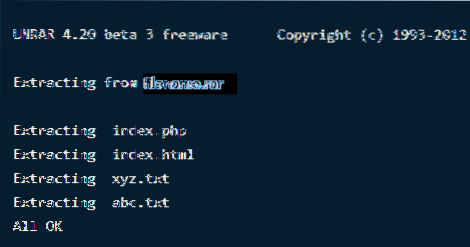
Bemærk: Da du har Unrar-værktøjet, kan du også udføre disse handlinger direkte ved at højreklikke, udover at bruge disse kommandoer på terminalen.
For at åbne eller udtrække en .rar udvidelsesfil i en bestemt sti eller bibliotek, skal du skrive følgende kommando i terminalen. Dette udpakker filerne og finder dem i det angivne bibliotek.
$ unrar e filnavn.rar / hjem /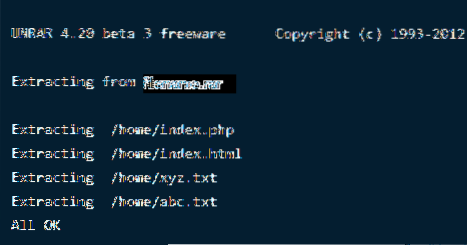
Hvis du vil åbne eller udtrække en .rar udvidelsesfil i deres oprindelige bibliotek, brug følgende kommando:
$ unrar x filnavn.rar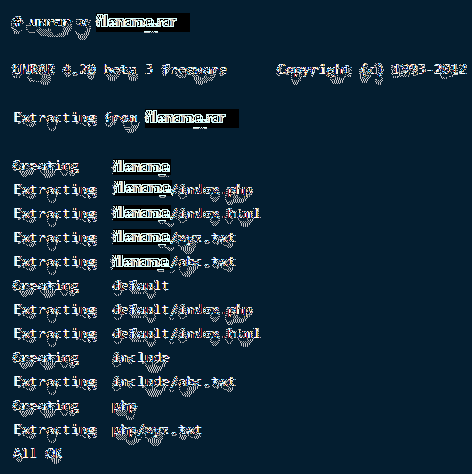
Sådan får du vist indhold i en RAR-fil i Linux
En komprimeret fil indeholder flere filer i store størrelser, der er lynlås sammen inde i den. Hvis du vil liste alt filindholdet i en arkivfil, skal du bruge kommandoen nedenfor. Dette viser en liste over filer med deres navn, størrelse, tidspunkt, oprettelsesdato og tilladelser.
$ unrar l filnavn.rar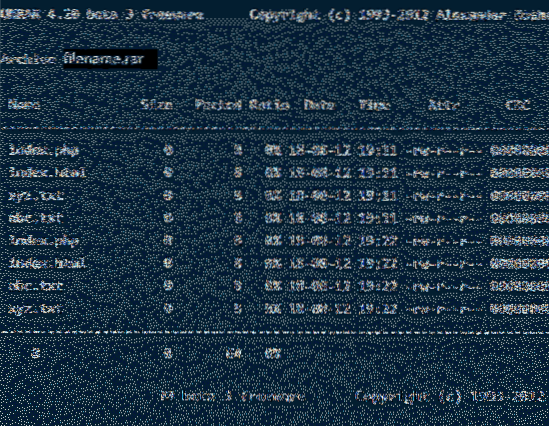
Test af en RAR-fil i Linux
Hvis du for eksempel har downloadet en fil fra internettet og gerne vil teste dens integritet, tilbyder Unrar-værktøjerne det også. Den følgende kommando foretager en komplet kontrol af arkivfilen og dens indhold og viser derefter resultaterne. Type:
$ unrar t filnavn.rar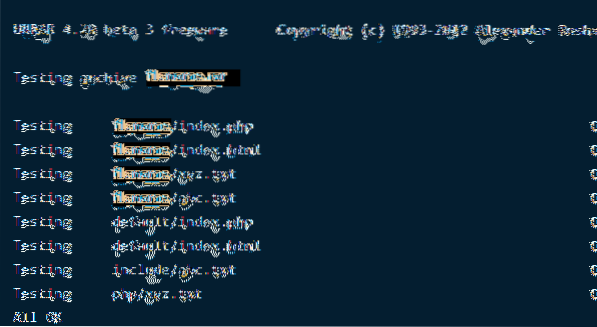
Det unrar-værktøj, som vi lige har downloadet, bruger unrar kommando til at udføre ovenstående opgaver. Det giver dig mulighed for at udtrække, liste ud og teste filer. Der er ingen mulighed for at oprette en rar-fil med dette særlige værktøj. Derfor installerer vi et andet Linux-kommandolinjeprogram kaldet RAR til at oprette komprimerede / arkivfiler.
Installation af RAR i Linux
For at installere RAR-kommandomuligheden skal du skrive følgende kommandoer i terminalen:
$ sudo apt-get install rar$ sudo dnf installerer rar
$ yum installerer rar
Når du har udført kommandoerne, bliver resultatet:
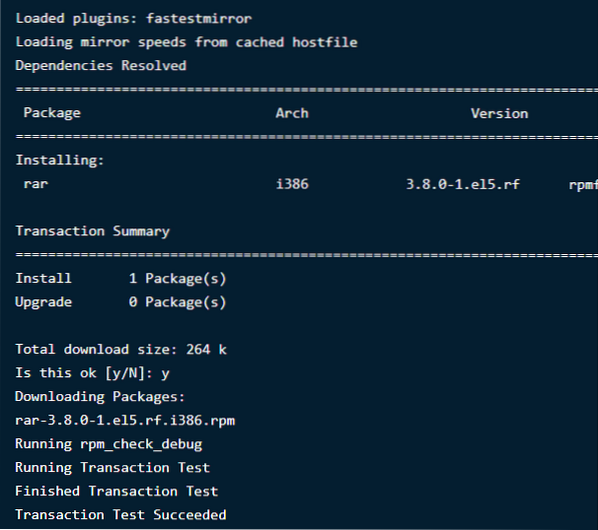
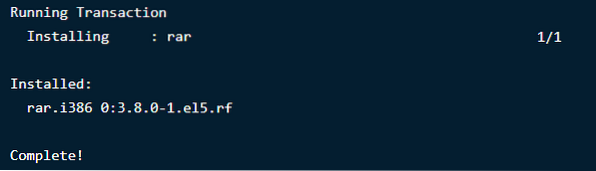
Oprettelse af RAR-filer i Linux
For at skabe en .rar-fil i Linux-distribution, skal du køre følgende kommando:
$ rar et filnavn.rar filnavn1Dette opretter et arkivfilnavn 'filnavn' til bibliotekets filnavn1. Se hvordan dette vil se ud nedenfor:
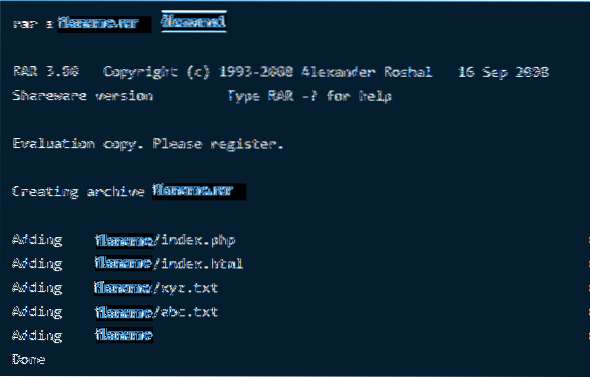
Sletning af filer fra ethvert arkiv
Ud af de flere filer i et arkiv, hvis du vil slette en bestemt fil gennem kommandoterminalen, skal du skrive følgende kommando:
$ rar d filnavn.rarGendannelse af slettede arkiver
Hvis du ved et uheld slettede en arkivfil eller mistede den gennem datatab, skal du ikke bekymre dig, du kan altid gendanne den tilbage. Den følgende kommando gendanner filen tilbage eller retter den, hvis der har været tab eller beskadigelse.
$ rar r filnavn.rar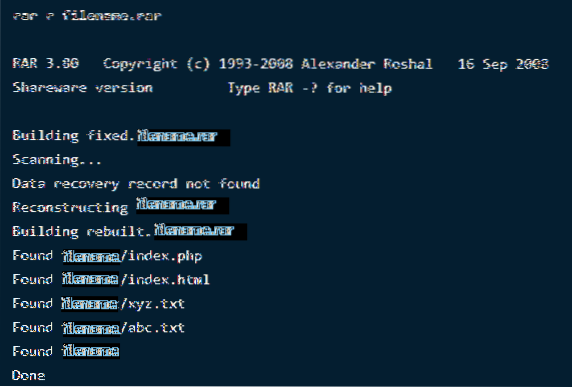
Indstilling af adgangskode i et bestemt arkiv
Dette utrolige Rar-værktøj giver dig mulighed for at gøre en række interessante ting med dine arkivfiler fra at oprette, slette og tilføje til at ændre deres mapper og beskytte dem gennem adgangskoder.
Hvis du vil beskytte dine filer mod ukendt adgang eller ekstraktion, kan du indstille en adgangskode til dem. For at beskytte din fil med adgangskode skal du skrive følgende kommando:
$ rar a -p filnavn.rar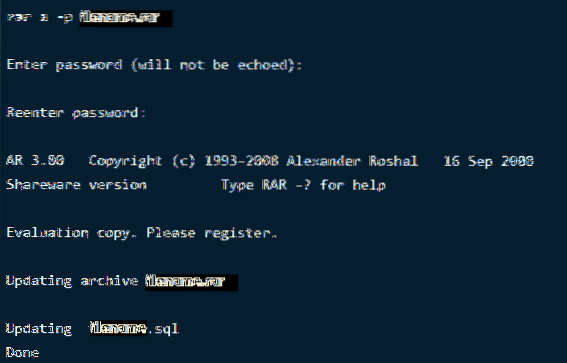
For at bekræfte ændringerne skal du nu skrive kommandoen for at åbne biblioteket for at se, om den beder om adgangskode.
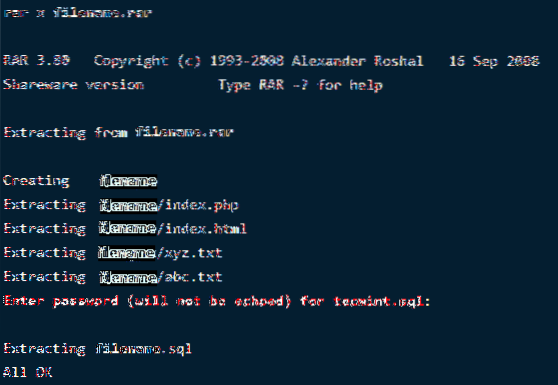
Pak ind
RAR og UNRAR er meget nyttige, når det kommer til håndtering og styring af filer i Linux. De giver flere muligheder for at gøre dit arbejde lettere og mere praktisk. Sammenlignet med Windows bliver tingene lidt komplicerede for Ubuntu, men disse kommandoer er enkle, lette at udføre og giver resultater inden for få sekunder.
Hvis du har brug for mere beskrivelse af kommandoerne, skal du bare køre følgende to:
$ mand unrar$ mand rar
 Phenquestions
Phenquestions


