Vi ved, at en fil i et computersystem kan være så lille som et par Bytes eller så stor som tusind Gigabyte. Når du vil sende en fil fra den ene ende til den anden, spiller dens størrelse en meget vigtig rolle for at afgøre, om du vil sende den som den er eller komprimere den. Det .gz-filformat er et meget almindeligt anvendt komprimeret filformat til Linux-operativsystemet. I dag vil vi undersøge metoderne til udpakning og åbning af en .gz-fil i Linux.
Bemærk: Den smag af Linux, der er blevet brugt til at demonstrere disse metoder, er Linux Mint 20.
Metoder til udpakning og åbning af a .gz-fil i Linux Command
Der er flere forskellige metoder, hvor vi kan udtrække og åbne en .gz-fil i Linux. Vi har listet ned alle disse metoder nedenfor:
Metode nr. 1: Brug kommandoen “gzip” med “-d” Flag:
Denne metode er nyttig, når du ønsker at udpakke den aktuelle fil, mens du sletter .gz-fil. For at bruge kommandoen “gzip” med “-d” -flagget skal du udføre følgende trin:
For at demonstrere de første tre metoder opretter vi først en .gz-fil i vores hjemmekatalog ved at køre følgende kommando i vores terminal:
$ gzip Filnavn.txtI vores eksempel havde vi allerede en tekstfil ved navn gzFile.txt i vores hjemmekatalog. Vi besluttede at oprette dens .gz-fil med ovennævnte kommando.

Når du har kørt denne kommando, kan du besøge din hjemmekatalog for at kontrollere, om en .gz-filen er oprettet eller ej. Vores .gz-fil er fremhævet i billedet vist nedenfor:
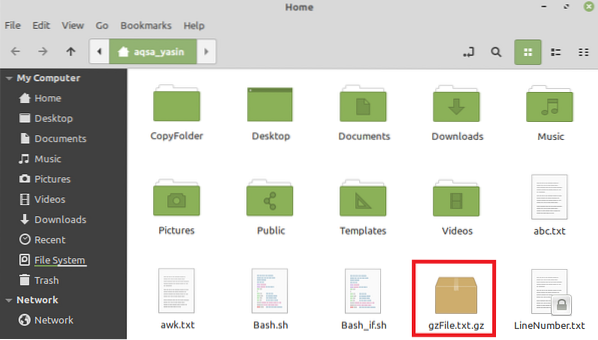
Efter oprettelse af denne fil vil vi prøve at udtrække den ved at køre følgende kommando i vores terminal:
Her kan du erstatte FileName med navnet på din .gz-fil, som i vores tilfælde var gzFile.txt.

Når du besøger din hjemmekatalog efter at have kørt denne kommando, vil du bemærke, at din faktiske fil er udpakket som fremhævet i billedet vist nedenfor. Dog din .gz-filen er blevet fjernet på grund af at køre ovennævnte kommando.
Metode nr. 2: Brug af kommandoen “gzip” med “-dk” -flagget:
Denne metode er nyttig, når du vil udpakke den faktiske fil, mens du beholder .gz-fil også til fremtidig brug. For at bruge kommandoen “gzip” med “-dk” -flagget skal du udføre følgende trin:
Vi prøver at udtrække det samme .gz-fil, som vi oprettede ovenfor ved at køre kommandoen vist nedenfor:
$ gzip -dk Filnavn.gzHer kan du erstatte FileName med navnet på din .gz-fil, som i vores tilfælde var gzFile.txt.

Når du besøger din hjemmekatalog efter at have kørt denne kommando, vil du bemærke, at din faktiske fil er udpakket som markeret i billedet vist nedenfor. Dog din .gz-filen er også blevet bevaret på grund af at køre ovennævnte kommando.

Metode nr. 3: Brug kommandoen “gunzip”:
Denne metode er et nøjagtigt alternativ til vores metode nr. 1, hvilket betyder, at når du først udpakker den faktiske fil, .gz-filen opbevares ikke længere. For at bruge kommandoen “gunzip” til at udtrække og åbne en .gz-fil, bliver du nødt til at udføre følgende trin:
Vi vil prøve at udtrække det samme .gz-fil, som vi oprettede ovenfor ved at køre kommandoen vist nedenfor:
$ gunzip Filnavn.gzHer kan du erstatte FileName med navnet på din .gz-fil, som i vores tilfælde var gzFile.txt.

Da vi allerede havde en udpakket fil med samme navn i vores hjemmekatalog på grund af at køre kommandoen vist i metode nr. 2, bad vores terminal os om vi vil overskrive denne fil eller ej, derfor fortsætter vi med at indtaste et “y” som vist i det følgende billede. Men hvis du ikke har udført andre ekstraktionsmetoder på den samme fil før, vil kørsel af denne kommando ikke vise nogen sådan besked.

Når du besøger din hjemmekatalog efter at have kørt denne kommando, vil du bemærke, at din faktiske fil er udpakket som markeret i billedet vist nedenfor. Dog din .gz-filen er blevet fjernet på grund af at køre ovennævnte kommando.

Når du har din .gz-fil ekstraheret ved at følge en af de tre metoder, der er vist ovenfor, kan du åbne den ved blot at dobbeltklikke på den.
Metode nr. 4: Brug kommandoen “tar”:
Til tider i stedet for at have en simpel .gz-fil, du har en .tjære.gz eller a .tgz-fil, som kan udvindes og åbnes ved hjælp af kommandoen “tar” på følgende måde:
For at demonstrere denne metode opretter vi først en .tgz-fil i vores hjemmekatalog ved at køre følgende kommando i vores terminal:
$ tar -czvf NameOftgzFile.tgz NameOfActualFile.txtI vores eksempel havde vi allerede en tekstfil med navnet targzFile.txt i vores hjemmekatalog. Vi besluttede at oprette dens .tgz-fil med ovennævnte kommando.

Når du kører denne kommando, vises navnet på din faktiske fil på terminalen, hvilket vil indikere, at dens .tgz-filen er oprettet som vist på billedet nedenfor:

Når du har kørt denne kommando, kan du også besøge din hjemmekatalog for at kontrollere, om en .tgz-filen er oprettet eller ej. Vores .tgz-filen er fremhævet i billedet vist nedenfor:
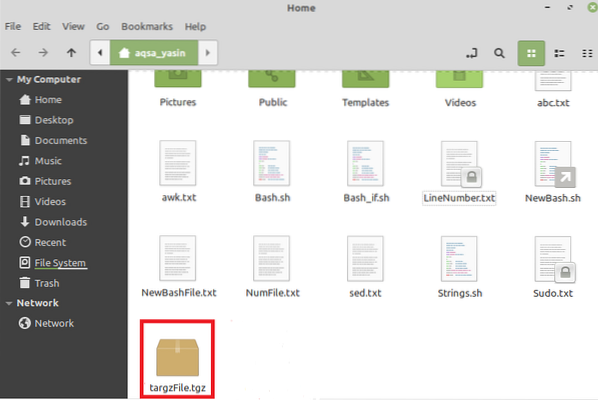
Efter oprettelse af denne fil vil vi prøve at udtrække den ved at køre følgende kommando i vores terminal:
Her kan du erstatte FileName med navnet på din .tgz-fil, som i vores tilfælde var targzFile.txt.

Når du besøger din hjemmekatalog efter at have kørt denne kommando, vil du bemærke, at din faktiske fil er udpakket som fremhævet i billedet vist nedenfor. Dog din .tgz-filen er også blevet bevaret på grund af at køre ovennævnte kommando.
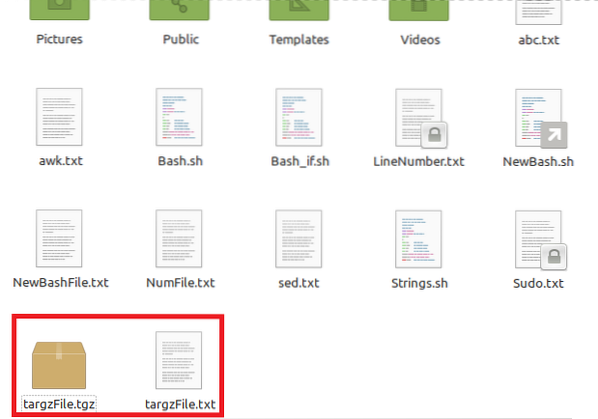
Når du har din .tgz-fil udpakket, kan du åbne den ved blot at dobbeltklikke på den.
Konklusion:
De fire metoder, der er diskuteret i denne artikel, giver dig gode løsninger til udpakning og åbning af .gz såvel som .tgz-filer i Linux. Du kan vælge at følge en af disse metoder efter din smag.
 Phenquestions
Phenquestions


