SSH er en forkortelse for Secure Shell eller undertiden kaldes det Secure Skædehjul Shelvede, som er en netværksprotokol, der bruges til at etablere en sikker forbindelse mellem klient og server. Det kan give brugere, især systemadministratorer, adgang til computere eksternt via en sikker kanal øverst på et usikret netværk.
Værktøjet forsyner brugerne med kraftige krypterings- og godkendelsesmetoder til at kommunikere data mellem computere, der forbinder via et usikret netværk.
SSH bruges almindeligvis af systemadministratorer til at oprette forbindelse til eksterne maskiner, udføre kommandoer / scripts, håndtere de administrative opgaver, overføre filer sikkert fra en maskine til en anden og samlet styre systemer og applikationer eksternt.
Du kan også bruge den til at fungere som eller fungere som en proxyserver og omdirigere din browsertrafik til en krypteret SSH-tunnel. Dette forhindrer brugere på offentlige netværk i at se din browserhistorik.
I denne artikel hjælper vi dig med at installere SSH på Ubuntu og viser dig, hvordan du bruger det til at oprette forbindelse eksternt til andre computere.
Aktivér SSH i Ubuntu
Værktøjet er som standard ikke installeret i Ubuntu, men du kan nemt installere det fra de primære Ubuntu-arkiver.
Trin 1. Åbn først Terminal, og sørg for, at dit system er opdateret ved hjælp af følgende kommando.
sudo apt opdateringTrin 2. Indtast følgende kommando.
sudo apt installer openssh-serverDu bliver bedt om at indtaste sudo-adgangskoden. Efter indtastning af adgangskoden skal du trykke på Y for at fortsætte med at downloade og installere SSH-pakken.
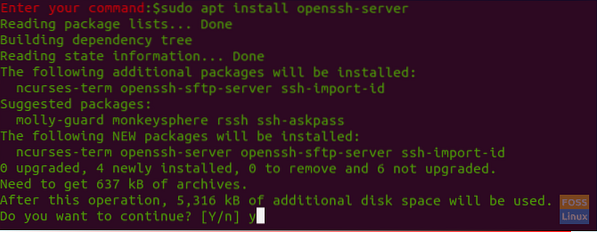
Trin 3. Kontroller SSH-servicestatus ved hjælp af følgende kommando.
sudo systemctl status sshNormalt, når installationen er gennemført med succes, finder du, at SSH-tjenesten startes automatisk. Outputtet fra den forrige kommando vil være sådan noget:

Indtil videre har vi installeret SSH, og dens service kører på din maskine. Du kan oprette forbindelse til den fra enhver anden ekstern maskine, der har SSH-klient installeret. Til Windows-maskiner kan du bruge Putty. Som standard er klienten installeret på Linux- og macOS-maskiner.
Opret forbindelse til SSH via LAN
Nu kan du oprette forbindelse til din Ubuntu-maskine via LAN ved at følge nedenstående trin.
Trin 1. Først skal du kende din Ubuntu-maskine-IP.
ip aOutputtet fra den forrige kommando vil være sådan noget:
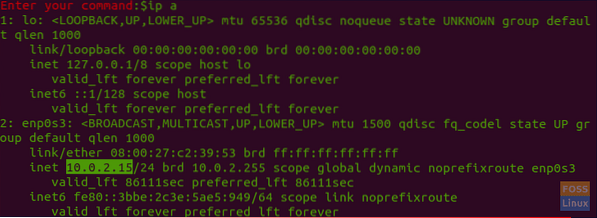
Som du kan se, er IP'en 10.0.2.15.
Trin 2. Brug den følgende kommando til at oprette forbindelse til din maskine fra fjernmaskinen.
ssh brugernavn @ ip-adresseHvor erbrugernavn er brugernavnet ogIP-adresse er maskinens IP.
Så i vores eksempel vil det være:
ssh hendadel @ 10.0.2.15For første gang, når du prøver at oprette forbindelse til SSH, får du en advarselsmeddelelse som nedenfor:

Du kan ganske enkelt indtaste "ja" for at fortsætte. Du bliver bedt om at indtaste din adgangskode.
Når du har indtastet adgangskoden, finder du en velkomstskærm som nedenfor:
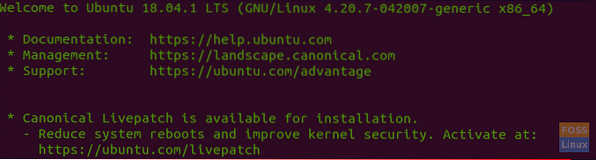
Og voila, du er nu logget ind på din Ubuntu-maskine!
Trin 3. For at lukke sessionen kan du bruge følgende kommando:
AfslutOpret forbindelse til SSH via internettet
Før du opretter forbindelse til din maskine via internettet, skal du kende maskinens offentlige IP. Du kan bruge følgende URL “https: // ifconfig.co / ip ”for at få din maskines offentlige IP, som er den maskine, du prøver at oprette forbindelse til den via SSH.
Dernæst skal du konfigurere din router til at acceptere anmodninger på port 22. Vær forsigtig, når du indstiller denne indstilling, da du kan indstille din maskine til en høj sikkerhedsrisiko. Så det anbefales stærkt ikke at bruge standardport 22. I stedet kan du foretage en simpel drejning ved at konfigurere din router til at acceptere SSH-anmodninger på en ikke-standardport og sende eller videresende disse anmodninger til port 22 på den maskine, der har tjenesten aktiveret. Du bør tjekke din routers dokumentation for at aktivere portvideresendelse, da hver router har sin egen implementeringsstil.
Endelig kan du bruge nedenstående kommando til at oprette forbindelse til din maskine:
ssh brugernavn @ public-ip-adresseHvorbrugernavn er brugernavnet ogpublic-ip-adresse er IP'en til den maskine, du har brug for for at SSH det.
Deaktiver SSH-service
Hvis du har brug for at stoppe SSH-tjenesten på din Ubuntu-maskine, kan du bruge følgende kommando.
sudo systemctl stop sshAlternativt for at starte tjenesten igen.
sudo systemctl start sshEller hvis du har brug for at deaktivere tjenesten fra start under systemstart, kan du bruge den næste kommando.
sudo systemctl deaktiver sshBrug også den næste kommando for at aktivere den igen.
sudo systemctl aktiver sshEndelig håber jeg, at du finder denne tutorial nyttig for dig, og hvis du har yderligere spørgsmål, skriv en kommentar nedenfor.
 Phenquestions
Phenquestions


