Natlystilstand har eksisteret i et stykke tid i smartphone og tablets. Det har indgået nogle Linux-distroer som en funktion aktiveret ved standardindstillinger. GNOME-skrivebordsmiljø fik Night Light-tilstand fra GNOME 3.24 og fremefter, som blev frigivet for omkring et år siden ..
Nu hvor Ubuntu 17.10 bærer GNOME som standard desktopmiljøet, man kunne forvente, at den nyeste Ubuntu-installation inkluderer Night Light-indbygget tilstand. Faktisk er det, bortset fra at funktionen ikke aktiveres som standardindstillinger. Det skal tændes manuelt. Derfor denne vejledning.
Hvad er Night Light Mode?
Kort sagt reducerer nattelys-tilstand belastningen på dine øjne, mens du ser computeren om natten eller i mørke. Computerskærmen dæmper lysstyrken og også blå farve. Blåt lys vides at forårsage ubalance i søvnhormoner i vores krop, hvilket betyder sværere at falde i søvn. Med natlystilstand vil din skærm se rød eller gul ud, hvilket har vist sig at hjælpe dine øjne med at tilpasse sig nattesyn mere jævnt, hvilket fører til bedre søvn.
Aktivering af Night Light Mode i Ubuntu 17.10
Trin 1) Gå til 'Aktiviteter' og start appen 'Indstillinger'.
Trin 2) Klik på 'Enheder' og derefter 'Viser' i venstre rude.
Trin 3) Klik på 'Night Light'.
Trin 4) Flyt vippekontakten til 'ON' -position. Som standardindstillinger tændes nattelys-tilstanden, når du bruger din pc mellem solnedgang og solopgang baseret på din Ubuntus klokkeslæt. Eventuelt kan du indtaste manuel tid, hvis det er nødvendigt.
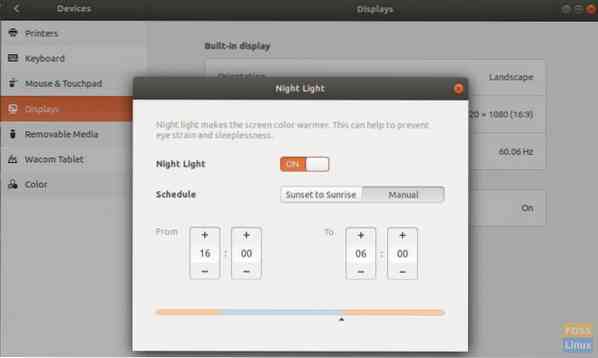
I tilstanden kan du hurtigt få adgang til / slukke eller administrere indstillingerne via Kontrolcenter.
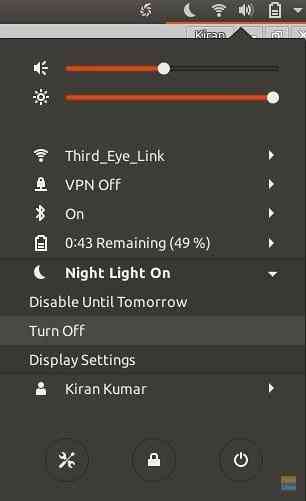
Det er det!
 Phenquestions
Phenquestions



