Uanset om du ønsker at teste Wayland, forstå hvad det er, før du bruger det, eller lære at aktivere og deaktivere det på Ubuntu, vil denne guide vise sig at være værdifuld på den ene eller den anden måde.
Denne guide vil diskutere, hvad Wayland er, hvordan det fungerer, og hvordan man aktiverer og deaktiverer det på dit Ubuntu-system.
Lad os komme igang.
Hvad er Wayland
Den bedste måde at definere Wayland på er at kalde det en protokol, der bruges af sammensætning af vinduesadministratorer til at kommunikere med klienten og C-biblioteket i Wayland-protokollen.
En compositing windows manager, i det mindste forkortet til en compositor, er en windows manager, der giver applikationer en off-screen buffer til hvert vindue. En komponist kan interagere med grafikken og vinduesystemet ved at skabe:
- Gennemsigtighed i Windows
- Animationer
- Drop skygger
Kompositoren implementeret af Wayland-protokollen kan være en displayserver, der kører på Kernel, X-applikationen eller en Wayland-klient såsom rodløs eller fuldskærms X-servere, andre displayservere eller basale applikationer.
Det oprindelige team af frivillige udviklere, der hjalp med at udvikle Wayland-protokollen, skabte det som en enklere og hurtigere erstatning af X. X11-teknologi havde været standard skærmserver brugt i de fleste Linux Desktop miljøer. På grund af forskellige problemer på X11-serveren, herunder sikkerhedssårbarheder og ydeevneproblemer, udviklede det Kristian Høgsberg-ledede team Wayland som et alternativ.
Hvorfor Wayland
Sammenlignet med andre displayservere er Wayland-skærmprotokollen sikker og hurtig. Wayland definerer enhver applikation som klient og en grafisk procesenhed som server. I modsætning til X11 tillader Wayland hver applikation at bruge protokollen i en enkeltstående funktionalitet.
Da Wayland håndterer hver applikation i en enkeltstående session i protokollen, forbedrer det ydeevnen, fordi serveren ikke behøver at administrere alle applikationer på én gang. I stedet tegner de påkrævede applikationer selvstændige nødvendige ting.
Waylands udvikling er forbedret og tilføjer flere funktioner som XWayland, der giver brugerne mulighed for at arbejde med X11-baserede Wayland-applikationer.
Billedet nedenfor viser Wayland-arkitekturen.
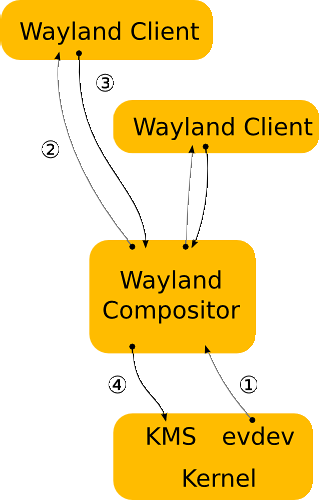
Sådan aktiveres og deaktiveres Wayland på Ubuntu
I årenes løb, delvis takket være et aktivt udviklingsteam og samfund, har nogle Linux-distributioner vedtaget Wayland og giver dig mulighed for at aktivere det under login.
For at aktivere Wayland på Ubuntu skal du følge nedenstående trin:
I denne vejledning skal du have rodrettigheder til at redigere specifikke filer. Selvstudiet antager også, at du kører GNOME som dit standard Desktop-miljø.
Rediger fil / etc / gdm3 / daemon.konf
I filen skal du kigge efter følgende post # WaylandEnable = false
Fjern kommentar til indgangen for at deaktivere Wayland eller lad være kommenteret for at aktivere Wayland.
Luk, gem filen, og genstart gdm ved hjælp af kommandoen:
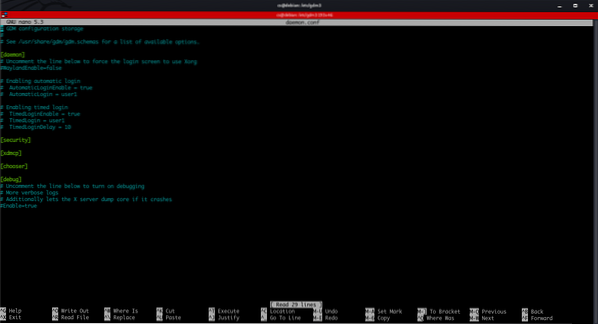
Du kan også anvende ændringerne ved at genstarte dit system.
For at bruge Ubuntu over Wayland skal du klikke på ikonet for indstillinger i login-menuen, vælge "Ubuntu på Wayland" og derefter logge ind. Sørg for, at du har aktiveret Wayland ved at lade linjen i ovenstående fil være kommenteret.
Konklusion
Denne vejledning har givet dig en idé om, hvad Wayland-protokollen er, hvordan den fungerer, og hvordan du aktiverer og deaktiverer den på Ubuntu.
Ved afsked skal du huske på, at dette ikke er en Wayland-protokolvejledning eller referencevejledning. Målet var at introducere dig til Wayland-protokollen, vise dig, hvordan den fungerer, og hvordan du kan aktivere og deaktivere den på et Ubuntu-system.
Hvis du ønsker mere information, kan du tjekke den officielle dokumentation:
https: // vejland.fribord.org / docs / html
 Phenquestions
Phenquestions


