Denne artikel forklarer brugen af Wget-kommandoen til at downloade filen fra kommandolinjen. Desuden har vi også forklaret brugen af forskellige almindelige muligheder med deres praktiske eksempler.
Installer Wget Command:
Wget-kommandoen er forudinstalleret på mange Linux-baserede distributioner, herunder Ubuntu. For at kontrollere, om enten Wget-kommandoen er installeret på dit system eller ikke, skal du åbne terminalen og udføre følgende kommando:
$ wget - version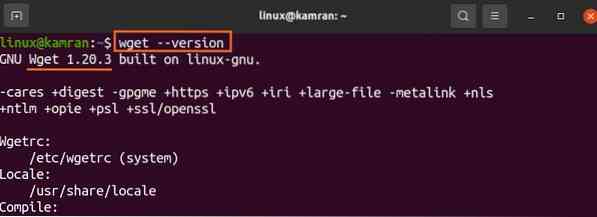
Outputtet bekræfter, at Wget-kommandoen er installeret på mit system. Men hvis Wget-kommandoen ikke er installeret, kan du installere den på dine Ubuntu og andre Debian-baserede systemer med kommandoen nedenfor:
$ sudo apt installer wget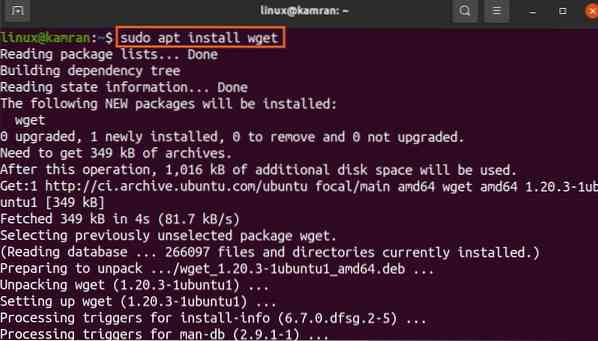
Syntaks for Wget Command:
Lad os først diskutere kommandoens syntaks. Syntaksen for Wget-kommandoen er som følger:
$ wget [optioner] [url]Flere muligheder kan bruges med wget-kommandoen. URL'en henviser til adressen på den fil, som vi skal downloade.
Download af filerne ved hjælp af Wget-kommandoen:
Den enkleste form for Wget-kommandoen er at bruge den uden at angive nogen indstillinger. Wget-kommandoen downloader filerne fra den givne url i den aktuelle arbejdsmappe. Lad os for eksempel downloade Skype Debian-pakken med den vedhæftede Wget-kommando nedenfor:
$ wget https: // go.skype.com / skypeforlinux-64.deb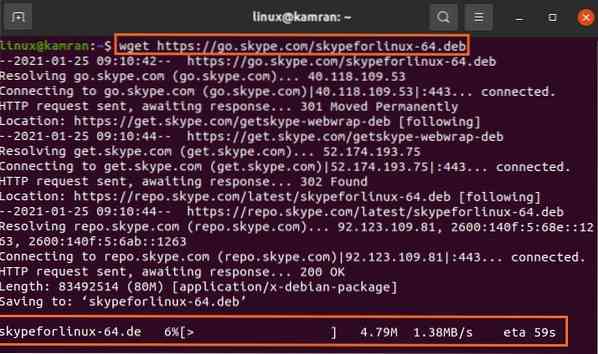
Wget-kommandoen sender HTTP-anmodningen og downloader Debian-pakken i det aktuelle bibliotek.
Derudover viser den statuslinjen, filstørrelse, downloadhastighed osv.
Sådan gemmes den downloadede fil med et andet navn:
Normalt downloades og gemmes filerne med det originale navn. Men Wget-kommandoen giver os mulighed for at omdøbe filerne, før vi downloader ved hjælp af -O-indstillingen. Efter indstillingen -O skal vi angive filnavnet:
$ wget -O Skype https: // go.skype.com / skypeforlinux-64.deb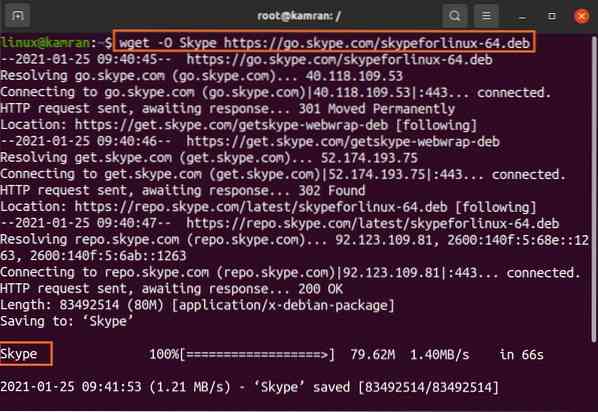
Skype-pakkens navn er ændret til 'Skype'.
Download af filen i et specifikt bibliotek:
Som tidligere diskuteret gemmes filerne i en aktuel arbejdsmappe. Ikke desto mindre kan de downloadede filer gemmes i et hvilket som helst andet specifikt bibliotek ved hjælp af indstillingen -p. Lad os downloade filen og gemme den i mappen 'Downloads' med nedenstående kommando:
$ wget -P / home / linux / Downloads https: // go.skype.com / skypeforlinux-64.deb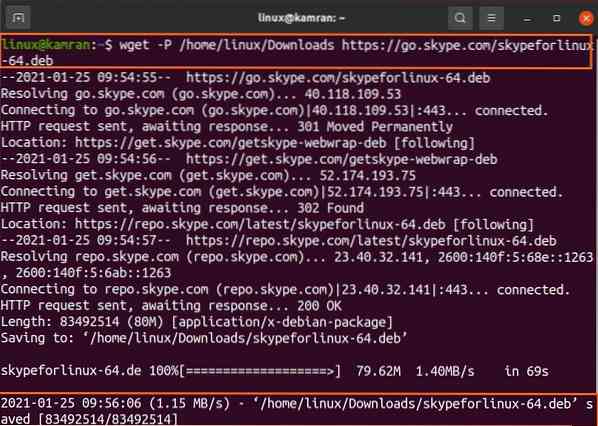
Skypeforlinux-64.deb-fil downloades og gemmes med succes i mappen 'Downloads'.
Indstilling af downloadhastighed:
Vi kan indstille en bestemt downloadhastighed for en fil med indstillingen -limit-rate. Downloadhastigheden måles som standard i byte / sekund. Vi kan dog indstille downloadhastigheden i kilobyte (k), megabyte (m) og gigabyte (g).
$ wget -limit-rate = 500k https: // go.skype.com / skypeforlinux-64.deb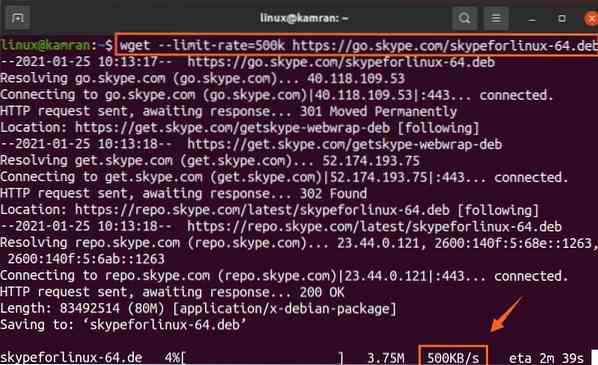
I ovenstående kommando er downloadhastigheden begrænset til 500 kilobyte pr. Sekund.
Genoptagelse af en afbrudt download:
Hvis downloadingen afbrydes, kan du nemt genoptage den med indstillingen -c.
Jeg har afbrudt en download ved at trykke på ctrl-c. Lad os genoptage denne download med den vedhæftede kommando:
$ wget -c https: // go.skype.com / skypeforlinux-64.deb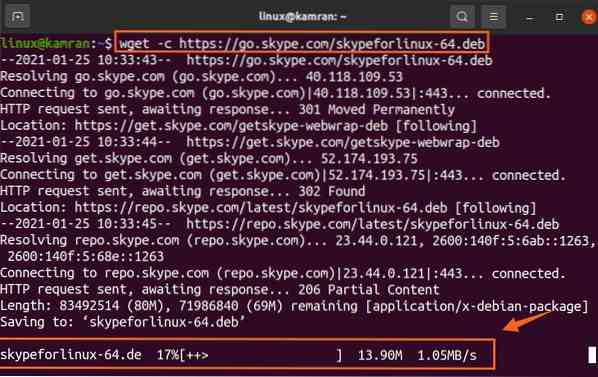
Download af flere filer:
Ved at bruge Wget-kommandoen kan vi også downloade flere filer. Gem filens URL'er i en tekstfil, mens hver URL starter på en ny linje. Brug indstillingen -i og angiv tekstfilnavnet ved siden af det.
Lad os downloade Linux Kernel 5.10 fil.

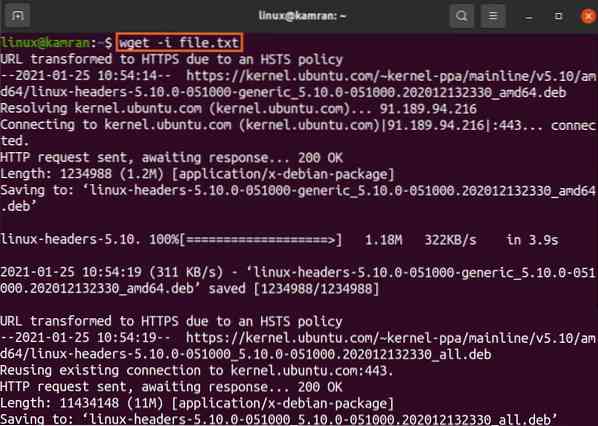
Begge Linux-kernefiler downloades med succes.
Download i baggrunden:
Du kan sætte din downloadproces i baggrunden med indstillingen -b. Ideelt set gør vi det, mens vi downloader den store fil.
$ wget -b https: // go.skype.com / skypeforlinux-64.deb
Downloadingen fortsættes i baggrunden.
Konklusion:
Wget er et meget nyttigt kommandolinjeprogram til download af filer fra kommandolinjen. Den leveres forudinstalleret på Ubuntu 20.04 og mange Linux-distributioner. Med Wget-kommandoen kan vi downloade filerne, gemme dem med forskellige navne, gemme dem i en hvilken som helst anden specificeret mappe i stedet for den aktuelle arbejdsmappe og mange flere.
 Phenquestions
Phenquestions


