Med Windows kan du altid tilpasse udseendet og følelsen af dit system. For eksempel kan du vise navnet efter eget valg i Windows proceslinje lige ved siden af det digitale ur - bare for det pokker af det! Lad os se, hvordan vi gør det.
Vis navn i proceslinjen i Windows 10
Tipet kan især interessere de yngre sæt. Dette sjove tip giver dig mulighed for at tilpasse de alfabeter, der vises efter tidstallene i proceslinjen. Angiv dit navn, hvis du ønsker det!
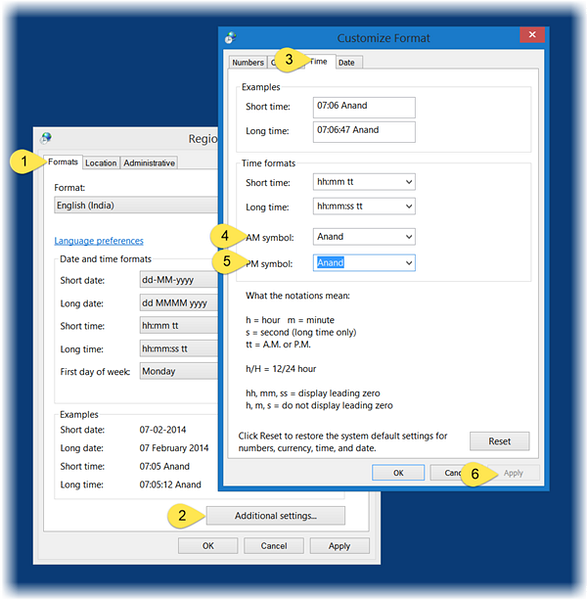
I Windows 10/8, tryk på Win + X i kombination for at åbne Power Task Menu. Fra det skal du vælge 'Kontrolpanel'. Vælg derefter Område.
Vælg nu knappen 'Yderligere indstillinger' fra vinduet 'Region', der vises på din computerskærm.
Senere skal du i vinduet 'Tilpas format' vælge fanen 'Tid'.
Her skal du ændre både AM- og PM-bogstaverne til ethvert navn, du ønsker.
Sørg for, at det format, du bruger, har "tt" i sig.
Det vil sige: Tidsformat = tt: mm: ss tt
Klik derefter på Anvend> OK.
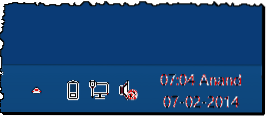
Hvis du ikke kan lide de foretagne ændringer, skal du vende dem om og gendanne det til standardindstillingerne ved blot at klikke på reset-knappen eller ved at ændre det manuelt tilbage til AM og PM.
Der er en anden måde at gøre dette på.
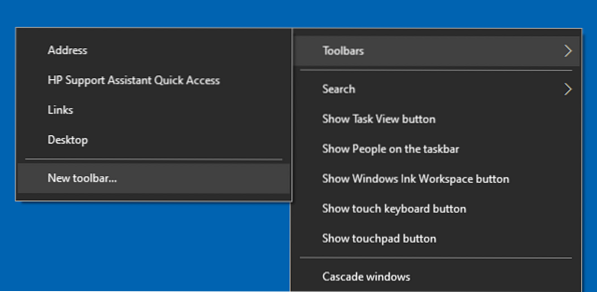
Højreklik på proceslinjen> Værktøjslinjer> Ny værktøjslinje.
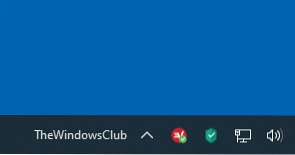
Opret en ny med det ønskede navn, og vælg det.
I Windows 7, åbn Kontrolpanel, vælg Region og sprog> fanen Formater> Knappen Yderligere indstillinger, og vælg derefter fanen Tid i vinduet Tilpas format, der åbnes, og følg ovenstående procedure.
Tjek dette indlæg for at lære, hvordan du kan tilføje ugedag til proceslinjens ur og dette indlæg for at finde ud af, hvordan du tilføjer adresselinje til proceslinjen.
hackerman1 tilføjer i kommentarerne:
Du kan også skifte rækkefølgen, hvis du indtaster “tt hh: mm: ss” i lang tid får du dit navn til venstre for tiden med et mellemrum mellem dem. Hvis du indtaster: "HH" i stedet for "hh", får du tiden i 24-timers format.
Matthew Badhan Roy foreslår en anden måde:
Opret en mappe på skrivebordet med dit urnavn. Højreklik derefter på proceslinjen, og vælg Værktøjslinje> Ny værktøjslinje. Gå til denne mappe, og vælg den. Nu kan du slette mappen. Dit navn vises i proceslinjen.
Et andet sjovt tip: Opret tomme mappenavne i Windows.
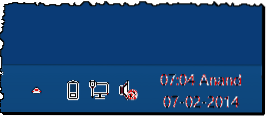
 Phenquestions
Phenquestions


