Hvad gør GIMP?
Et af de vigtigste job, du kan udføre i GIMP, er at beskære de dele, du ønsker. Måske vil du have dit motiv til at have en anden baggrund, eller du skal fjerne detaljer, der er irrelevante eller følsomme. I disse tilfælde kan du male over eller skære dele af billedet ud. I denne artikel vil du se et par måder at beskære et billede med GIMP. Du kan klippe de dele, du har valgt; den mest ligefremme sag er at skære en firkant. Du skal blot vælge markeringsværktøjet med bogstavet r vælge dit mellemrum og markere. Du har også mulighed for at vælge et specifikt billedformat for dit endelige billede. Du gør dette med dialogboksen Værktøjsindstillinger. Når du har valgt, skal du finde 'Beskær til markering' i rullemenuen 'billede'.
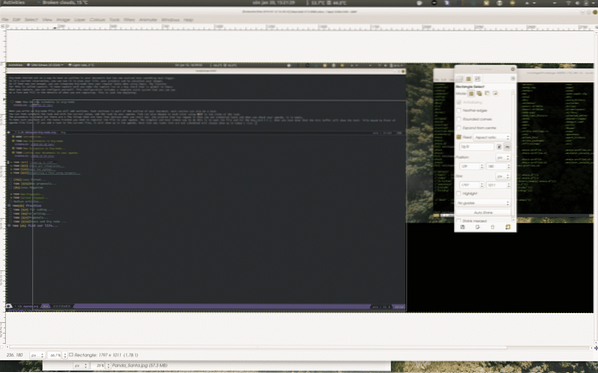
Dette er den enkleste metode, så gå videre til næste niveau. Du kan bruge en hvilken som helst regelmæssig form til at gøre det samme, det er ikke så let som at skære en lige linje. Det bliver lidt mere kompliceret, når du vil skære personen ud på billedet eller, som jeg troede, pandaen. Da formen ikke er defineret nøjagtigt af noget geometrisk mønster, skal du spore langs kanten. Dette er tidskrævende og udsat for fejl, men der er flere andre måder.
Hvordan vælger du dit afgrødeområde?
Den bedste måde at bestemme afgrødeområdet på er at bruge markeringsværktøjerne. Det er vigtigt at beslutte, hvor præcis du vil være, og hvad du prøver at opnå. De tilgængelige værktøjer er blandt andet 'Intelligent saks' og 'Fuzzy Select'. Hvis du har høj kontrast, kan du bruge 'Fuzzy Select' til at vælge den farve, dit objekt har. 'Fuzzy Select' er også fremragende, hvis du vil skabe skyggeeffekter af dit motiv. For at denne metode skal fungere godt, skal du tilpasse tærsklen for maksimal farveforskel. For at skære en kontur er det svært at få det rigtigt. Det er bedre at bruge 'Intelligent saks' til et sådant job. Saksen er et nøjagtigt værktøj, men kræver lidt arbejde. En stabil hånd er også nyttigt. For at bruge værktøjet skal du påkalde det fra menuen Tools-> Selection Tools eller skrive 'I' på tastaturet.
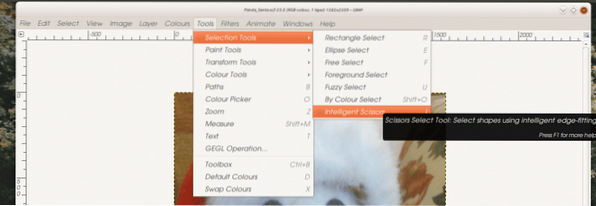
Markøren skifter til et saks. Det er her, det bliver lidt tidskrævende; du skal skære genstanden ud. Du skal være præcis, men ikke for meget, der er tricks. Du starter med at klikke tæt på kanten af dit objekt, en prik vises. Så snart du flytter markøren, vises en linje. I slutningen er der en rund cirkel kaldet en node. Bliv ved med at klikke langs kanten af dit objekt hele vejen rundt. Når du studerer dit arbejde, vil du se, at linjen, som værktøjet oprettede, har fulgt kanten, men ikke perfekt. Før du trykker på enter for at bekræfte dit valg, kan du gå tilbage langs linjen for at finjustere det.
Hvis funktionen mangler detaljer, kan du klikke på linjen og trække den tættere på. Du kan også flytte en node ved at holde Ctrl-Shift nede og trække noden. Tryk på Enter for at bekræfte formen. På dette tidspunkt kan du også udvide eller formindske dit valg med så mange pixels, som du ønsker. Dette er en nyttig strategi, hvor du bevidst kan vælge lidt for meget og krympe bagefter. Gå nu til 'Rediger-> Kopier' og indtast. Brug derefter 'Rediger-> Indsæt som' -> 'Nyt billede' for at oprette et nyt billede. Hvis du bruger menuen, vil du se, at du kan indsætte et nyt lag og endda en ny pensel. Dette kan være virkelig nyttigt til at lave smukke mønstre. Nu har du et nyt billede åbent, bare gem det med et nyt navn og tilføj det til noget andet.
Mere automatiserede måder
En mere automatiseret måde at tage et specielt objekt ud af et billede er værktøjet 'Forgrundsvalg'. Dette værktøj er designet til at vælge et antal farver og markere alt andet. Valget foretages inden for det område, du markerer. Mange brugere kalder dette lasso-værktøjet på grund af det symbol, der bruges ved markøren, mens du bruger det. For at begynde at bruge værktøjet 'Forgrundsvalg' skal du vælge det i menuen 'Værktøjer -> Valg'. Lassoen vises ved siden af din markør. Nu markerer du området omkring objektet groft.
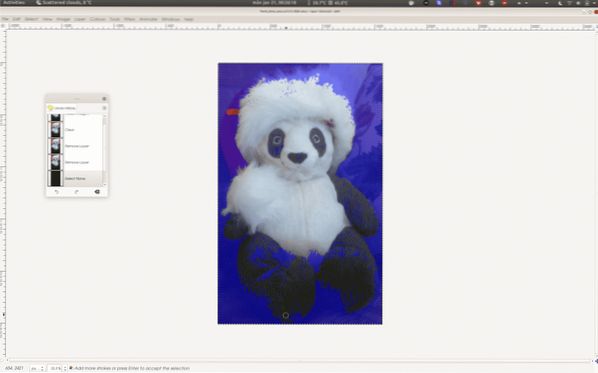
Værktøjet forsøger at identificere objektet ud fra det, du markerer, og dit næste trin. Når du har tegnet en linje omkring objektet, skifter markøren til tegneværktøjet. Årsagen til dette er, at du nu skal definere de forskellige farver, den er lavet af. Valget er ikke altid perfekt, så du bliver muligvis nødt til at fortsætte med at markere de dele af objektet, som værktøjet ikke valgte fra starten. Denne procedure kan være lidt kedelig, men det sparer tid i forhold til alternativet.
GIMP er et kraftfuldt værktøj, og jo mere du bruger det, jo mere kan du, det er kræfter. Øv dig ved at indstille projekter, der kræver nye funktioner, så du selv kan opleve, hvordan de fungerer.
 Phenquestions
Phenquestions


