Betyder det, at vi ikke kan gemme almindelige data på RAM? Nå, det kan vi faktisk. Hvis du ikke er ligeglad med, at dine data går tabt, kan du bruge RAM som disk. Hvilket kaldes RAMDISK. Denne løsning er meget effektiv, hvis din computer har backup-strømforsyning, der kan holde din computer kørende i lang tid, selv når strømmen går.
Der er faktisk en måde at bruge RAMDISK til at gemme filer permanent. Lad os sige, at du har en 4 GB RAMDISK-opsætning. Du kan gemme og få adgang til filer her meget hurtigt. Selvfølgelig er dette midlertidig opbevaring. For at løse dette problem kan vi bruge en harddisk og synkronisere alle filer og mapper på vores RAMDISK automatisk med specifikke sikkerhedskopieringssoftware. Selvom harddisken er langsom, og det kan tage et stykke tid at synkronisere en harddisk med en RAMDISK, gemmes dataene i det mindste permanent. Så når du lukker computeren, slettes RAMDISK. Når du starter din computer igen, kopieres alle data fra din harddisk til din RAMDISK. Denne proces vil være langsom. Men efter at data er kopieret, kan du igen få adgang til dataene meget hurtigt. Så grundlæggende bruges RAMDISK som en cache her.
I denne artikel vil jeg vise dig, hvordan du opretter og bruger RAMDISK på Ubuntu 18.04 LTS. Se videoen nedenfor for at se en video af denne proces:
Oprettelse af et RAMDISK:
Oprettelse af et RAMDISK på Ubuntu 18.04 LTS er virkelig let. Alle nødvendige værktøjer er allerede forudinstalleret på Ubuntu 18.04 LTS.
Opret først et monteringspunkt, hvor du monterer RAMDISK med følgende kommando:
$ sudo mkdir / mnt / ramdisk
Nu kan du montere RAMDISK til / mnt / ramdisk monteringspunkt med følgende kommando:
$ sudo mount -t tmpfs -o rw, størrelse = 2G tmpfs / mnt / ramdiskBEMÆRK: Her, størrelse = 2G betyder, at RAMDISK vil være 2 GB i størrelse. Brug for at oprette RAMDISK på flere MB M. For eksempel, for at oprette 256 MB RAMDISK, sæt størrelse = 256M

Kør følgende kommando for at kontrollere, om RAMDISK er oprettet:
$ df -hSom du kan se, oprettes og monteres RAMDISK / mnt / ramdisk som forventet.
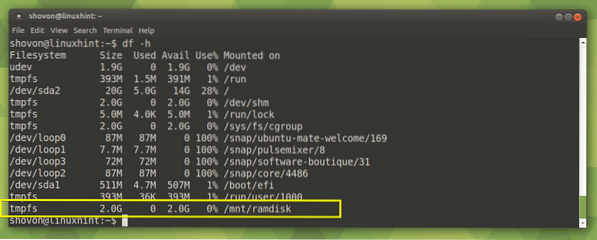
Du kan bruge RAMDISK, når du bruger almindelige harddiskpartitioner. Som du kan se fra skærmbilledet nedenfor, kopierede jeg flere filer og mapper til RAMDISK. Jeg kan endda redigere tekstfiler direkte fra RAMDISK.
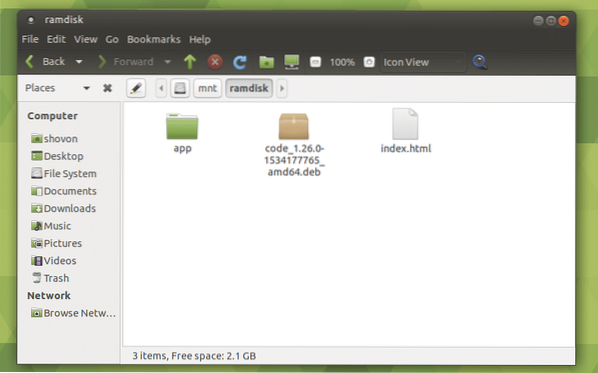
For at afmontere RAMDISK skal du køre følgende kommando:
$ sudo umount / mnt / ramdiskADVARSEL: Alle filerne i din RAMDISK går tabt.

Montering af RAMDISK automatisk på systemstart:
Du kan bruge / etc / fstab fil for automatisk at montere RAMDISK på systemstart.
Først skal du tage en sikkerhedskopi af / etc / fstab fil med følgende kommando:
$ sudo cp -v / etc / fstab / etc / fstab.sikkerhedskopi
En kopi af filen / etc / fstab gemmes i / etc / fstab.sikkerhedskopi. Nu Hvis noget går galt undervejs, kan du bare gendanne / etc / fstab fil.

Åbn nu / etc / fstab-fil med følgende kommando:
$ sudo nano / etc / fstab
/ etc / fstab-filen skal åbnes.
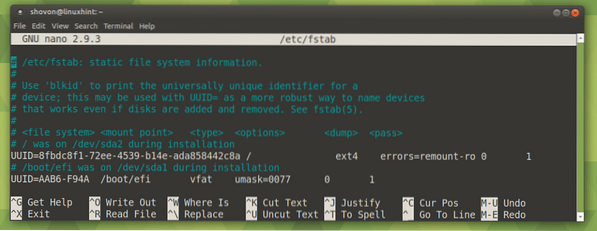
Gå nu til slutningen af filen og tilføj følgende linje:
tmpfs / mnt / ramdisk tmpfs rw, størrelse = 2G 0 0BEMÆRK: Her størrelse = 2G betyder, at størrelsen på RAMDISK er 2 GB. For at specificere størrelsen i MB skal du bruge M i stedet for G.
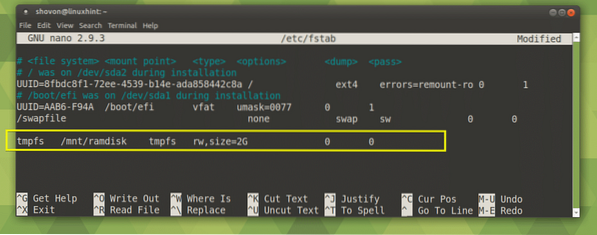
Tryk nu
Genstart nu din computer med følgende kommando:
$ sudo genstartRAMDISK skal monteres som du kan se fra det markerede afsnit på skærmbilledet nedenfor.
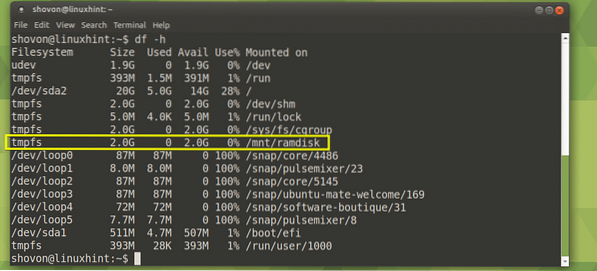
Vedvarende RAMDISK-data:
I dette afsnit vil jeg vise dig, hvordan du gemmer RAMDISK-data til harddisk ved systemnedlukning og indlæser data fra harddisk til RAMDISK ved systemstart.
For at dette kan fungere, skal den mappe, hvor RAMDISK monteres, og hvor sikkerhedskopidataene gemmes, have det samme filtilladelsessæt. Jeg vil vise dig et let trick. Bliv hængende.
Opret først en mappe, hvor RAMDISK-data gemmes ved systemlukning med følgende kommando:
$ sudo mkdir / mnt / ramdisk_backup
Hvis du har fulgt denne artikel fra starten, skal RAMDISK monteres på / mnt / ramdisk
Opret nu en systemtjenestefil med følgende kommando:
$ sudo nano / lib / systemd / system / ramdisk-sync.service
Skriv nu de følgende linjer og udskift shovon som markeret i skærmbilledet nedenfor med dit login-brugernavn. Glem ikke dette trin, da det ellers ikke fungerer. Gem nu filen.
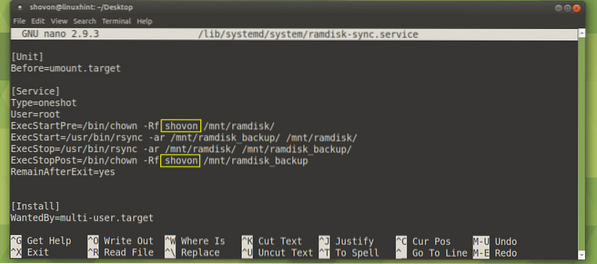
Aktiver nu ramdisk-sync service med følgende kommando:
$ sudo systemctl aktiverer ramdisk-sync.service
Det ramdisk-sync tjenesten er aktiveret. Nu starter den automatisk ved systemstart.

Genstart nu din computer med følgende kommando:
$ sudo genstartNår din computer starter, skal du kontrollere, om ramdisk-sync tjenesten kører med følgende kommando:
$ sudo systemctl status ramdisk-syncSom du kan se, kører tjenesten korrekt.
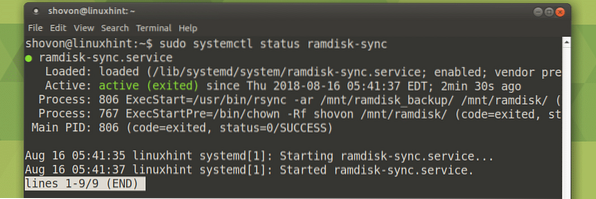
Som du kan se, både / mnt / ramdisk og / mnt / ramdisk_backup mapper er tomme.
$ ls / mnt / ramdisk , _ sikkerhedskopi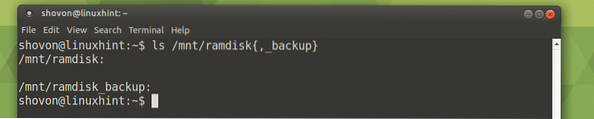
Nu skal jeg kopiere nogle filer til / mnt / ramdisk RAMDISK.
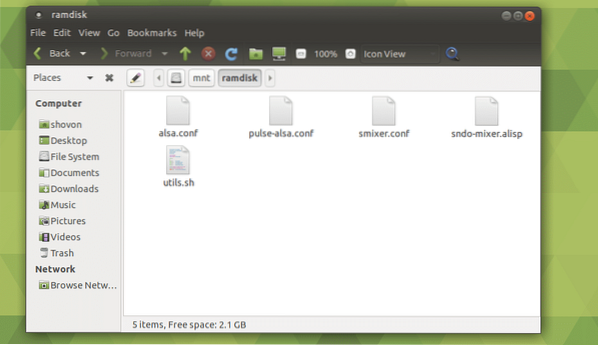
Genstart nu din computer.
$ sudo genstartSom du kan se, når min computer starter, er filerne tilgængelige i min RAMDISK / mnt / ramdisk
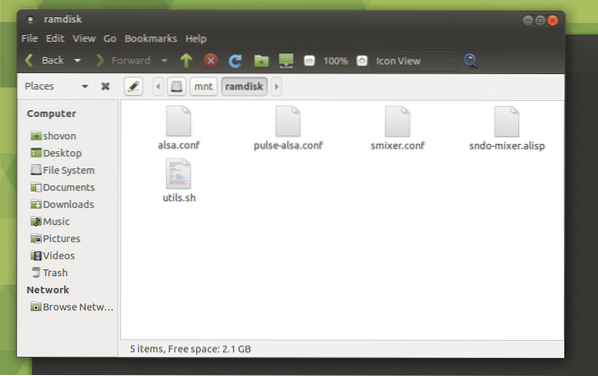
Også den / mnt / ramdisk og / mnt / ramdisk_backup indeholder de samme filer.
$ ls / mnt / ramdisk , _ sikkerhedskopi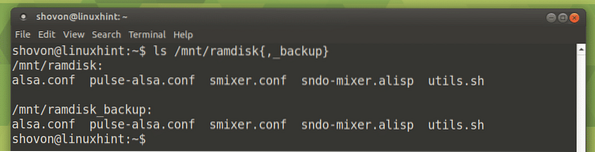
Sådan opretter og bruger du RAMDISK på Ubuntu 18.04 LTS. Tak, fordi du læste denne artikel.
 Phenquestions
Phenquestions


