Analyse af tidsbaserede seriedata kan hjælpe os med at forstå den fremherskende tendens på markedet. Et klik Prognose i Excel 2016 gør dette ret godt. Som sådan kan det hjælpe dig med at forstå de nuværende såvel som fremtidige tendenser. Lad os i dette indlæg grave i nogle af de muligheder, der følger med nye funktioner, der er tilgængelige i Microsoft Office 2016.
Opret en prognose i Excel
Det er simpelt, hvis du har historiske tidsbaserede data klar med dig, kan du bruge dem til at oprette en prognose. Inden du går videre, er det dog vigtigt at dække visse punkter. For eksempel, når du opretter en prognose, opretter kontorapplikationen Excel 2016 et nyt regneark, der inkluderer både en tabel med de historiske og forudsagte værdier. Du ser også et diagram, der udtrykker disse data. En sådan repræsentation viser sig praktisk til forståelse og forudsigelse af visse resultater som fremtidigt salg eller forbrugertendenser.
Så for at oprette en prognose skal du åbne Excel 2016-regneark og indtaste to dataserier, der svarer til hinanden. En serie med dato- eller tidsindgange for tidslinjen og en serie med tilsvarende værdier (noget svarende til repræsentationen lavet på papir, der repræsenterer dataværdien på X-aksen og Y-aksen). Disse værdier forudsiges for fremtidige datoer.
Bemærk, at tidslinjen kræver ensartede intervaller mellem datapunkterne. lignende månedlige intervaller med værdier den 1. i hver måned. Hvorfor er det vigtigt?? Fordi opsummering af data inden oprettelse af prognosen hjælper dig med at producere mere nøjagtige prognoseresultater.
Vælg begge dataserier. Selvom du vælger en celle i en af dine serier, er Excel 2016 programmeret på en sådan måde, at selve applikationen automatisk vælger resten af dataene.
Når du er færdig, skal du klikke på Prognoseark på fanen Data i gruppen Prognose. Se skærmbilledet nedenfor.
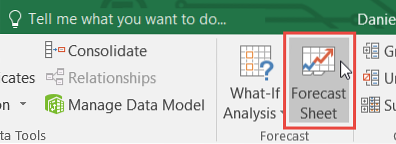
Vælg derefter den ønskede repræsentation (et linjediagram eller et søjlediagram) til den visuelle repræsentation af prognosen fra feltet Opret prognoseark (synlig i øverste højre hjørne af skærmen).
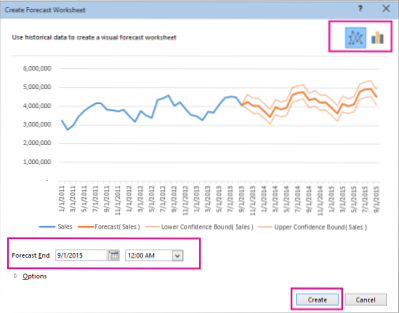
Kig derefter efter boksen Forecast End, vælg en slutdato, og klik derefter på Opret.
Læn dig tilbage og slappe af, mens Excel 2016 opretter et nyt regneark, der indeholder både en tabel med de historiske og forudsagte værdier og et diagram, der præcist udtrykker disse data.
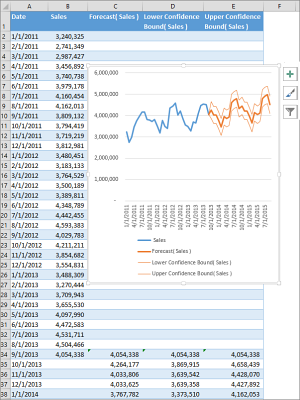
Alt gjort skal du finde et nyt regneark til venstre ("foran") arket, hvor du indtastede dataserien. Nu kan du om nødvendigt tilpasse din prognose.
Kilde.
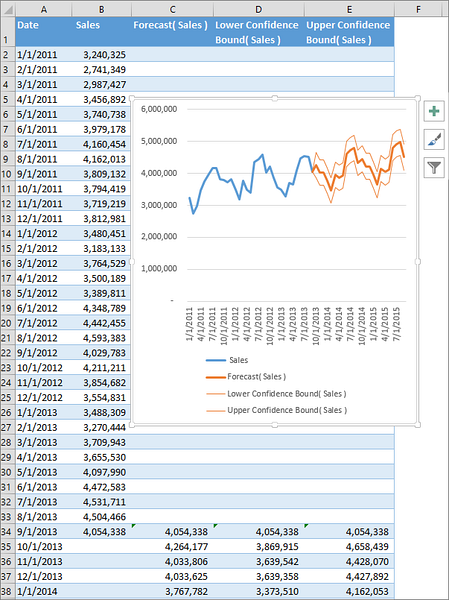
 Phenquestions
Phenquestions


