Bemærk: For at forklare de forskellige metoder til kopiering af en mappe i Linux har vi brugt Linux Mint 20.
Metoder til kopiering af en mappe i Linux:
Følgende er de fire mest almindelige metoder til kopiering af en mappe i Linux:
Metode nr. 1: Brug af Linux GUI:
Dette er den nemmeste metode til at kopiere en mappe i Linux, som også meget almindeligt bruges i andre operativsystemer. Du skal udføre følgende trin for at kopiere en mappe i Linux ved hjælp af denne metode:
Først skal vi oprette en mappe til demonstration i vores hjemmekatalog med navnet "CopyFolder".
Mappen, som vi har oprettet, vises i nedenstående billede:
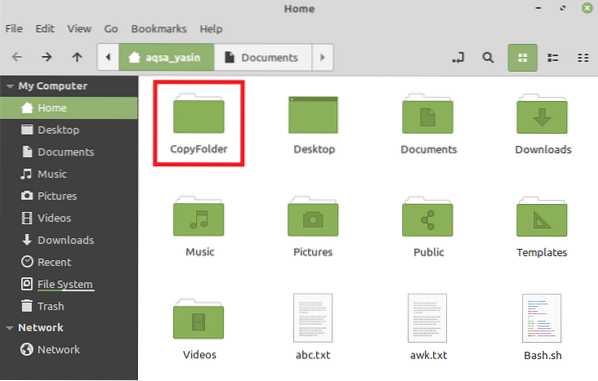
For at starte en pop op-menu skal du højreklikke på denne mappe. Når menuen er startet, vælger vi indstillingen "Kopier" fra denne menu, som vist på følgende billede:
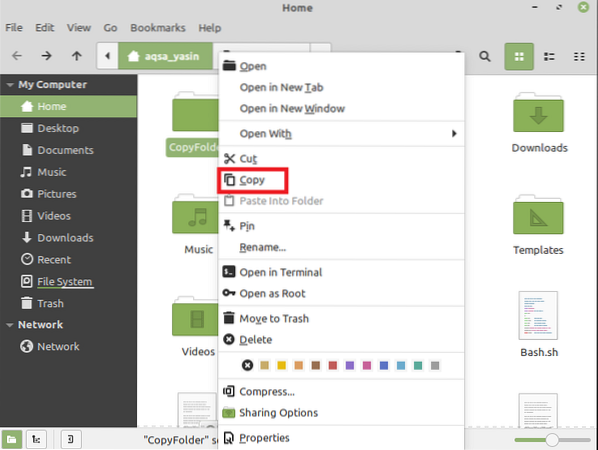
I dette eksempel har vi til hensigt at kopiere vores "CopyFolder" til "Documents" -mappen. Derfor dobbeltklikker vi på mappen "Dokumenter" for at åbne den. Så mens vi er i "Dokumenter" -mappen, højreklikker vi på dens tomme plads for at starte en pop op-menu igen. Nu vælger vi indstillingen "Indsæt" i menuen, som netop er startet som fremhævet i billedet vist nedenfor:
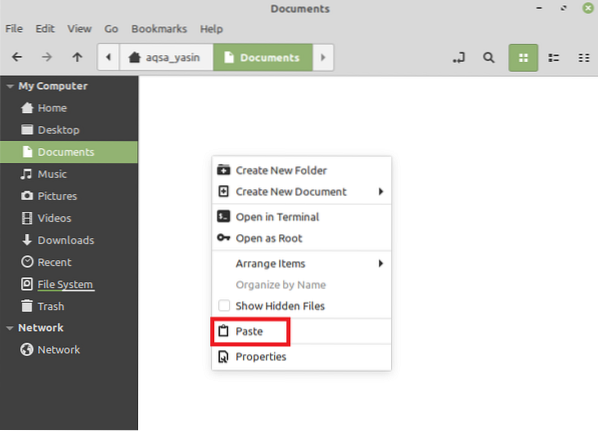
Når du har gjort dette, vil du bemærke, at din "CopyFolder" eller en hvilken som helst anden valgt mappe er blevet kopieret til "Dokumenter" -mappen eller en hvilken som helst anden mappe, du har valgt, som vist på følgende billede:
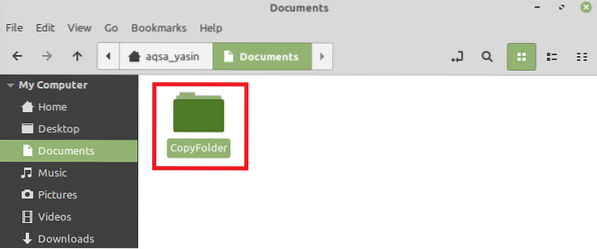
Metode nr. 2: Brug af kommandoen “cp”:
Denne metode og de to andre metoder, der er vist nedenfor, er Linux Mint 20 terminalbaseret. Vi følger nedenstående trin for at bruge denne metode til at kopiere en mappe i Linux:
Da denne metode er terminalbaseret, vil vi derfor starte Linux Mint 20-terminalen som vist i følgende billede:

Du skal indtaste følgende kommando i din terminal, når den er startet:
$ cp -r NameOfFolderToBeCopied DestinationPathHer skal du angive det faktiske navn på den mappe, der skal kopieres i stedet for NameOfFolderToBeCopied, og den aktuelle sti til det sted, hvor du vil kopiere mappen i stedet for DestinationPath. I scenariet, som vi diskuterer, har vi til hensigt at kopiere "CopyFolder" til vores "Documents" -mappe. Derfor har vi skrevet “CopyFolder” i stedet for NameOfFolderToBeCopied. Også stien til "Dokumenter" -mappen i stedet for DestinationPath, som vist på billedet nedenfor:

Når du har trykket på "Enter" -tasten for at udføre ovennævnte kommando, ville din ønskede mappe være kopieret til den angivne destination. Du kan også bekræfte, om den ønskede operation har fundet sted eller ikke, ved at køre følgende kommando i din terminal:
$ ls -l DestinationPathHer skal du angive stien til det sted, hvor du har kopieret din mappe i stedet for DestinationPath.

Ved at køre denne kommando vises alt indholdet af "Dokumenter" -mappen, som også indeholder den mappe, du lige har kopieret, dvs.e., "CopyFolder", som vist på billedet nedenfor:

Metode nr. 3: Brug af kommandoen “rsync”:
Når vi bruger kommandoen “rsync” til at kopiere en mappe i Linux Mint 20, bliver vi nødt til at udføre alle nedenstående trin:
Først skal vi installere kommandoen “rsync”, hvis den ikke allerede er installeret, ved at udføre følgende kommando i vores terminal:
$ sudo apt-get install rsync
Når denne kommando er blevet installeret på dit system, vil din terminal afspejle output vist på billedet nedenfor:
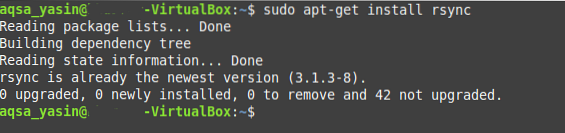
Når kommandoen “rsync” nu er blevet installeret på dit system, skal du udføre følgende kommando i terminalen:
$ rsync -avz NameOfFolderToBeCopied DestinationPathHer skal du angive det aktuelle navn på den mappe, der skal kopieres i stedet for NameOfFolderToBeCopied, og den aktuelle sti til, hvor du vil kopiere den mappe i stedet for DestinationPath. I scenariet, som vi diskuterer, har vi til hensigt at kopiere "CopyFolder" til vores "Documents" -mappe. Derfor har vi skrevet “CopyFolder” i stedet for NameOfFolderToBeCopied. Samt stien til "Dokumenter" -kataloget i stedet for DestinationPath som vist på følgende billede:

Når du har udført denne kommando, viser din terminal dig en bekræftelsesmeddelelse, der viser, at den angivne operation er udført med succes, som vist på billedet nedenfor:
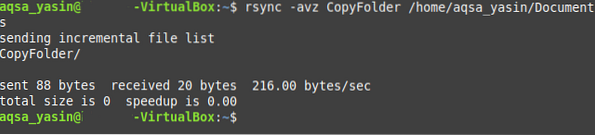
Du kan også bekræfte det ved at udføre kommandoen “ls” som beskrevet i metoden ovenfor.
Metode nr. 4: Brug af kommandoen “scp”:
Dette er endnu en terminalbaseret metode til kopiering af en mappe i Linux, som kan følges på den måde, der er vist nedenfor.
Kommandoen “scp” kan bruges til at kopiere en mappe i Linux på følgende måde:
$ scp -r NameOfFolderToBeCopied DestinationPathHer skal du angive det aktuelle navn på den mappe, der skal kopieres i stedet for NameOfFolderToBeCopied, og den aktuelle sti til, hvor du vil kopiere den mappe i stedet for DestinationPath. I scenariet, som vi diskuterer, har vi til hensigt at kopiere "CopyFolder" til vores "Documents" -mappe. Derfor har vi skrevet “CopyFolder” i stedet for NameOfFolderToBeCopied. Også stien til "Dokumenter" -kataloget i stedet for DestinationPath som vist på følgende billede:

Når du har udført denne kommando, kan du bekræfte, om din mappe er blevet kopieret til den angivne destination eller ikke ved at køre kommandoen “ls” igen.
Konklusion:
Alle metoderne demonstreret i denne artikel er ekstremt lette at følge. Disse metoder er i stand til at kopiere en mappe til en bestemt destination inden for få sekunder. Ved at følge en af disse metoder kan du kopiere så mange mapper, som du vil, og hvor som helst du vælger, mens du bruger Linux-operativsystemet.
 Phenquestions
Phenquestions


