Mange brugere, der ejer en netbook eller notesbog med en relativt lille skærmstørrelse, foretrækker altid at se deres foretrukne YouTube HD-videoer og film på en stor skærm ved at slutte deres bærbare computer eller tablet til en større ekstern skærm.
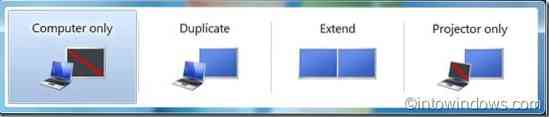
Der er et par måder derude for at forbinde en bærbar computer til en ekstern skærm afhængigt af typen af port (er), der findes på din bærbare computer og den eksterne skærm. De fleste notebooks, der blev fremstillet i de sidste to-tre år, har en HDMI-port sammen med den gamle VGA-port for at forbinde din computer til en ekstern skærm.
Og hvis din bærbare computer har en HDMI-port, men din eksterne skærm mangler en HDMI-port, skal du få en HDMI til VGA-konverter og omvendt.
Det bedste er, at tilslutning og aktivering af en ekstern skærm på en Windows 7-maskine er relativt enkel. Du behøver ikke at konfigurere avancerede indstillinger for at få det til at fungere. Udfør nedenstående instruktioner med succes tilslut din bærbare computer, netbook eller tablet til en ekstern skærm.
Sådan tilsluttes din Windows 7-installerede notesbog til en ekstern skærm:
Trin 1: Tilslut din Windows 7-bærbare computer til den eksterne skærm ved hjælp af VGA- eller HDMI-kabel.
Trin 2: Tænd derefter din Windows 7 bærbare computer og også den eksterne skærm.
Trin 3: Når Windows 7 er i gang, skal du skrive Mobilitetscenter i Start-menuens søgeområde og tryk på enter for at åbne det samme.
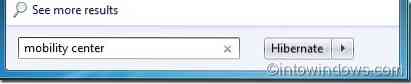
Trin 4: Hvis du har tilsluttet din Windows 7-maskine korrekt til den eksterne skærm, skal du nu se Display tilsluttet tekst under sektionen Ekstern skærm i Windows Mobility Center. For at bruge den tilsluttede eksterne skærm skal du klikke på Connect Display-knappen. Du skal nu også se dit Windows 7-skrivebord i den eksterne skærm.
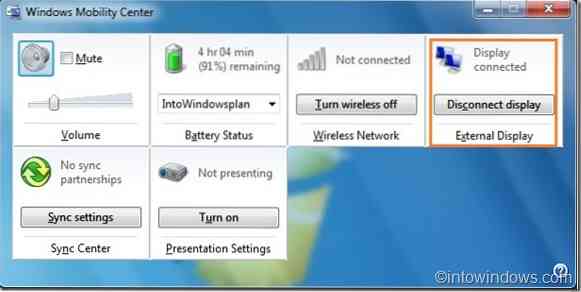
Trin 5: Brug afbryderknappen i Windows Mobility Center til at afbryde den eksterne skærm. Når skærmen er tilsluttet og aktiv, skal du bruge Windows + P taster for hurtigt at skifte mellem disse skærme.
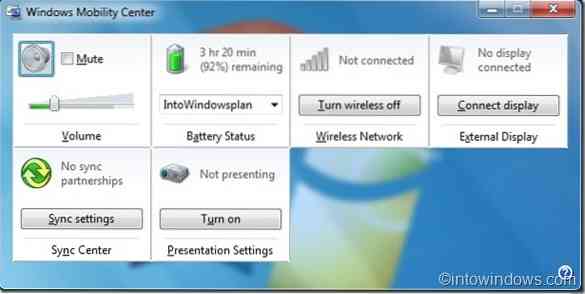
Sådan installeres Windows 7 på en netbook ved hjælp af en bootbar USB-guide kan også interessere dig.
 Phenquestions
Phenquestions


