En korrekt konfigureret firewall er en vigtig del af etableringen af foreløbig systemsikkerhed. Med dette i tankerne, her vil vi gå over, hvordan du konfigurerer firewall på din Ubuntu-pc.
Nu leveres Ubuntu som standard med et dedikeret firewall-konfigurationsværktøj kendt som UFW eller Uncomplicated Firewall. Det er et intuitivt front-end-system designet til at hjælpe dig med at administrere iptables-firewallregler. Med UFW vil du være i stand til at bruge næsten alle de nødvendige firewallopgaver uden at skulle lære iptables.
Som sådan til denne læsning bruger vi UFW til at hjælpe med at oprette en firewall til vores Ubuntu-pc. Vi har også sammensat en detaljeret trinvis vejledning i, hvordan du bruger UFW til at udføre.
Konfiguration af Ubuntu Firewall (UFW)
UFW er en simpel og effektiv firewall-applikation installeret på Ubuntu som standard, men ikke aktiveret. Men hvis du mener, at du muligvis ved et uheld har slettet den, kan du skrive følgende kommando i din terminal for at geninstallere den igen på dit system.
sudo apt installere ufw
Dette installerer UFW på dit system. Og hvis den allerede var installeret, får du følgende skærmbillede:
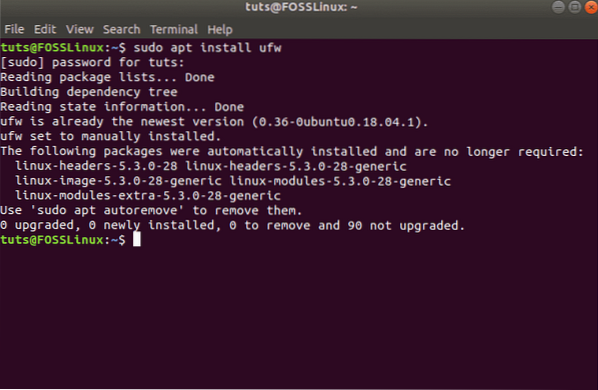
Når du er installeret, skal du sørge for, at den er aktiveret og fungerer. For at gøre dette skal du bruge denne kommando:
sudo ufw status detaljeret
Som du kan se på billedet, i vores system, viser det, at UFW er inaktiv.
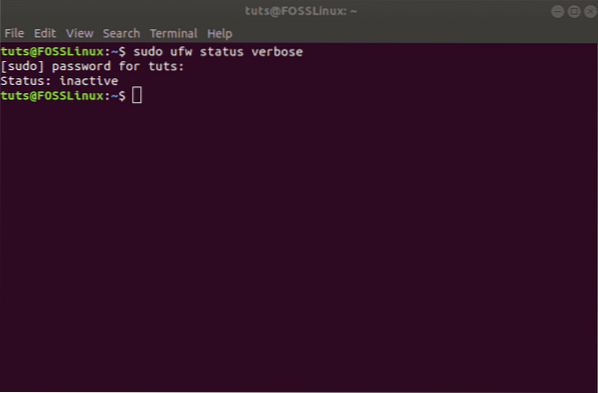
I dette tilfælde skal du indtaste følgende kommando for at aktivere UFW:
sudo ufw aktivere
Dette skal aktivere UFW på dit system og vise denne meddelelse:
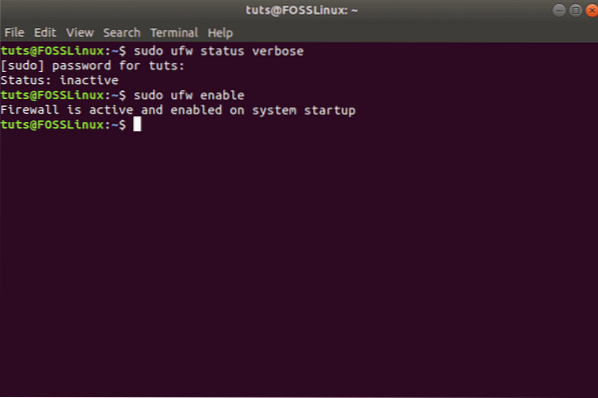
Konfigurer standardpolitikker
Med UFW aktiveret kan du gå og kontrollere dens status igen ved hjælp af den forrige kommando:
sudo ufw status detaljeret
Du skal nu se noget som dette:
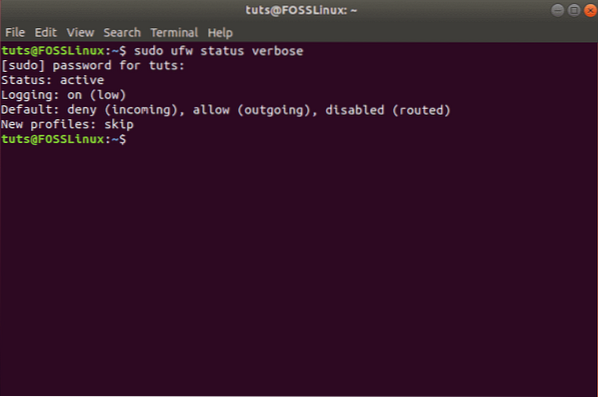
Som du kan se, benægter UFW som standard alle indgående forbindelser og tillader alle udgående forbindelser. Dette forhindrer klienter i at oprette forbindelse til vores server udefra, men vil gøre det muligt for applikationer fra vores server at kommunikere med eksterne servere.
Du kan dog finjustere disse regler for at oprette en brugerdefineret firewall, der er specifik for dine behov og krav.
I de følgende afsnit diskuterer vi forskellige måder, hvorpå du kan kontrollere firewallindstillingerne.
Konfigurer UFW-adfærd baseret på indgående forbindelser til forskellige porte
Hvis du vil tillade forbindelser, der bruger sikret SSH, skal du bruge denne kommando:
sudo ufw tillader ssh
eller
sudo ufw tillader 22
Du skal modtage følgende besked:
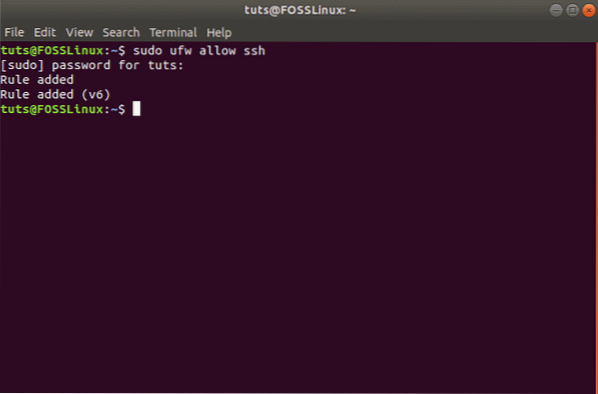
Port 22 er den standardport, som SSH-dæmonen lytter til. Som sådan kan du enten konfigurere UFW til at tillade tjenesten (SSH) eller den specifikke port (22).
Hvis du har dette i tankerne, hvis du har konfigureret din SSH-dæmon til at lytte til en anden port, siger port 2222, så kan du bare erstatte 22 med 2222 i kommandoen, og UFW-firewallen tillader forbindelser fra den port.
Lad os ligeledes sige, at du vil have din server til at lytte til HTTP på port 80, så kan du indtaste en af følgende kommandoer, og reglen føjes til UFW.
sudo ufw tillad http
eller
sudo ufw tillader 80
For at tillade HTTPS på port 443 kan du bruge følgende kommandoer:
sudo ufw tillader https
eller
sudo ufw tillader 443
Nu, hvis du vil lade mere end en port på samme tid, er det også muligt. I dette tilfælde skal du dog nævne begge dele - portnumrene samt den specifikke protokol, du vil aktivere.
Her er kommandoen, du vil bruge til at tillade forbindelser fra porte 6000 til 6003, der kommer fra TCP såvel som UDP.
sudo ufw tillader 6000: 6003 / tcp
sudo ufw tillader 6000: 6003 / udp
Afvis specifikke forbindelser
Hvis du er interesseret i at forhindre individuelle forbindelser, skal du blot bytte ”tillad“ med ”benægt“ i nogen af ovenstående kommandoer.
Lad os for eksempel sige, at du har set mistænkelige aktiviteter fra en IP-adresse 1.10.184.53. I så fald kan du bruge denne kommando til at forhindre IP-adressen i at oprette forbindelse til dit system:
sudo ufw benægter fra 1.10.184.53
Konfigurer UFW til IPv6
Alle de kommandoer, vi diskuterede ovenfor, antager, at du bruger IPv4. Hvis din server er konfigureret til IPv6, skal du også konfigurere UFW til at understøtte IPv6. Dette gøres ved hjælp af følgende kommando:
sudo nano / etc / default / ufw
Kontroller og sørg for, at værdien for IPv6 er indstillet til Ja. Det skal se sådan ud:
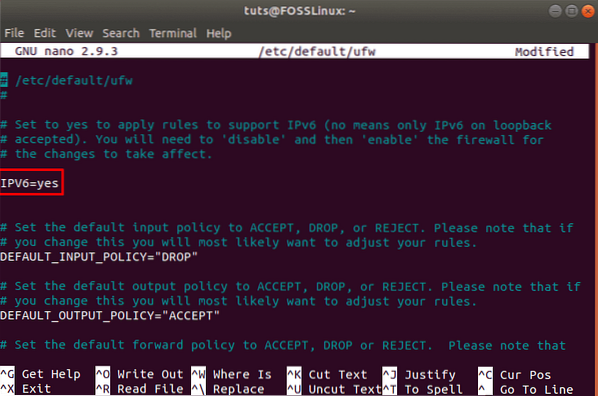
Nu understøtter UFW og alle de forudkonfigurerede regler både IPv4 såvel som IPv6.
Slet en specifik UFW-regel
Nu hvor du ved, hvordan du opretter nye regler til UFW, er det også tid til at lære at slette specifikke regler for at give dig fuldstændig kontrol over firewall-værktøjssættet.
Hvis du har indstillet flere regler og ikke kan huske dem alle, kan du bruge følgende kommando til at få en liste over alle dine firewallregler.
sudo ufw status nummereret
Dette genererer en nummereret liste over alle de UFW-regler, du har oprettet. Lad os sige, at du ønsker at slette regel nummer 7. Derefter kan du følge op med denne kommando:
sudo ufw slet 7
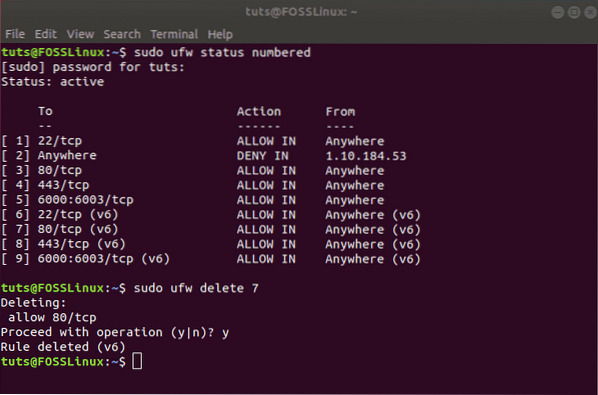
Alternativt, hvis du allerede ved, hvilken regel du vil slette, kan du direkte indtaste den i kommandoen på denne måde:
sudo ufw slet tillad http
Bemærk: Hvis du har konfigureret UFW til både IPv6 og IPv4, er slet kommando vil fjerne reglen for begge instanser.
Adgang til Firewall-logfiler
Det er vigtigt at kontrollere dine firewall-logfiler fra tid til anden. Dette hjælper dig med at identificere angreb, bemærke enhver form for usædvanlig aktivitet i dit netværk og endda fejlfinde firewallregler.
Når det er sagt, skal du først aktivere UFW for at oprette logfiler, hvilket kan gøres ved hjælp af følgende kommando:
sudo ufw logger på
Logfilerne gemmes i / var / log / beskeder, / var / log / syslog, og / var / log / kern.log hvorfra du kan få adgang til dem.
Deaktiver / nulstil UFW
Hvis du ønsker at deaktivere UFW sammen med alle dens regler, kan du bruge denne kommando:
sudo ufw deaktiver
Du får en besked som denne:
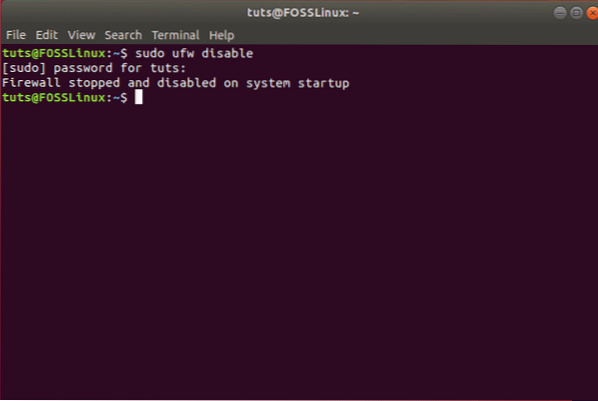
Du kan derefter genaktivere UFW ved hjælp af en af de kommandoer, der er diskuteret ovenfor:
sudo ufw aktivere
Men hvis du ønsker at starte på ny og slette alle aktive regler, kan du blot nulstille UFW ved hjælp af denne kommando:
sudo ufw nulstilles
Dette skulle generere følgende meddelelse, og UFW nulstilles og fjerner alle eksisterende regler.
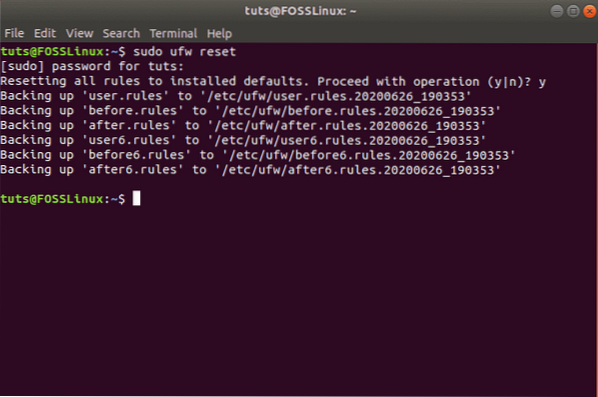
Afslutter
Så dette var vores dybdegående vejledning om, hvordan du aktiverer og konfigurerer UFW på din Ubuntu. Vi håber, at du fandt denne guide nyttig, og at den hjalp dig med at oprette en brugerdefineret firewall til dit Ubuntu-system. Vi har dækket alle de grundlæggende regler og kontrolområder, du ønsker fra din firewall. Fik yderligere tip til Ubuntu Firewall? Fortæl os det i kommentarerne nedenfor.
 Phenquestions
Phenquestions



