Standardkonfigurationsværktøjet til systemindstillinger i Ubuntu tilbyder en overflod af muligheder for at konfigurere PulseAudio lydindstillinger. Normalt når applikationer ikke afspiller nogen lyd, er der kun et par kontrolskyder til stede:
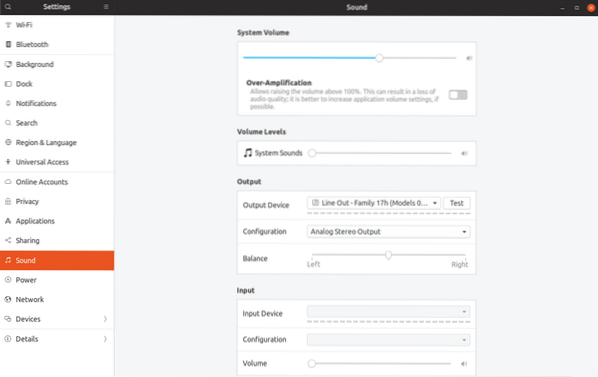
Når du starter en app, der begynder at afspille lyd, for eksempel Firefox, der spiller en YouTube-video, vises en ny bjælke, der giver dig mulighed for at konfigurere pr. Appvolumen:
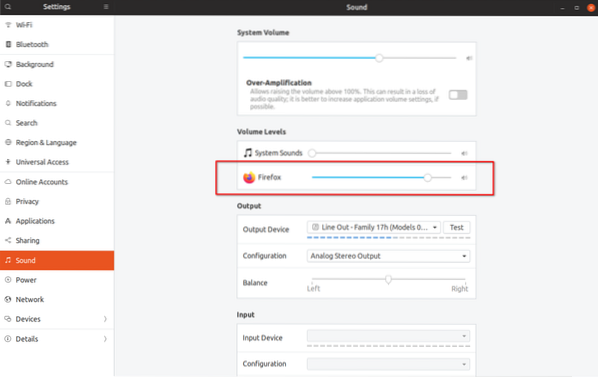
Ideelt set skal den nye lydstyrkeskyder, der er synlig i skærmbilledet ovenfor, give dig mulighed for at kontrollere lydstyrken på Firefox uden at påvirke mastervolumen eller lydniveauet i andre kørende apps. Dette fungerer dog ikke som forventet. Bemærk nedenfor, hvordan hovedsystemets lydstyrke også øges, når du flytter Firefox-skyderen til højre:
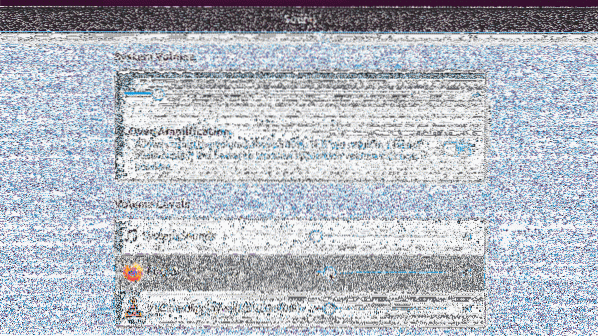
Dette særlige spørgsmål om mastervolumen-synkronisering med lydstyrkeniveauer for individuelle applikationer kan indsnævres til "flat-volumes" -adfærd aktiveret i Ubuntu som standard. Så hvad er denne mulighed for "flade bind" i PulseAudio?
Flade volumener øger den samlede systemvolumen med lydstyrken i den højest anvendte applikation. I vores tilfælde har hævelse af Firefox-volumen også øget mastervolumen med tilføjet bivirkning af indirekte stigende volumen af VLC-afspiller. Når du skifter til VLC og genoptager afspilning, afspilles lyden nu på nyt hævet mastervolumeniveau i stedet for tidligere lavere niveau. Dette kan være et stort problem, og det har potentialet til at ødelægge dine trommehinder, især når du bruger hovedtelefoner.
Så irriterende som denne adfærd kan være, kan flade diskenheder deaktiveres fuldstændigt i Ubuntu. Når det er gjort, vil hver applikation have ægte separat lydstyrkeniveau, der slet ikke ødelægger med mastervolumen. Konfigureret pr. App-lydstyrkeniveau huskes i eksisterende eller ny forekomst af applikationen, og den fortsætter også gennem genstart.
For at deaktivere fladmængder i Ubuntu skal du tilføje en linje til PulseAudio-dæmonen.conf-fil. Kør kommandoen nedenfor for at oprette den krævede mappe:
mkdir -p ~ /.pulsBrug kommandoen nedenfor til at oprette en ny eller åben eksisterende dæmon.conf-fil. Du kan erstatte nano med kommando fra din yndlings teksteditor:
nano ~ /.puls / dæmon.konfIndsæt følgende linje i den åbnede fil, og gem derefter ved at trykke på CTRL + O i nano:
flade bind = nej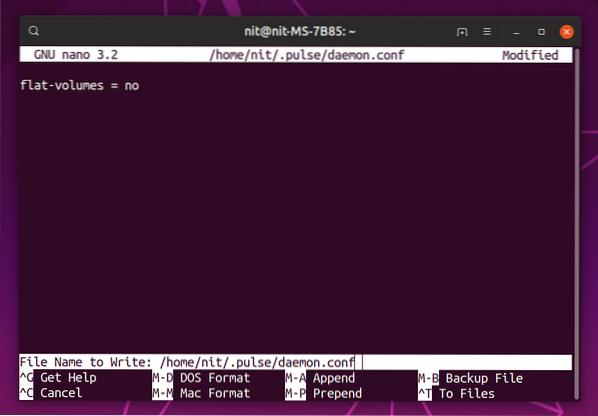
Når du har gemt filen, skal du genstarte PulseAudio-serveren ved at køre kommandoen:
pulseaudio -kDu bliver nødt til at lukke og genstarte kørende apps, for at dette kan få fuld effekt. Indstilling af flade volumener er nu deaktiveret, lad os se, hvordan per applikationsvolumen fungerer nu:
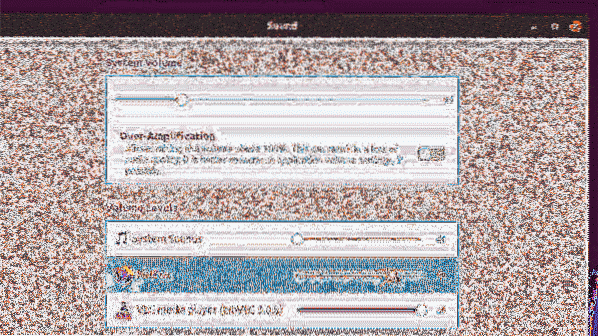
Bemærk, at volumeniveauer pr. Applikation nu er helt afkoblet fra mastervolumen.
Upstream PulseAudio holder fladvolumener aktiveret som standard. Efterfølgende sender Debian, Ubuntu og dets derivater også denne funktion som standard. Den gode nyhed er dog, at en ny forpligtelse for nylig er blevet slået sammen i Debian, der endelig deaktiverer flade mængder, og der er en god chance for, at det også vil sive ned til Ubuntu (sandsynligvis i.04 LTS version). Arch Linux har altid foretaget et fornuftigt valg af at deaktivere flade diskenheder som standard.
Hvorfor laver jeg en stor del af denne flade mængder? Fordi det beskytter dig mod pludselige lydspidser i hele systemet og gør lydstyrkeniveauer over 100% mindre irriterende og lettere at administrere. VLC-afspiller inkluderer en mulighed for at hæve lydstyrken over 100%, hvilket er ret nyttigt, når lydkvaliteten er mindre end optimal.
Vær opmærksom på at hæve lydstyrken over den tilladte tærskel eller overforstærkning kan resultere i høretab, knitrende lyd eller beskadigelse af højttalerne. Den næste del af denne tutorial forklarer, hvordan man øger volumen over 100%, men du skal bruge det efter eget skøn og skal absolut have deaktiveret fladvolumen.
For at øge mastervolumen over de tilladte niveauer, kan du bare bruge overforstærkning til at skifte i systemlydindstillinger. For individuelle apps skal du installere Pavucontrol-appen fra pakkehåndteringen (nogle distributioner leverer dette værktøj som standard). For at installere skal du køre kommando:
sudo apt installere pavucontrolStart “PulseAudio Volume Control” fra applikationsstarter og gå til fanen afspilning for at konfigurere lydstyrken til at køre apps (op til 153% ~ 11.00dB):

For yderligere at øge lydstyrkeniveauer over 153% (læs advarslen ovenfor med fed skrift), skal du udføre bestemte kommandoer i terminalen.
Med en app, der kører med lydafspilning, skal du køre følgende kommando i terminalen (brug ALT + TAB, hvis du bruger et program eller et spil i fuld skærm):
pactl-liste synkeindgangeDu vil se noget detaljeret output om lydkanaler, der aktuelt afspilles. Noter vask-input-id for den app, som du vil hæve lydstyrken for, som vist på skærmbilledet nedenfor:
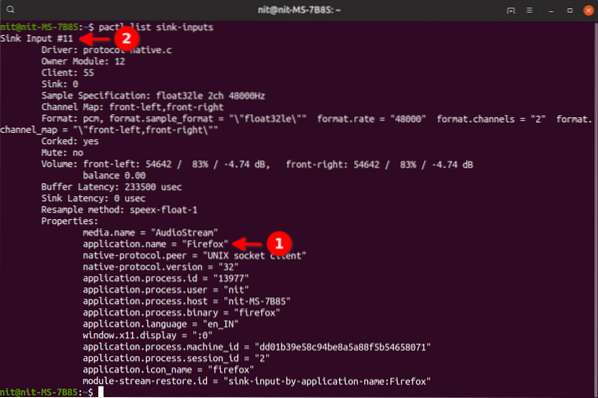
Kør derefter kommandoen nedenfor ved at erstatte “sink_input_id” med det input-id, du fandt ovenfor. Du kan erstatte 200% efter eget valg.
pactl set-sink-input-volume "sink_input_id" 200%For eksemplet vist i skærmbilledet ovenfor vil den endelige kommando være:
pactl sæt-vask-input-volumen 11200%Kør kommandoen "pactl list sink-inputs" igen for at se lydstyrkeniveau hævet til 200%. Bemærk, at du kun skal køre disse kommandoer en gang. Næste gang du starter Firefox, vil den allerede være på 200%.
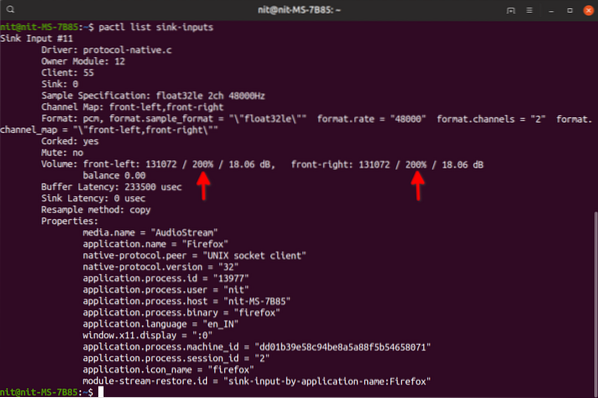
Dette afslutter selvstudiet. Alle ændringer, der foretages på dit system efter at have fulgt denne vejledning, kan gendannes ved at slette skjulte “.puls ”-mappe i dit hjemmekatalog (synlig efter tryk på CTRL + H).
Endelig en bonus, her er et link til en fremragende guide fra Sytem76 om fejlfinding af lydproblemer på dit system.
 Phenquestions
Phenquestions


