I denne vejledning skal du tjekke, hvordan du rydder terminalen på Ubuntu.
Terminal på Ubuntu
Som standard bruger Ubuntu GNOME Terminal som standard terminalemulator. Det er en del af GNOME-skrivebordet. Udover den standard, skal du tjekke de bedste terminalemulatorer til Linux.
Start “Terminal.”

Hvordan ville terminalvinduet se ud med masser af unødvendige output? Det er meget simpelt at generere en ved hjælp af kommandoen “ja”.
$ ja, den hurtige brune ræv springer over den dovne hund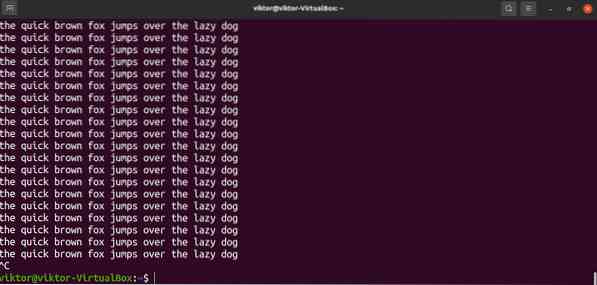
Glem ikke at trykke på "Ctrl + C" for at stoppe output. Ellers fortsætter udskrivningen.
Rydningsterminal
Nu hvor vi fik alle de unødvendige tekster, tid til at rydde op. Den enkleste måde er at bruge kommandoen “clear”.
$ klar

Dette er standardmetoden til at rydde terminalvinduet. Der er helt sikkert andre metoder. Det kan dog variere afhængigt af den terminalemulator, du bruger. For eksempel, hvis du bruger Putty, vil det at køre kommandoen clear slettes kun for en enkelt side.
I stedet for at skrive kommandoen kan vi også sende den klare kommando til terminalemulatoren ved hjælp af "Ctrl + L.”Nogle terminalemulatorer kan have en anden tastaturgenvej, for eksempel“ Ctrl + Shift + K.”
Terminal nulstilling
Den klare kommando rydder terminalskærmen for udgangene. Det er muligt at initialisere terminalen igen. Det fjerner al den midlertidige kommandohistorik og genindlæser alle terminalkonfigurationerne. Bemærk, at det også kan fjerne eventuelle midlertidige ændringer af miljøvariabler.
For at nulstille terminalen skal du køre reset-kommandoen.
$ nulstilles

Det kan tage et øjeblik at initialisere terminalen igen. Nulstillingskommandoen anbefales kun at bruge, når det er nødvendigt. Ellers er den klare kommando den sikre mulighed.
Der er en anden mere kompliceret måde at gøre det på. Vi kan indstille et alias til at sende en reset-kommando til terminalen. Lær mere om bash-aliasser. I modsætning til nulstillingskommandoen gør denne dog det lidt anderledes.
Her vil cls være aliaset for kommandoen printf “\ 033c”. Aliaset erklæres i “~ /.bashrc ”-fil.
$ alias cls = 'printf "\ 033c"'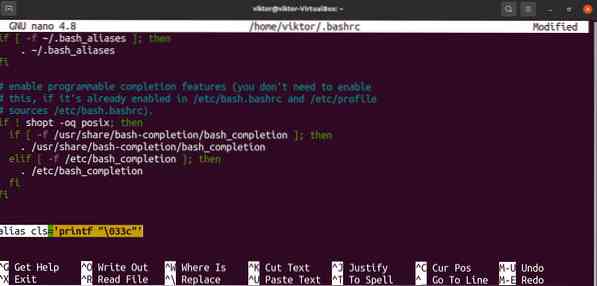
Genindlæs bashrc for at få ændringerne i kraft.
$ kilde ~ /.bashrc
Kommandoen fortæller udskrivningsfunktionen at udskrive tegnet 033. Det er et oktalt tal, der fører med nul, slutter med et 'c.'Ifølge ASCII-kodning er det værdien for ESC-karakteren (escape).
I terminalstyringssekvensen (specifikt VT100 kontrolsekvensreference) er “c” kommandoen til at nulstille alle terminalindstillinger til standard.
Kør det alias, vi lige har indstillet.


Afsluttende tanker
Dette er en af de væsentligste ting at lære, når du arbejder med terminalen. Hvis du nogensinde har arbejdet med terminalen, ved du det allerede. Det gør dog ikke ondt at opdatere de elementære emner.
Uanset hvilken terminalemulator du bruger, interagerer den med skallen for at udføre kommandoerne. Bash er den mest almindelige shell på Linux. Det er en skal, der også understøtter scripting. Bash scripting er et programmeringssprog alene. Mange Linux-programmer bruger bash-scripts til at levere deres funktioner. Her er en hurtig startguide om bash scripting.
Glad computing!
 Phenquestions
Phenquestions


