Mozilla Firefox er en gratis og open source, internetbrowser pakket i standard Ubuntu-installationen. Hvis dit Linux-system af en eller anden grund mangler Firefox-browseren, hjælper vi dig med at installere den nyeste Firefox-version.
Desuden viser vi dig, hvordan du installerer den nyeste Firefox Beta-version for at holde dig opdateret om udviklingen i dev-samfundet. Også, hvis du ikke kan lide din installerede Firefox eller hvad som helst dine årsager, hjælper vi dig med at afinstallere det problemfrit.
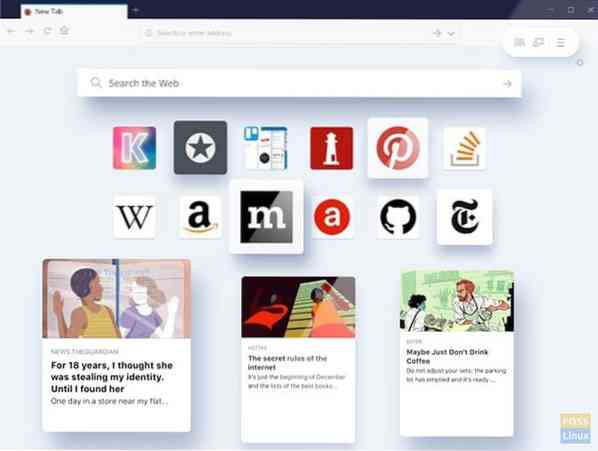
Denne artikel dækker to metoder til installation af Mozilla Firefox. Den første metode er at installere en stabil, stabil version. Den anden metode er at installere en betaversion, der stadig er under test, og ikke egnet til produktionsmaskiner. Vi vil også dække, hvordan du afinstallerer Mozilla Firefox, bare hvis du har brug for at fjerne det.
Metode 1: Installer en stabil Mozilla Firefox-version
Hvis du har brug for at installere en stabil og mest opdateret Mozilla Firefox-version, skal du følge nedenstående trin.
Trin 1. Først skal du sikre dig, at dit Ubuntu-system er opdateret ved hjælp af følgende kommando.
sudo apt-get opdater sudo apt-get opgradering
Trin 2. For at installere en stabil version fra Mozilla Firefox.
sudo apt installere Firefox
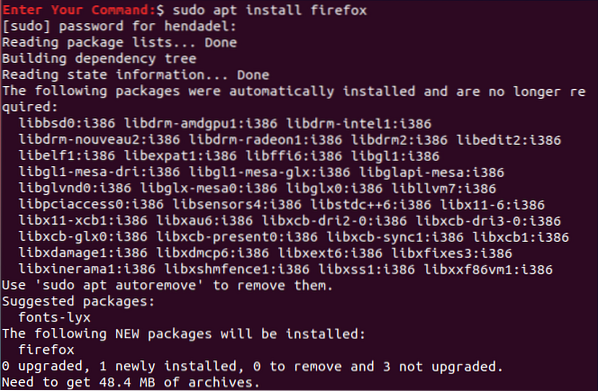
Trin 3. Kontroller Mozilla Firefox-versionen, efter at den var blevet installeret.
Firefox --version

Metode 2: Installer en Mozilla Firefox Beta-version
Hvis du har brug for at teste den nye betaversion af Mozilla Firefox, skal du følge følgende trin. Det anbefales stærkt at være forsigtig, når du bruger denne betaversion af Mozilla Firefox, som stadig er i testfasen, så den kan gå ned når som helst.
Trin 1. Føj den officielle Mozilla Firefox beta PPA til dit Ubuntu-system.
sudo apt-add-repository ppa: mozillateam / firefox-next
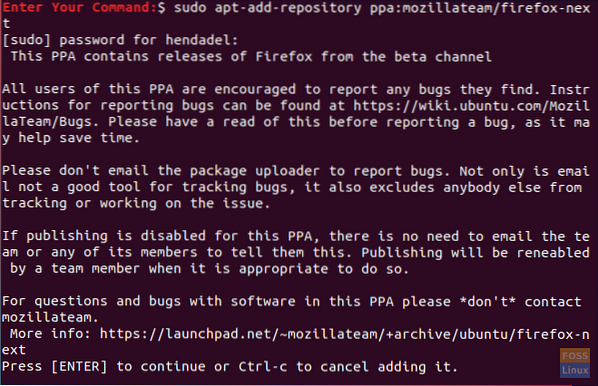
Trin 2. Opdater dit Ubuntu-arkiv.
sudo apt-get opdatering
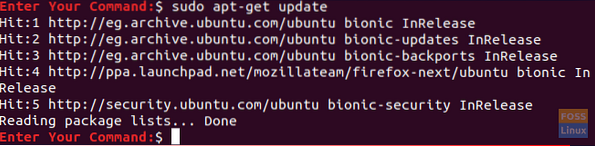
Trin 3. Opgrader dit Ubuntu-arkiv.
sudo apt-get opgradering
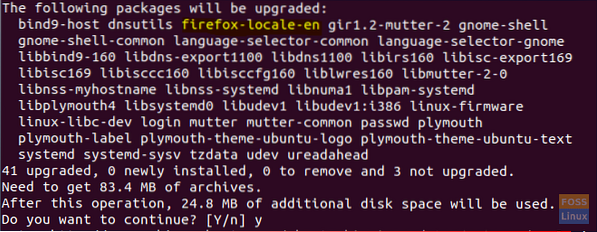
Som du kan se i det forrige skærmbillede, tilføjes Mozilla Firefox-applikationen til dit lager.
Trin 4. Download og installer nu Mozilla Firefox-applikationen.
sudo apt installere Firefox
Trin 5. Dernæst kan du kontrollere den nuværende installerede Mozilla Firefox-version.
Firefox --version

Som du kan se i det foregående skærmbillede, er den aktuelle version beta-en.
Afinstaller Mozilla Firefox fra din Ubuntu
Lad os overveje at afinstallere den nuværende Mozilla Firefox-applikation. For at gøre det skal du følge de næste trin for at fjerne Mozilla Firefox fra dit Ubuntu-system.
Trin 1. For at fjerne Mozilla Firefox-applikationen sammen med andre konfigurationer.
sudo apt-get purge Firefox
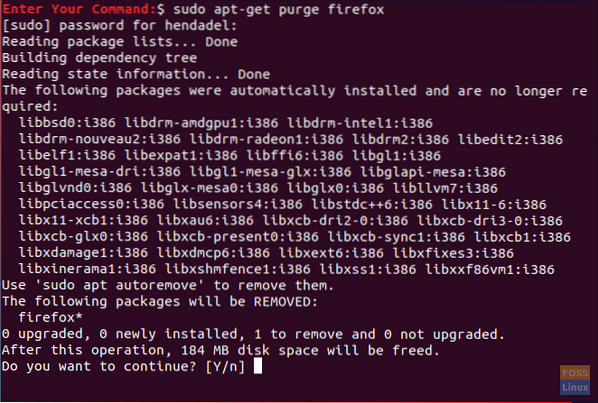
Når udrensningsprocessen er afsluttet med succes, får du noget lignende:
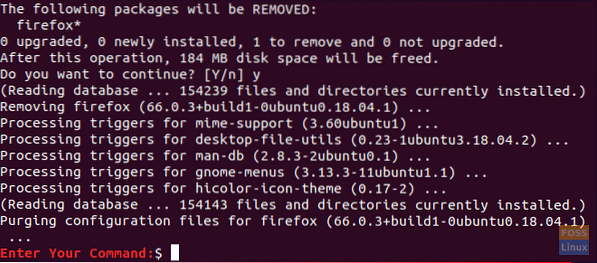
Trin 2. For at fjerne den oprettede Mozilla Firefox-mappe, som er placeret i “/ etc / firefox”, der indeholder Firefox-brugerprofiler.
sudo rm -Rf / etc / firefox /

Trin 3. For at fjerne Mozilla Firefox, downloadede tilføjelser, som findes i “/ usr / lib /.”Den næste kommando skal fjerne to mapper.
sudo rm -Rf / usr / lib / firefox *

Konklusion
Det handler om komplet afinstallation samt installation af Mozilla Firefox på din Ubuntu-pc. Du har også lært, hvordan du installerer en betaversion, der er under udvikling, så du kan se på, hvad der er i vente for den kommende Firefox-browser.
 Phenquestions
Phenquestions



