Denne guide viser dig, hvordan du kontrollerer den version af Ubuntu, der er installeret på dit system.
Ubuntu-version
Ubuntu har to typer udgivelser: stabil og LTS. Det meste af tiden prioriteres LTS-udgivelser (Long-Term Support). Dette er "enterprise-grade" -udgivelsen af Ubuntu, der understøttes, indtil den næste LTS-udgivelse kommer ud. I tilfælde af normale stabile udgivelser understøttes de ikke på så lang sigt.
Nu vil vi tale om Ubuntu-versionsnummerering. Ubuntu-versionsnumre følger “YY.MM ”struktur. For eksempel Ubuntu 18.04 blev frigivet i april 2018.
For en bedre og mere dybtgående forståelse af Ubuntu-frigivelsescyklen, se den officielle Ubuntu-side om frigivelsescyklusser. Der er forskellige værktøjer, du kan bruge til at kontrollere versionen af den aktuelle Ubuntu-installation, du bruger i øjeblikket. Afhængigt af værktøjets brugergrænseflade opdeles denne funktion i to kategorier: CLI (Command Line Interface) og GUI (Graphical User Interface).
Tjek Ubuntu-version ved hjælp af CLI
lsb_frigivelse
Funktionen lsb_release er et dedikeret værktøj, der følger med Ubuntu (og forskellige andre distroer) til at rapportere distrospecifik information.
For at kontrollere Ubuntu-versionen skal du køre følgende kommando. Denne kommando returnerer en omfattende rapport om dit system.
$ lsb_release -a
Hvis du ikke er interesseret i den mere detaljerede rapport, skal du bruge “-d” -flaget til kun at indsnævre det til systemversionen. Udsted følgende kommando for at gøre det:
$ lsb_release -d
neofetch
Neofetch er et let og tilpassbart bash-script til at få fat i systeminfo. Sammenlignet med lsb_release er produktionen af neofetch mere levende og charmerende. Desuden tilbyder neofetch et væld af muligheder for at tilpasse de oplysninger, den rapporterer.
Først skal du installere neofetch på Ubuntu. Den er tilgængelig direkte fra standard Ubuntu-repositories.
$ sudo apt opdatering && sudo apt installere neofetch -y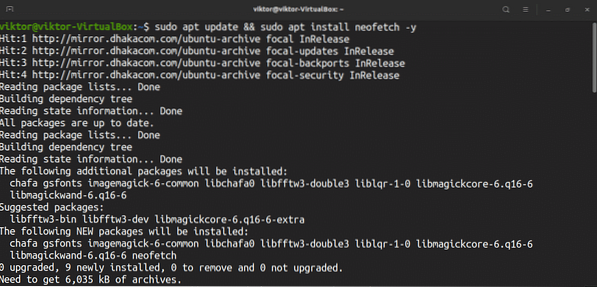
Start neofetch.
$ neofetch
Vil du ændre ASCII distro-ikonet? Brug “-ascii_distro” flag efterfulgt af mål distro som følger:
$ neofetch --ascii_distro SteamOS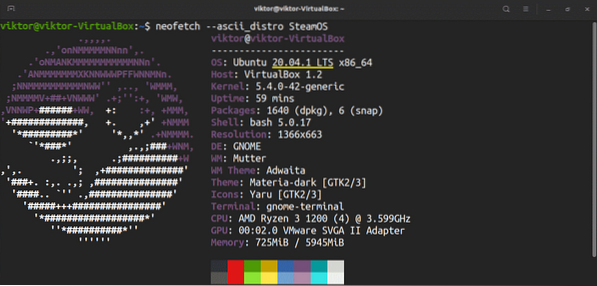
Hvis ASCII-billedet ikke er vigtigt for dig, kan du fjerne det fra output.
$ neofetch - off
Der er masser af tilgængelige muligheder, som neofetch understøtter. Hvis du er interesseret, kan du tjekke wiki for neofetch-tilpasning på GitHub.
screenfetch
Svarende til neofetch er screenfetch et andet værktøj, der udnytter bash-script til at rapportere information om dit system. I modsætning til neofetch kommer screenfetch dog med færre funktioner. Hvis du leder efter enkelhed, er screenfetch sandsynligvis vejen at gå.
Ligesom neofetch er screenfetch også tilgængelig fra standard Ubuntu-repositorier. Tænd terminalen og installer screenfetch.
$ sudo apt opdatering && sudo apt installere screenfetch -y
Start screenfetch.
$ screenfetch
For at fjerne ASCII distro logoet skal du bruge “-n” flag.
$ screenfetch -n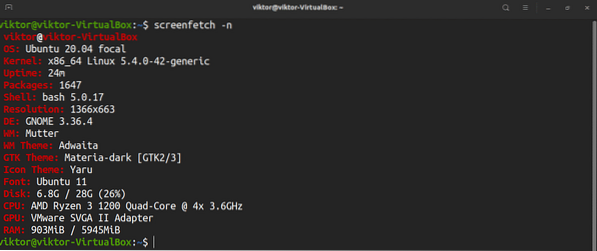
For at få ASCII distro logoet kun som output skal du bruge “-L” flag.
$ screenfetch -L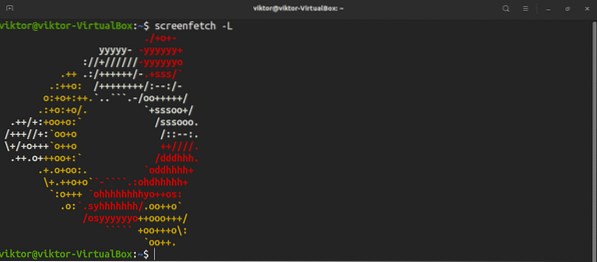
Systemfiler
Der er også visse filer, der indeholder information om systemet. Indholdet af disse filer afslører oplysninger om den Linux-distro, du kører på dit system.
/ Etc / issue-filen indeholder en systemidentifikationstekst. Den første del af indholdet er, hvad vi vil se på. Kør følgende kommando for at hente filen / etc / issue:
$ cat / etc / issue
En anden fil at tjekke ud er / etc / os-release-filen. Denne fil indeholder en masse information om systemet. Det er dog kun tilgængeligt på Ubuntu 16.04 eller nyere systemer.
$ cat / etc / os-release
hostnamectl
Kommandoen hostnamectl er et værktøj, der er dedikeret til at forespørge og ændre systemværtsnavnet og relaterede indstillinger. Denne kommando kan dog også bruges til at kontrollere den version af Ubuntu, som dit system kører. For at denne metode skal fungere, skal du køre Ubuntu 16.04 eller en nyere version på dit system.
Udsted følgende kommando i terminalen:
$ hostnamectl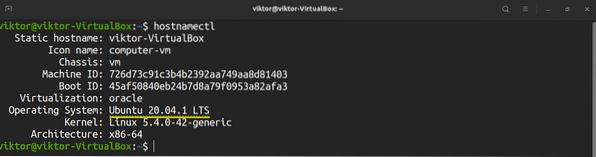
Tjek Ubuntu-version ved hjælp af GUI
Hvis du ikke er interesseret i at køre kommandoer i terminalen, skal du ikke bekymre dig! Siden Ubuntu 18.04, GNOME er standard-skrivebordsmiljøet. GNOME tilbyder en meget enkel måde at kontrollere systemoplysningerne på.
Start først GNOME “Indstillinger.”
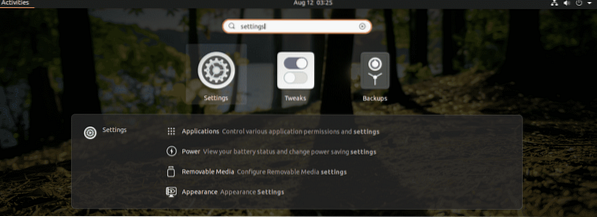
Rul ned fra venstre panel, og vælg “Om.”
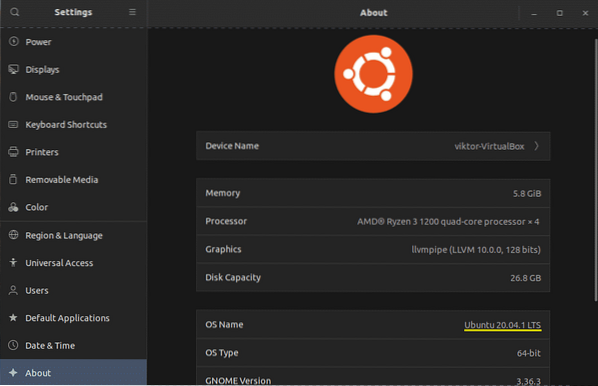
Alt hvad du behøver at vide om dit system, inklusive den version af Ubuntu, som det kører i øjeblikket, skal være lige her.
Afsluttende tanker
Mens Ubuntu distro opdateres hvert par måneder eller år, opdateres de individuelle pakker, der omfatter distro hyppigere. Det er vigtigt at holde dit Ubuntu-system opdateret med alle de nyeste stabile pakker. Dette sikrer den bedste systemstabilitet og sikkerhed. Lær hvordan du opdaterer alle pakker på Ubuntu her.
god fornøjelse!
 Phenquestions
Phenquestions


