Vi diskuterer i denne artikel, hvordan en bruger kan se cron-logfiler i et Linux-miljø. Vi har udført alle opgaver på Ubuntu 20.04-system, der giver dig en bedre forståelse af cron-logfiler.
Åbn terminalen ved at trykke på tastaturgenvejen 'Ctrl + Alt + t'. Nu, ved hjælp af følgende to forskellige metoder, kan du let få adgang til cron log-begivenhederne:
Metode 1: Kontroller cron logs begivenheder gennem syslog
Det er en meget enkel og nem måde at kontrollere, at cron log-hændelser kører på dit system. Log ind som rodbruger på terminalen, og skriv følgende kommando:
# cat / var / log / syslog | grep cronFølgende cron logs-hændelser skal vises på terminalen:
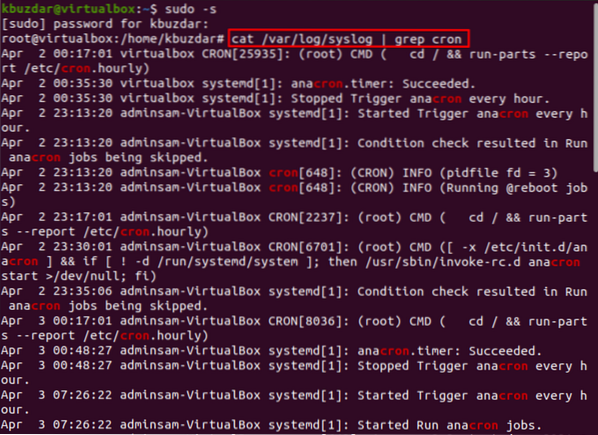
Metode 2: Overvåg cron-logfiler ved at konfigurere cron.logfil
Den anbefalede måde er at oprette en separat 'cron'.log 'fil for at overvåge eller kontrollere cron logs begivenhederne på dit Linux-system. Til dette formål skal du åbne '/ etc / rsyslog.d / 50-standard.conf '-fil ved at køre nedenstående kommando:
$ sudo nano / etc / rsyslog.d / 50-standard.konf
Søg i '#cron.* / var / log / cron.log 'i denne fil og fjern kommentar til denne linje, som også vises i følgende skærmbillede:
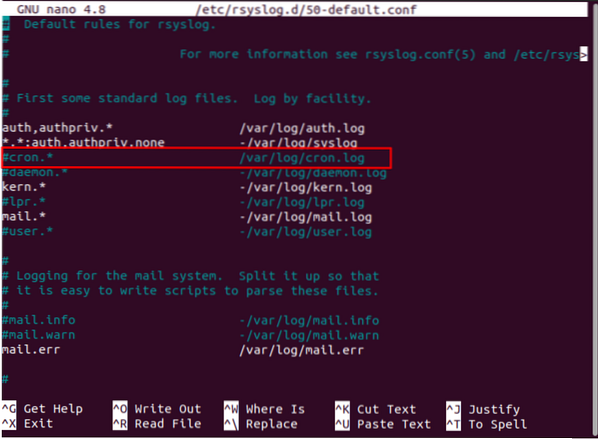
Opret nu en 'cron.log 'ved hjælp af en hvilken som helst kildekode eller teksteditor.
$ sudo nano / var / log / cron.log
Genstart rsyslog-tjenesten, og kontroller derefter status for denne service på dit system ved hjælp af følgende kommando:
$ sudo systemctl genstart rsyslog$ sudo systemctl status rsyslog
Følgende output skal udskrives i terminalvinduet:
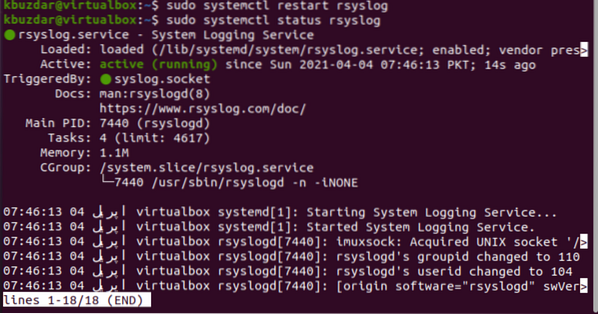
Nu skal alle cron-loghændelser gemmes i cron.logfil.
For at se registrerer cron i realtid begivenheder ved hjælp af kommandoen 'watchcron'. Så lav en 'watchcron'-fil som følger:
$ sudo nano urcronTilføj følgende linjer i denne fil:
#!/ bin / bashur -n 10 hale -n 25 / var / log / cron.log
Gem denne fil i nano ved hjælp af 'Ctrl + o', og tryk derefter på 'Ctrl + x' for at afslutte dette miljø.
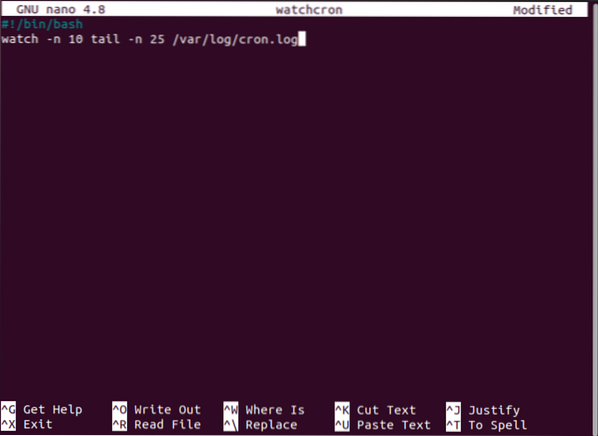
Her opdaterer ovenstående watchcron logs-begivenhedssiden efter 10 sekunder og viser de sidste 25 begivenheder på siden.
Indstil de eksekverbare tilladelser til denne fil ved hjælp af følgende kommando:
$ sudo chmod + x urcron
Kopier denne fil på '/ usr / sbin' placering som følger:
$ sudo cp watchcron / usr / sbin
For at kontrollere realtids cron logs-begivenheder skal du køre nedenstående kommando på terminalen:
$ watchcronFølgende vindue vises på terminalen:
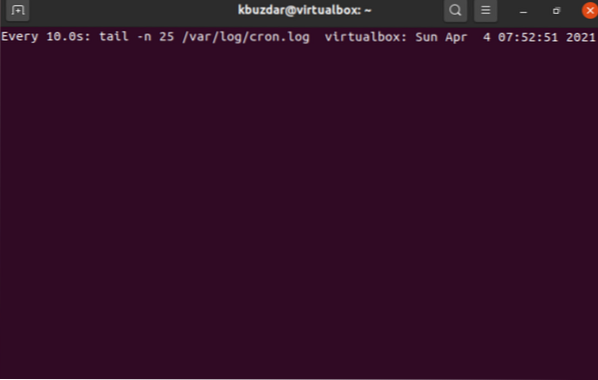
Konklusion
Vi har forklaret i denne artikel, hvordan du kan kontrollere eller overvåge cron logs begivenheder i realtid ved hjælp af en enkelt 'watchcron' kommando.
 Phenquestions
Phenquestions


