Enhedstemperaturregulering er derfor meget vigtig. Det meste af tiden bliver din bærbare computer for varm, fordi forskellige dele og komponenter på den bærbare enhed er tæt forbundet med hinanden. Så i tynde bærbare computere ser der ud til at være lidt plads til luftstrøm. Det ville også skade de fysiske hardwarekomponenter og din krop, hvis din maskine bliver for varm. Vi lærer om, hvordan man installerer temperatursensorpakker på ethvert Linux-system, og hvordan man kontrollerer CPU-ens temperatur. Her er de vigtigste sætninger, der skal følges:
Åbn terminal
For at kontrollere CPU-temperaturen skal du først åbne din terminal ved hjælp af en genvejstast Ctrl + Alt + T eller fra siden ikon terminalen i vinduet. Terminalen åbnes.
Opdater Linux-system
Til installation af sensorer skal du opgradere dit system apt ved hjælp af en af følgende kommandoer:
$ sudo apt opdatering$ sudo apt opgradering
Det beder din sudo-adgangskode, før apt-opdateringen starter. Tilføj en adgangskode for at fortsætte.

Efter et stykke tid bliver du bedt om at fortsætte din opdateringsproces senest tape Y eller y i terminalen. Tryk på y eller Y og tryk på Gå ind for at fortsætte med opdateringsprocessen. Derefter begynder dit system at opdatere apt.

Hvis du finder en fejl under opdatering af apt, kan du prøve kommandoen nedenfor for at rette den.
$ sudo apt opgradering - mangler rettelse
Du skal læne dig tilbage og vente et stykke tid, fordi Linux-systemet tager lidt længere tid at opdatere apt.
Overvåg CPU-temperatur
I et Linux-system udføres sensorinstruktionen for at overvåge de aktuelle målinger af alle sensorchips sammen med CPU-temperaturen. Du skal kontrollere de allerede konfigurerede sensorer på dit Linux-system. Til dette formål skal du skrive den enkle sensorkommando, der er vedhæftet nedenfor:
$ sensorerDet viser dig nogle oplysninger om systemadaptere, chips og CPU-temperatur. Da det er klart, at vi ikke har nogen sensor angående CPU-temperatur installeret på vores system, er vi nødt til at installere den først.

Søg efter sensorer
For at kontrollere temperaturen på CPU, SSD og HDD skal du også installere hddtemp-pakken og ls-sensorpakken. Nu skal du søge efter sensorerne separat, som er kompatible med dit system ved hjælp af nedenstående enkle søgekommandoer: Du kan se den tilgængelige lm-sensorpakke og dens specifikationer i billedet.
$ apt-cache søgning lm-sensorer
Nu for at søge efter de kompatible hddtemp-pakker til dit system, prøv nedenstående kommando. Du kan se den tilgængelige hddtemp-pakke og dens specifikationer.
$ apt-cache søgning hddtemp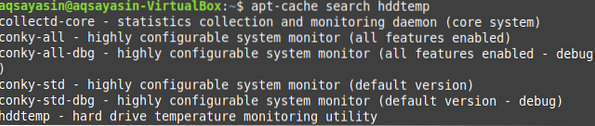
Installer lm-sensorer og hddtemp i Linux
Efter den vellykkede apt-opdatering skal du installere lm-sensor og hddtemp i dit Linux-system. Til dette, prøv denne apt kommando som følger:
$ sudo apt installere lm-sensorer$ sudo apt installere hddtemp
Det vil bede om sudo-adgangskoden for at fortsætte installationen af sensorer. Tilføj din adgangskode for at fortsætte installationsprocessen.
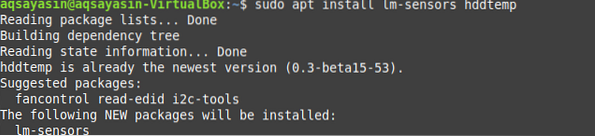
Registrer hardwareovervågningschips
Efter nogen tid installeres lm-sensorer på dit system, og du vil kunne kontrollere hardwareovervågningschips, som allerede er installeret på dit Linux-system. For at kontrollere dette skal du prøve kommandoen sensor-detect i din terminal som følger:
$ sudo sensorer-registrerIgen vil det bede dig om at indtaste din sudo adgangskode for at fortsætte med denne proces. Derefter bekræfter det din handling ved at bede dig om at skrive Ja eller nej. Type Ja for at fortsætte detektionen.
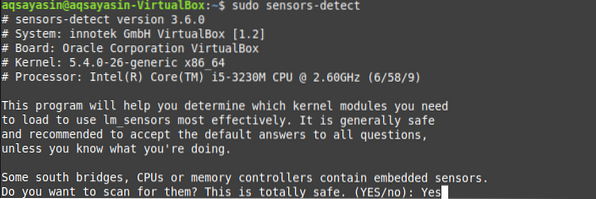
Denne sensor-detect kommando vil sikre, at du vil være i stand til at kontrollere oplysninger om de allerede integrerede sensorer i CPU- og hardwareovervågningschips på dit system. Tilføj nu sensorkommandoen igen for at se CPU-temperaturen. Hvis dette ikke virker for dig, kan du prøve at installere Psensor-pakken i dit Linux-system.
$ sensorerInstaller Psensor
Den nye opdatering af Psensor tilbyder også Ubuntu med en forudsigelse af en applet, hvilket gør det meget nemmere at kontrollere enhedstemperaturen på Linux. På siden med forhåndsvisning kan du vælge at vise temperaturen. Når temperaturen når tærsklen, giver den også en desktopopdatering. Efter aktivering af lm-sensor og hddtemp er vi endelig i stand til at installere Psensor på Linux. Udfør nedenstående kommando i terminalen for at installere Psensor.
$ sudo apt installere psensor
Det kan bede om at bekræfte din handling ved at skrive Y eller y i kommandoterminalen. Tryk på y og fortsæt. Efter et stykke tid vil Psensor blive installeret og klar til brug.

Naviger til menulinjen på Linux-systemet, og søg efter Psensor. Du finder den installerede Psensor-applikation i den. Klik på den for at åbne den, og prøv at bruge den.
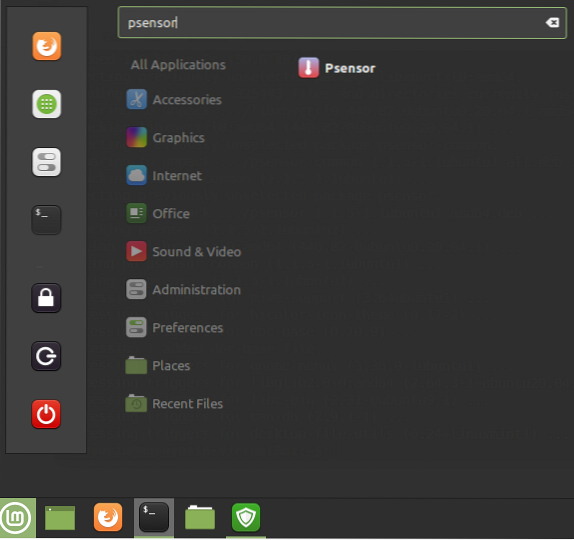
Du vil se grafen og statistikken for CPU'en i vinduet Psensor temperaturovervågning.

For at opdatere præferencer skal du navigere til topmenuen og klikke på Psensor. Naviger til sensorindstillinger og opdater grafindstillinger.
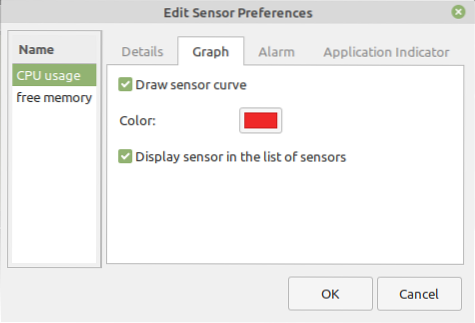
Marker Active Desktop-meddelelser for at få besked.

Du kan også tilpasse Psensor-skærmen.

Gå direkte til menuen øverst og klik på Psensor. Klik på Indstillinger for at opdatere temperaturenheden. Du kan også ændre det til Celcius og Fahrenheit.
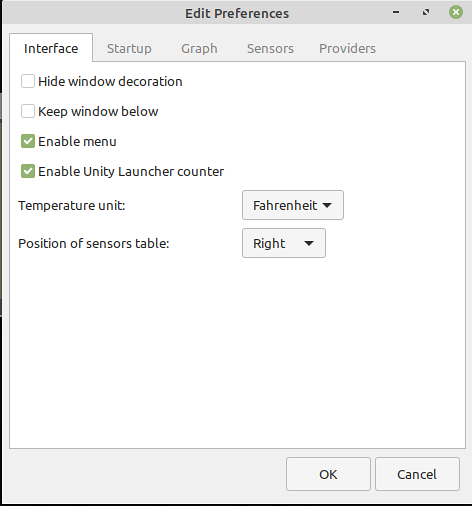
Skift grafpræferencer alt efter dit valg fra graflinjen.
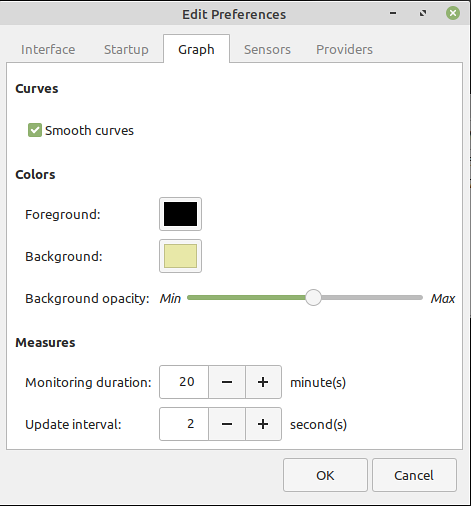
Du kan også aktivere den forskellige udbyders support ved at afkrydse udbyderens pakker.
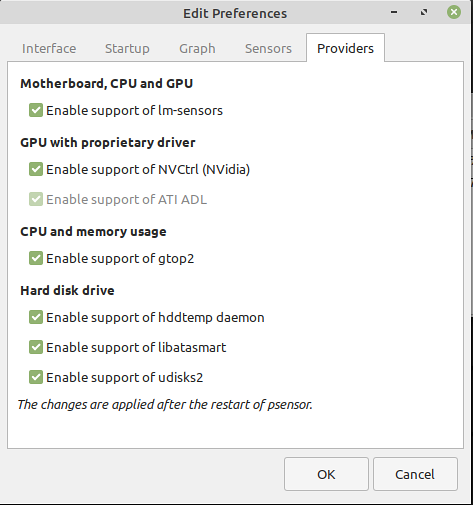
Konfigurer CPU-temperaturindikator
Gå til proceslinjen Linux, og søg efter appletter. Åbn den, og installer CPU-temperaturindikatoren på dit system. Prøv at konfigurere det og aktivere det til skrivebordet. Du vil være i stand til at se CPU-temperaturen på din proceslinje som angivet på billedet.

Konklusion
Psensor er et GUI-baseret brugerdefineret program til at kontrollere CPU-temperaturen på dit Linux-system. Vi har med succes konfigureret og brugt det ved hjælp af lm-sensorer og CPU-temperaturindikator.
 Phenquestions
Phenquestions


